Default Webpage Directory Index .htaccess
There is a .htaccess code that allows you to specify the file, which loads as your default page whenever anyone types your domain name.
Example: If you type http://www.Bluehost.com in your browser's address bar, then the page which loads is index.shtml. You can test this by typing http://www.Bluehost.com/index.shtml and noticing that you get the same result.
Tired of seeing the index.html file when you go to http://example.com? Want to see home.html or Index.php instead? No problem! Follow the steps outlined below.
What to do first
- Log in to your Bluehost Account Manager.
- Click the Hosting tab from the side navigation menu to the left.

- Scroll down to click the File Manager button under Quick Links (or use FTP instead).
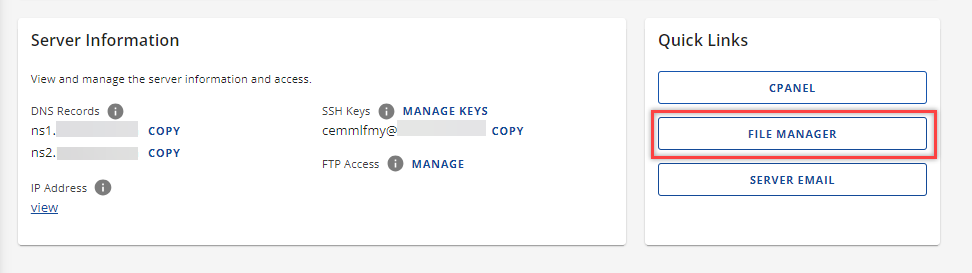
- Navigate to your public_html folder and edit or create a file named .htaccess.
- Insert the code as described below.
Tip: If you need to learn more about how to access and create a .htaccess file, check out our article, .htaccess Tutorial.
What is the code format?
DirectoryIndex filename.ext
This would cause filename.ext to be treated as your default page. You can also append other filenames to it. You may want to have each folder without filename.ext to use a different page name as the default page. That's no problem too.
DirectoryIndex home.html index.php index.shtml page1.php
Placing the above code in your .htaccess file will cause this to happen. When a user types in yoursite.com, your site looks for home.html in your root directory, find it, and load that page as the default page. If it does not find home.html, it will then look for index.php; if it finds that one, it will load it; if not, it will look for index.shtml, and the whole process repeats until it finds a file it can use. The list of files is read from left to right.
The .htaccess file is recursive, meaning it affects all the subfolders that do not have their own .htaccess file.
Where do I put this code for an Add-on or Subdomain?
Instead of creating and editing the .htaccess file inside public_html, do this inside the document root folder of your Add-on or Subdomain name. You will be able to see your domain's document root by following the instructions below:
- Log in to your Bluehost Account Manager.
- Click the Hosting tab from the side navigation menu to the left.

- Locate the website you wish to find the folder for and click Settings.

- Click the Advanced tab.
- You will be able to see its corresponding Document Root under the File Manager section.
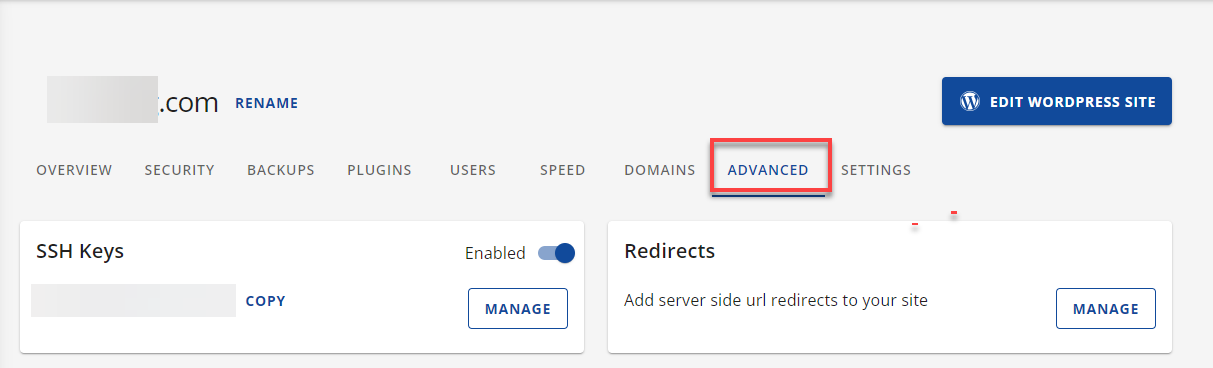
If you need further assistance, feel free to contact us via Chat or Phone:
- Chat Support - While on our website, you should see a CHAT bubble in the bottom right-hand corner of the page. Click anywhere on the bubble to begin a chat session.
- Phone Support -
- US: 888-401-4678
- International: +1 801-765-9400
You may also refer to our Knowledge Base articles to help answer common questions and guide you through various setup, configuration, and troubleshooting steps.