How to Add a Website: WordPress or Other CMS
Creating a website is the first step to building your online presence. Whether you're starting a blog, business site, or portfolio, this guide will help you add a website to your hosting account using two methods:
Option A: Install WordPress using Account Manager
For a fast and beginner-friendly setup, we recommend installing WordPress through the Account Manager. This method also gives you access to WonderSuite AI, a powerful tool that helps you design and launch your site with ease.
Recommended Guides:
- Comprehensive Guide to Installing WordPress
- Using WonderSuite AI to Build Your WordPress Site
WonderSuite Builder helps you design your site faster with a combination of guided setup, customizable themes, eCommerce solutions, and built-in support to help anyone create a professional online presence without coding knowledge.
Option B: Install other CMS Platforms using cPanel
If you prefer using a different CMS like Joomla or Drupal, you can install these platforms manually through cPanel using the Softaculous Apps Installer.
- Log in to your cPanel.
- Scroll to the Software section and click Softaculous Apps Installer.
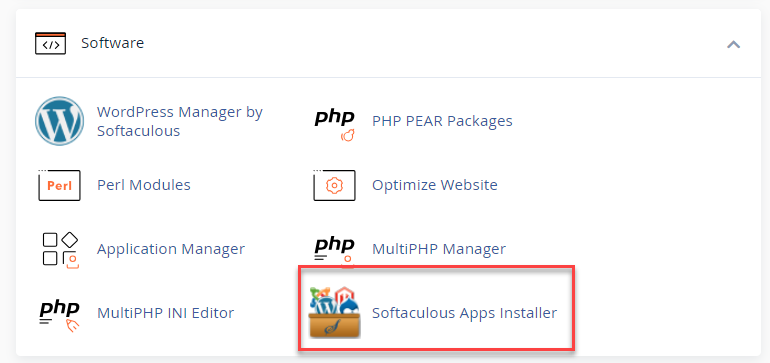
- Click Install on the CMS you want to add.
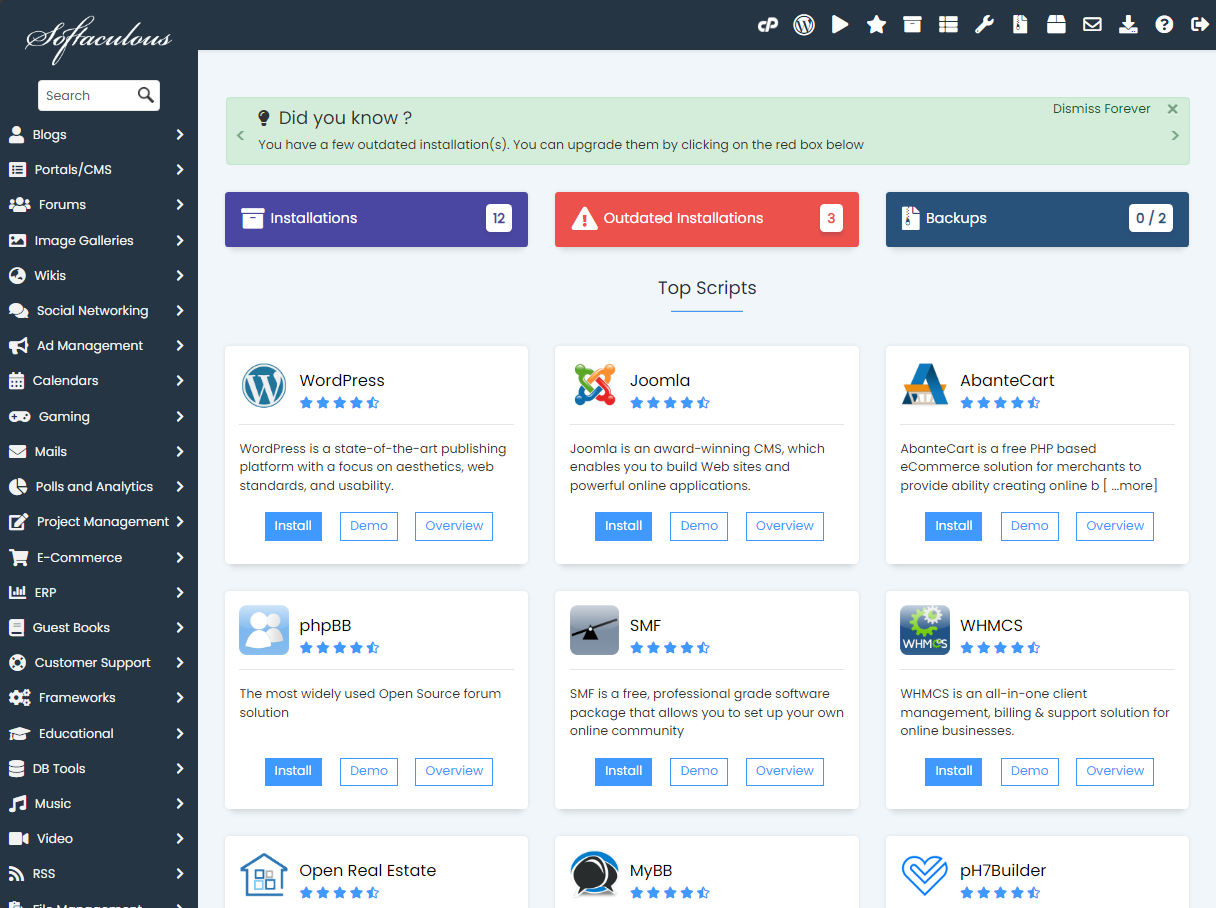
- Complete the installation process according to the CMS requirements.
Summary
Adding a website to your hosting account is easy with two flexible options. Use the Account Manager for a quick WordPress installation, or go with cPanel to install other CMS platforms like Joomla or Drupal. Both methods are designed to help you get your site online with minimal effort.
If you need further assistance, feel free to contact us via Chat or Phone:
- Chat Support - While on our website, you should see a CHAT bubble in the bottom right-hand corner of the page. Click anywhere on the bubble to begin a chat session.
- Phone Support -
- US: 888-401-4678
- International: +1 801-765-9400
You may also refer to our Knowledge Base articles to help answer common questions and guide you through various setup, configuration, and troubleshooting steps.