How to Set Up a Remote MySQL Database Connection
Remotely connecting to a MySQL database allows you to access and manage your databases from external servers or local machines. This is especially useful for developers, administrators, or applications that require off-site database access.
Your Account Manager simplifies this process by providing a secure and user-friendly interface to configure remote MySQL access.
Remote MySQL Database Connection
To enable remote MySQL access, you must add the connecting computer’s IP address as an Access Host. Here's how:
- Log in to your Bluehost Account Manager.
- In the left-hand menu, click Websites.

- Click the MANAGE button located next to the website you want to manage.

- In the Overview page, click Databases to open the Database Management panel.
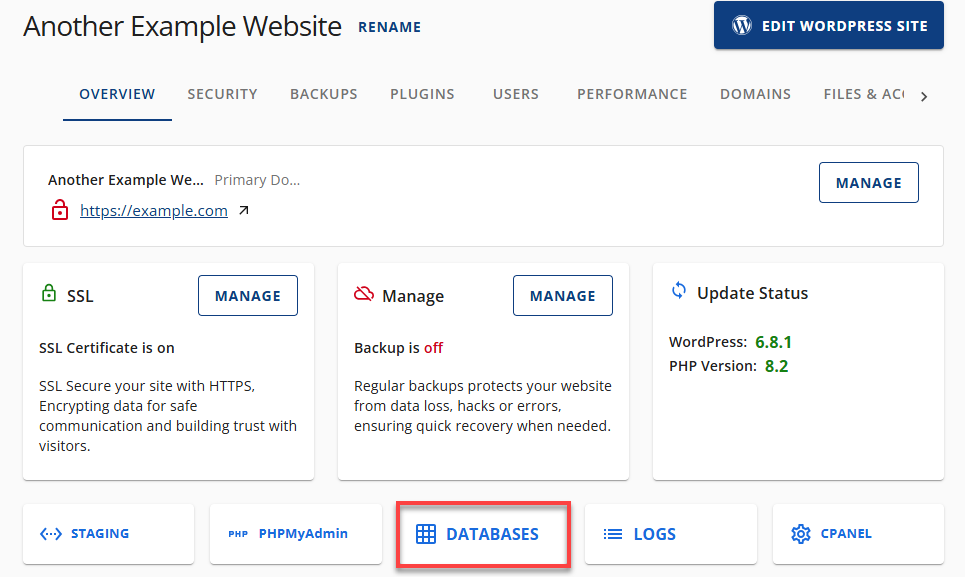
- Under Database Management, go to the REMOTE tab.
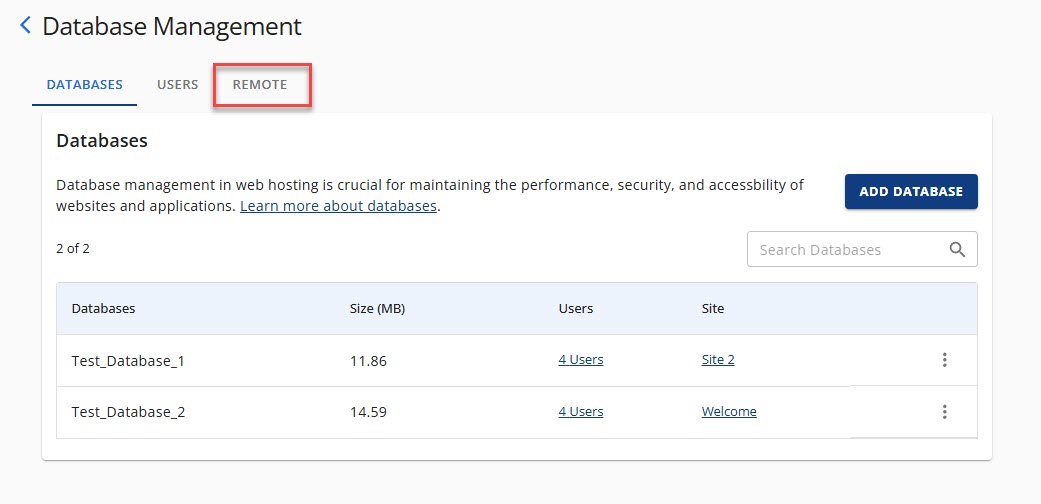
- In the Remote MySQL Access section, click ADD HOST.
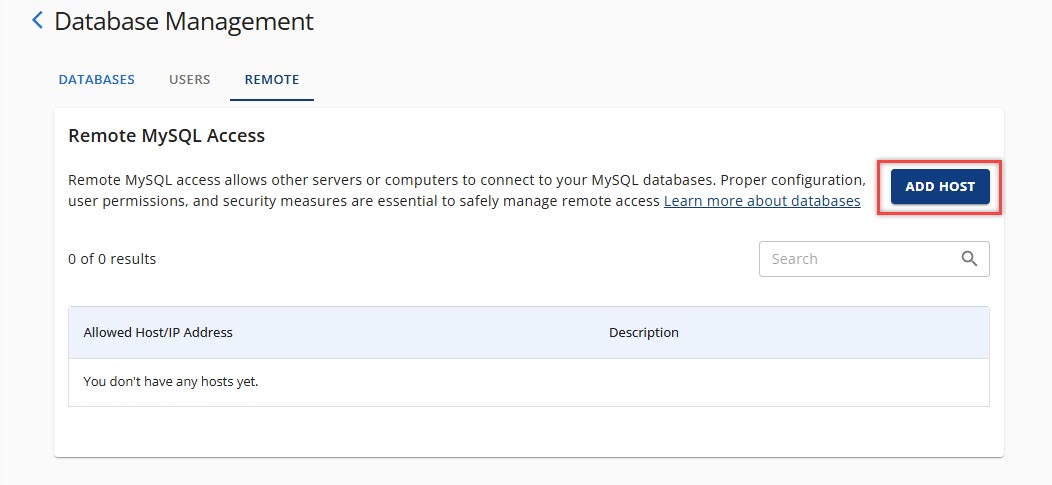
- Enter the IP address in the Enter IP field. Optionally, add a description.
- Click ALLOW ACCESS.

Once completed, your remote connection should be active.
Remove or Edit a Remote Access Host
To remove or edit a host from accessing databases on your server in Account Manager, follow these steps:
To Edit:
- Locate the Host/IP address.
- Click the ellipsis icon (⋮).
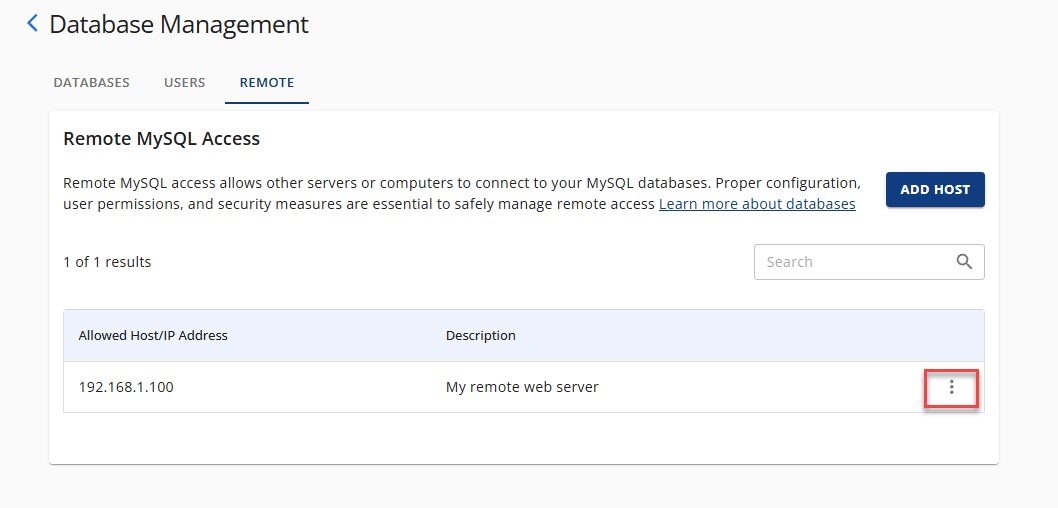
- Select Edit Host.
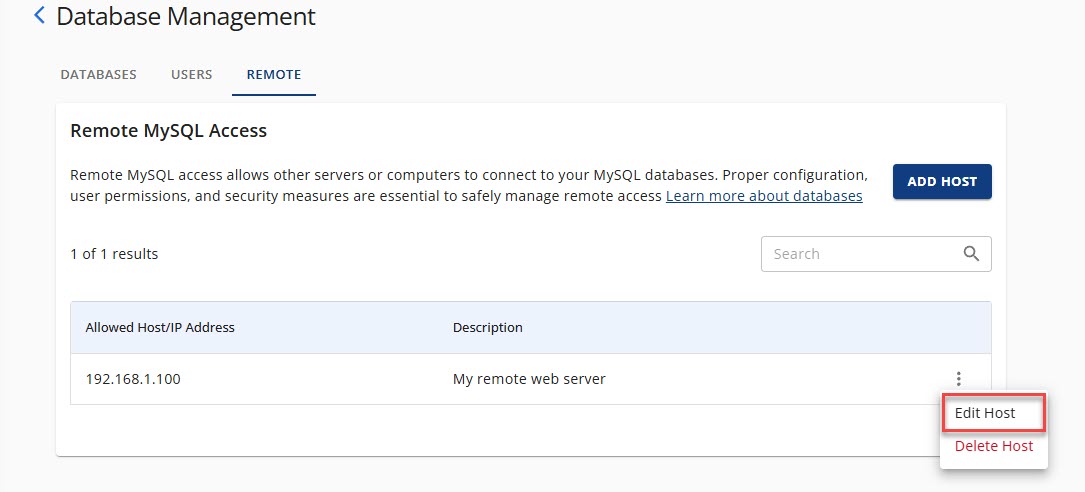
- Make changes and click SAVE.
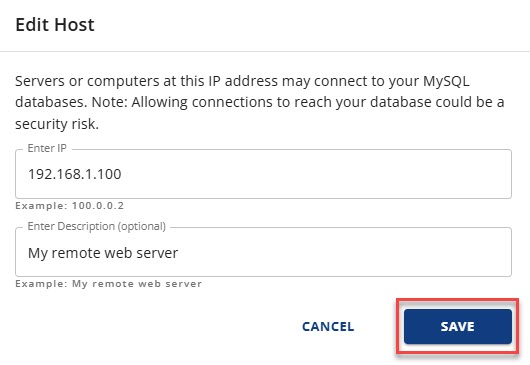
To Remove:
- Locate the Host/IP address.
- Click the ellipsis icon (⋮).
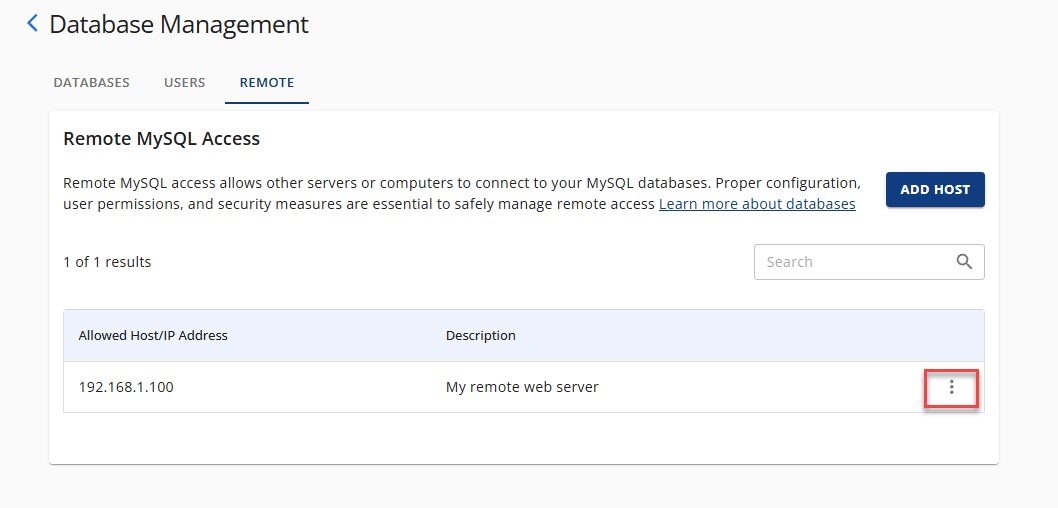
- Select Delete Host.
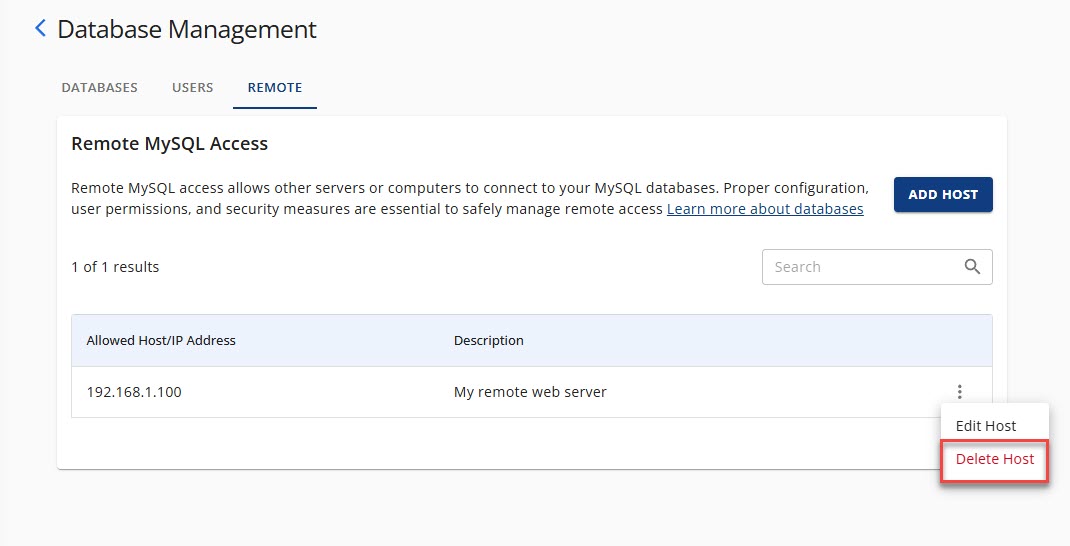
- Confirm by clicking DELETE.
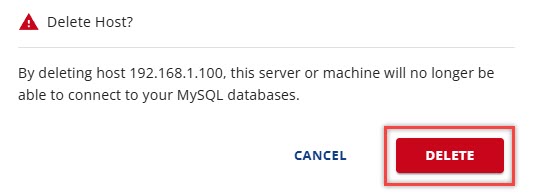
Summary
Setting up a Remote MySQL Database Connection through your Account Manager ensures secure and efficient access to your databases from external sources. Whether you're adding a new access host, editing an existing one, or managing dynamic IPs, this guide provides all the essential steps to keep your remote connections running smoothly.
If you need further assistance, feel free to contact us via Chat or Phone:
- Chat Support - While on our website, you should see a CHAT bubble in the bottom right-hand corner of the page. Click anywhere on the bubble to begin a chat session.
- Phone Support -
- US: 888-401-4678
- International: +1 801-765-9400
You may also refer to our Knowledge Base articles to help answer common questions and guide you through various setup, configuration, and troubleshooting steps.