CentOS 7 Upgrade
Overview
VPS and Dedicated customers with servers running the CentOS 6 operating system will not upgrade cPanel past version 86. The cPanel team will still support CentOS 6 with cPanel 86 until March 31, 2021.
VPS and Dedicated customers still running CentOS 6 currently receive the following notice in their WHM panel:
On November 30, 2020, CentOS will stop supporting CentOS 6 on all systems, including your server. At the time, CentOS will no longer provide bug, security, or feature updates. We encourage you to migrate to a server using CentOS 7 before November 30, 2020. Information about the cPanel deprecation plan is available in our documentation.
To qualify for the upgrade past cPanel 86, the server must first be re-imaged to a CentOS 7 server. This is due to VPS and Dedicated servers running cPanel not having the ability to upgrade from one major version of CentOS to the next.
The re-image process requires the current server to be deleted entirely and replaced with a new, clean CentOS 7 server. This includes the deletion of all server content and configuration changes that have been made to the server since the purchase of the VPS or Dedicated account. The re-image request can take 24 hours to be addressed and approximately 3 - 5 hours to be completed once the process has been started.
To learn more about the installation guide and system requirements for CentOS, click here.
Creating and Downloading cPanel Backups
Unless disabled or altered in some way, cPanel-generated backups are automatically created daily and weekly, allowing you to download these full cPanel backups from your server using SFTP. Please refer to our helpdesk article How to Manage VPS & Dedicated Hosting Backups with SFTP.
Note: Full cPanel backups do not include any changes made at the root level. Any root-level applications and files will have to be backed up and downloaded manually.
If backups are not enabled on your server, you can create a new cPanel backup from within your control panel:
- Log in to your account.
-
Click on the Websites tab from the navigation tab to the left.
-
Choose the website name you want to manage under the Websites section.
-
If you have multiple websites on your account, click the SETTINGS button on the website you want to manage.
-
If you only have a single website on your account, you will be directly rerouted to the Website Overview page.
-
- Click the FILE MANAGER button under the Quick Links section.
- Click the cP Manager icon on the top-left corner to launch the cP Tools on a new tab on your browser.
- Under the Files section, click the Backup link.
- Click on the Download a Full Account Backup button.
You can generate a backup of your entire cPanel account on this page in your home directory. If you need more space on your drive for the backup, you can also use the SCP option to save the backup to another server. This will securely copy a backup to another Linux server.
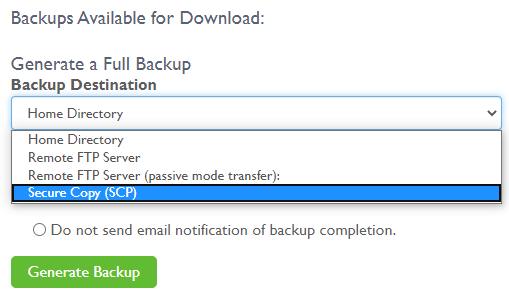
Once you have secured your backup, either locally or at another location, you can then request the re-image of your server.
Tip: We strongly recommend checking the backup contents before the re-image process to ensure all necessary data is present.
Restoring cPanel backups
After the re-image has been completed, you will be notified by an escalated support representative to inform you that you can begin the upload of your downloaded cPanel backup. You can also use SFTP to upload the backup to your server's/home directory.
Note: We recommend removing this backup to free up space from your server once the restoration has been completed to free space on your drive.
An intuitive tool in your WHM panel will restore the full cPanel backup for you. To begin, you will need to log in to your WHM panel.
Once logged into your WHM panel, you can use the search bar to get to the restore tool:
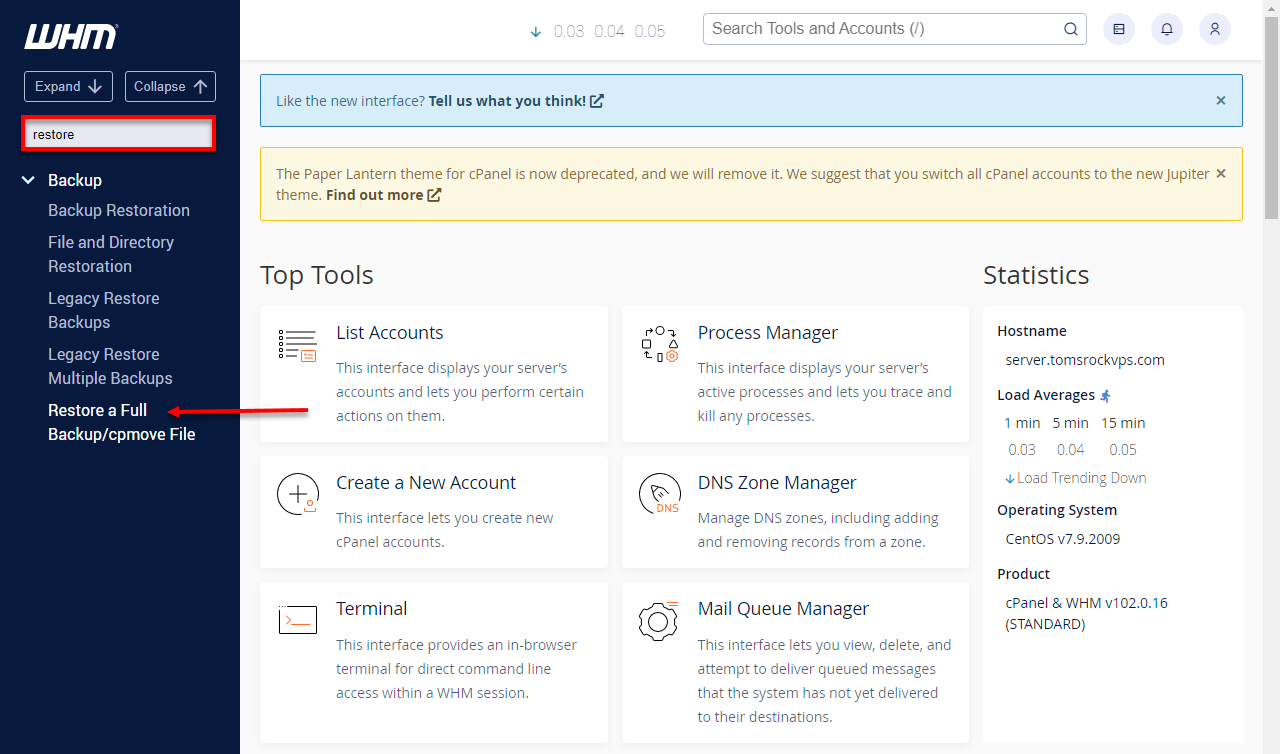
When in the restore tool utility, take the following steps:
- Uncheck the Restricted Restore.
- Select the Restore with Username (Only backups uploaded to /home will display).
- Select the Replace all instances of the original server's IP address option.
- Check the option to Overwrite the existing user and click the Restore button.
Important Note: You only have to select Overwrite the existing user when restoring your primary cPanel account. Any sub-cPanel accounts restored do not need this selected.

Important Note: You will need enough storage capacity on your drive to contain the backup(s) as well as the restored cPanel account(s) simultaneously. Otherwise, WHM will show an error and not start the restoration.
Once the restoration has been completed, your sites and email accounts should start functioning again. Don't hesitate to get in touch with support if you require any further assistance after this has been completed. If any issues occur during the restore process, please feel free to request the escalated support team to restore your primary cPanel account on your behalf. Please understand that we cannot guarantee the restoration's success, as it relies on the backup uploaded to the server.
FAQ's
Q: What happens if I do not participate in the re-image and upgrade process?
A: On March 31, 2021, the cPanel developers stopped providing updates to cPanel 86. This presents security problems and misses out on feature updates that come with newer versions. The server should continue to function normally for some time after that date. However, it is not guaranteed nor recommended.
Q: Does Bluehost offer a paid service that would migrate my account to a CentOS 7 server or make the backup and perform the restore for me after a re-image?
A: Bluehost does not offer a migration service to a CentOS 7 server. The complications of migrating to a new server with a new cPanel username, domain, and IP address make it far easier to proceed with the re-image and restore. We can assist with the restoration of your primary cPanel account. However, we do not create, download, or guarantee the backup you upload to the server once the re-image has been completed.
Q: What features does cPanel 88 have that cPanel 86 lacks?
A: Here are the cPanel 88 features:
- Webmail: cPanel 88 ships with RoundCube 1.4, including the new responsive Elastic theme.
- Anti-Virus: ImunifyAV, a leading malware scanning solution, is available for free in cPanel 88.
- MySQL: Support has been added for MySQL 8 in cPanel 88, with many performance enhancements.
Much More: You can get the latest cPanel release information here.
If you need further assistance, feel free to contact us via Chat or Phone:
- Chat Support - While on our website, you should see a CHAT bubble in the bottom right-hand corner of the page. Click anywhere on the bubble to begin a chat session.
- Phone Support -
- US: 888-401-4678
- International: +1 801-765-9400
You may also refer to our Knowledge Base articles to help answer common questions and guide you through various setup, configuration, and troubleshooting steps.