Change PHP and WordPress Versions in Bluehost Cloud Hosting
Keeping your website updated is essential for security, speed, and compatibility. Bluehost makes it easy to change your PHP and WordPress versions for your Cloud hosting directly from your Account Manager. This guide walks you through the process and explains why these updates matter.
- Improved security: Updates help protect your site from vulnerabilities and malware.
- Faster performance: Your site loads quicker and runs more efficiently.
- Better compatibility: Everything works smoothly with modern plugins and themes.
- SEO benefits: Search engines love fast, secure websites—so updates can boost your rankings.
PHP versions 7.3, 7.4, and 8.0 are deprecated. Bluehost currently supports PHP 8.1 and above.
Changing PHP Version
- Log in to your Bluehost Account Manager.
- In the left-hand menu, click Websites.

- Click the MANAGE button located next to the website you want to manage.

- Under the Overview tab, view your current PHP version.
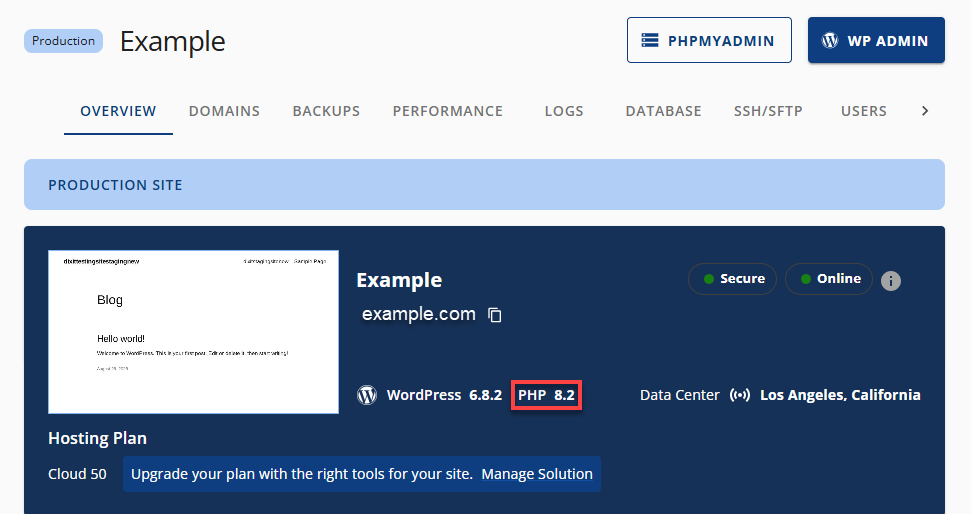
- Switch to the Settings tab and locate the PHP Version section.
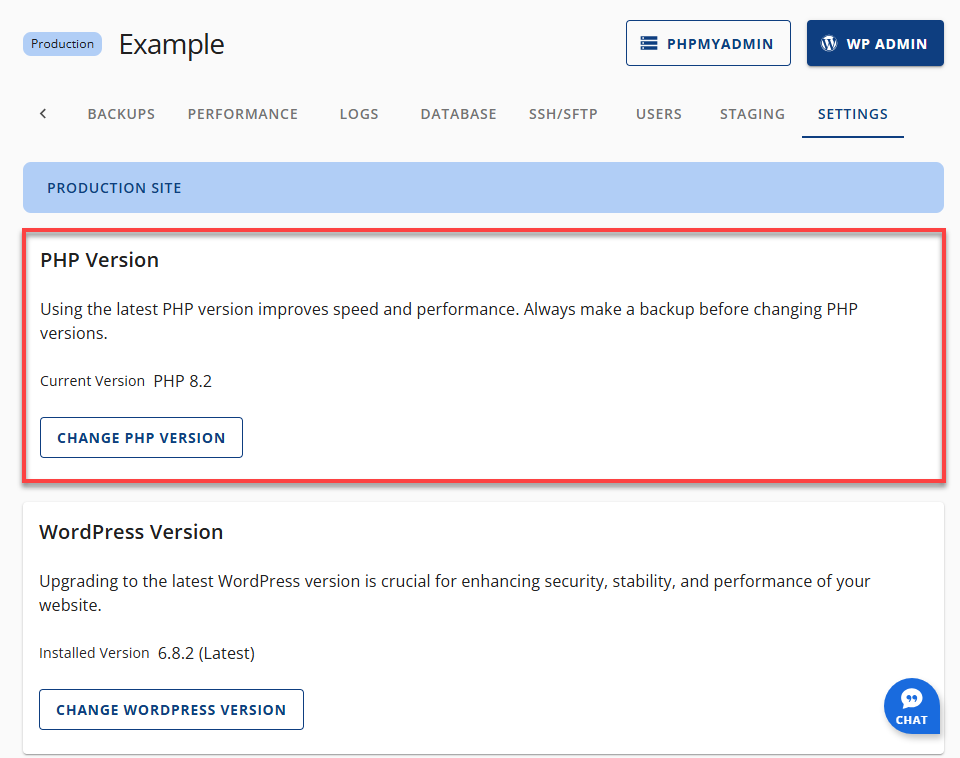
- Click Change PHP Version.
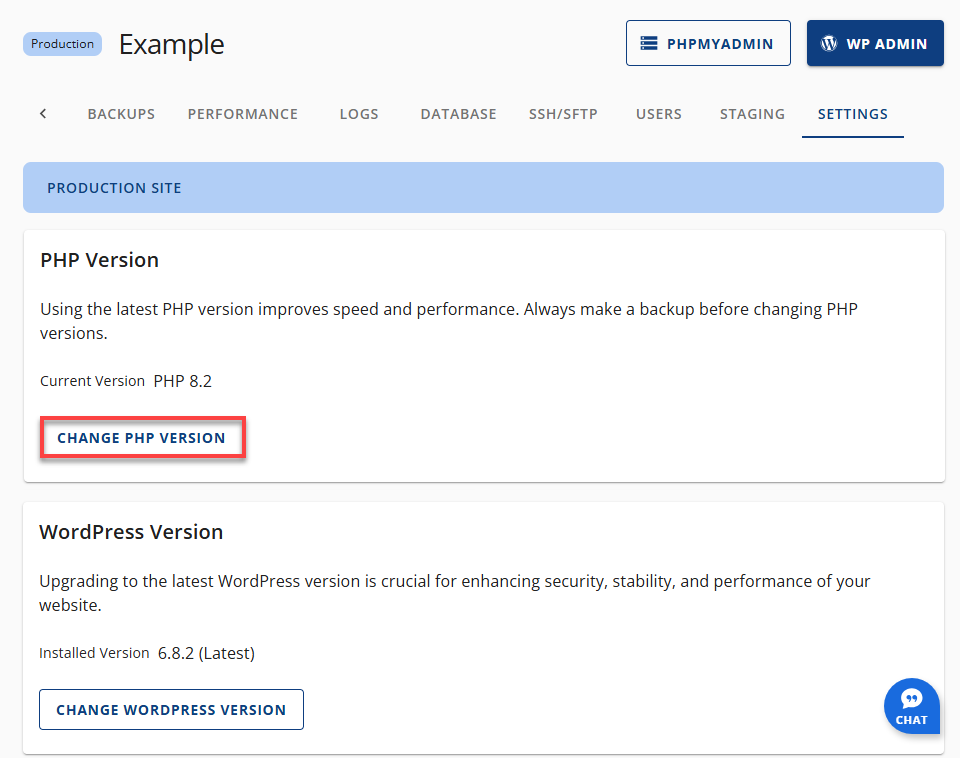
- Select your desired version.
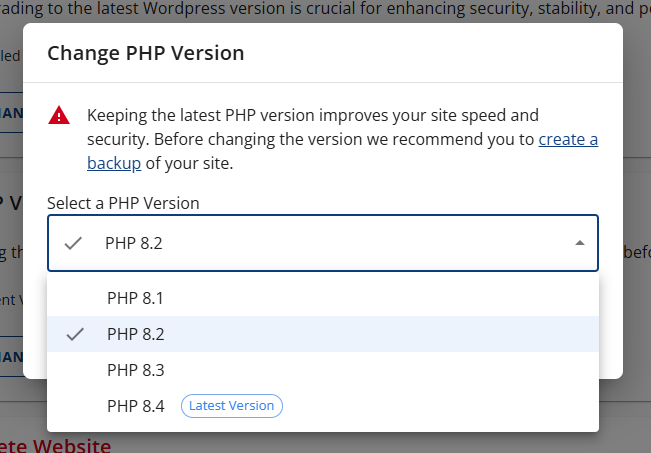
- Click Apply to save changes.
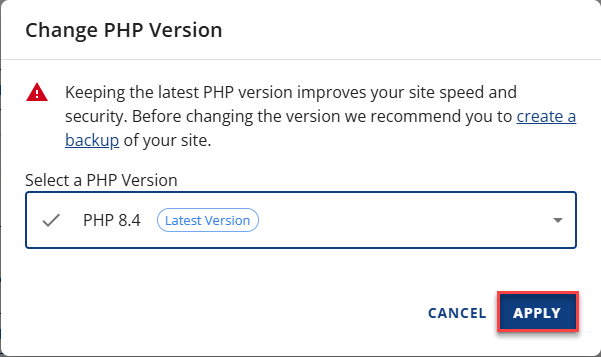
Your site will immediately reflect the new PHP version.
Changing WordPress Version
Follow the steps below to change your WordPress version.
- Log in to your Bluehost Account Manager.
- In the left-hand menu, click Websites.

- Click the MANAGE button located next to the website you want to manage.

- Under the Overview tab, view your current WordPress version.
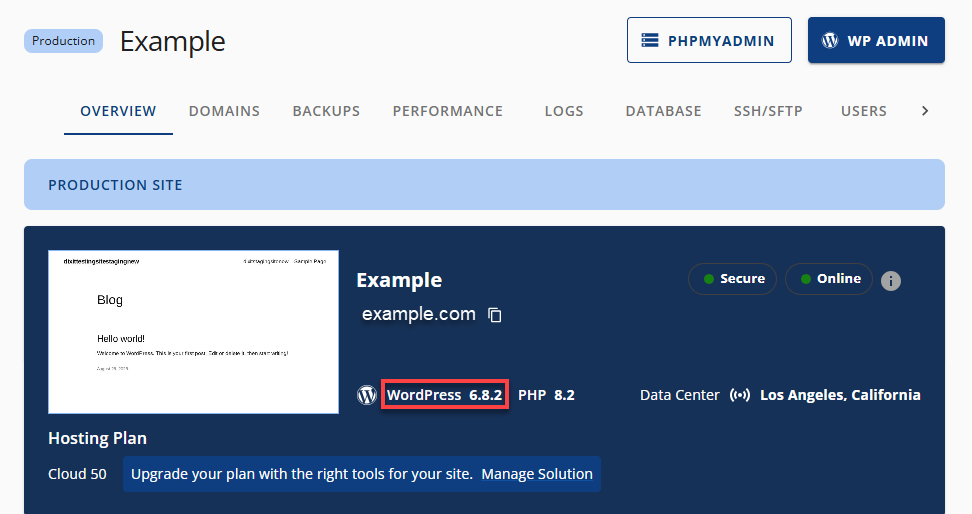
- Switch to the Settings tab and locate the WordPress Version section.
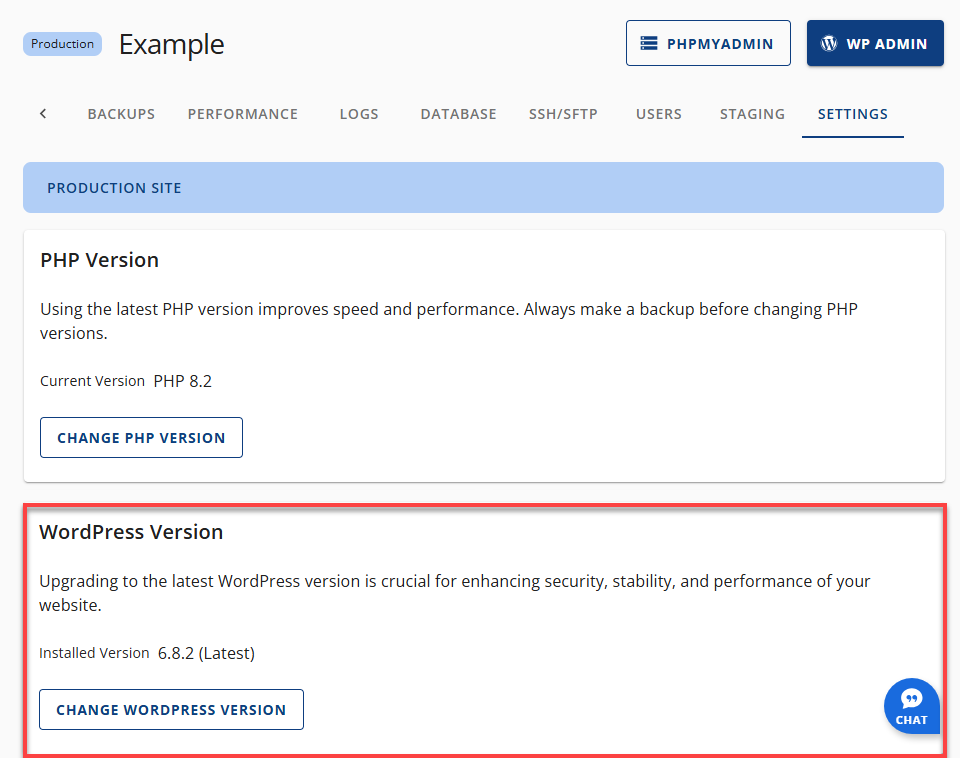
- Click Change WordPress Version.
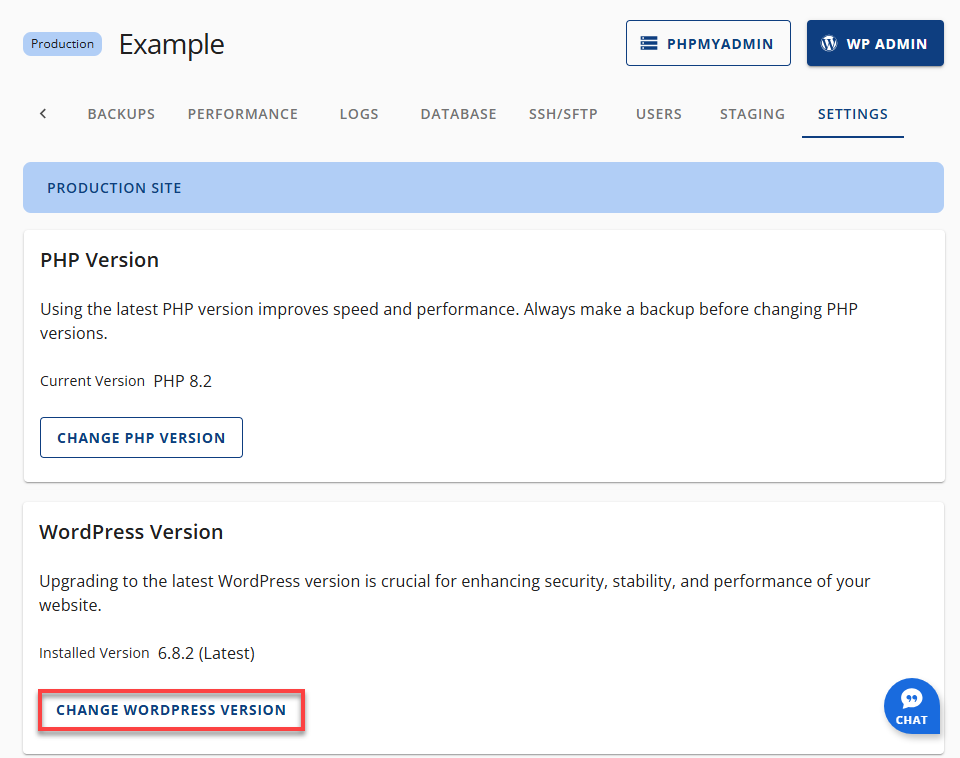
- Choose from:
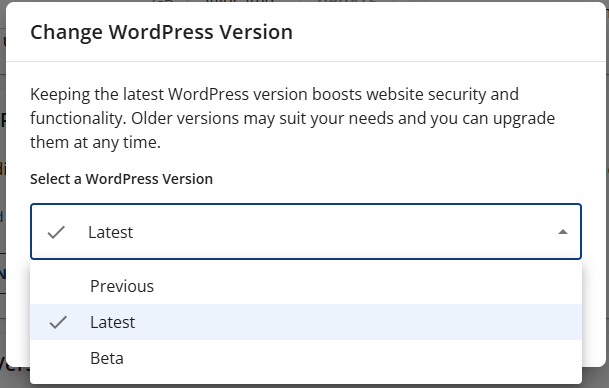
- Latest – Current stable release
- Previous – One version behind
- Beta – Release candidate for testing
- Click Apply to confirm.
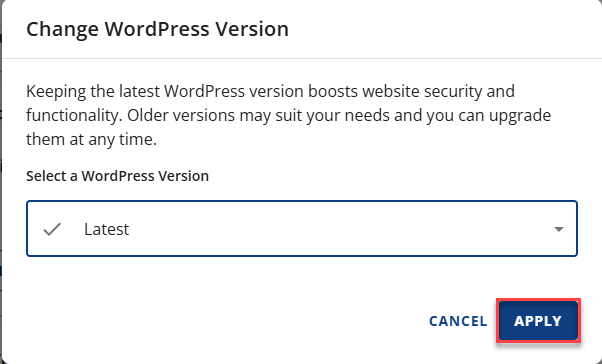
You’ll receive a notification once the update is successful.
Summary
Keeping your PHP and WordPress versions up to date is one of the easiest ways to keep your cloud-hosted website secure and running smoothly. With Bluehost’s user-friendly Account Manager, managing updates is simple—even if you're not tech-savvy. Upgrading to PHP 8.1+ and the latest WordPress release means your site will load faster, be more secure, and perform better in search engines.
If you need further assistance, feel free to contact us via Chat or Phone:
- Chat Support - While on our website, you should see a CHAT bubble in the bottom right-hand corner of the page. Click anywhere on the bubble to begin a chat session.
- Phone Support -
- US: 888-401-4678
- International: +1 801-765-9400
You may also refer to our Knowledge Base articles to help answer common questions and guide you through various setup, configuration, and troubleshooting steps.