cPanel Email Signature Setup
cPanel provides a comprehensive suite of features on a single platform, from setting up email accounts and managing databases to adjusting site configurations. This guide will show you how to access cPanel email within your account. It also includes steps for personalizing your emails by setting up an email signature in cPanel's webmail applications, allowing you to customize your email communications effectively. In addition, our webmail options enable customers to create custom signatures for their email responses, adding a professional touch to every email sent.
Logging Into cPanel Email
We recommend accessing your cPanel through your Account Manager.
- Log in to your Account Manager.
- Click the Hosting tab from the side navigation menu to the left.
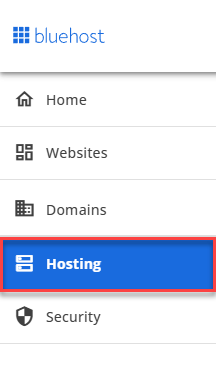
- Scroll down to click the CPANEL EMAIL button under Quick Links.
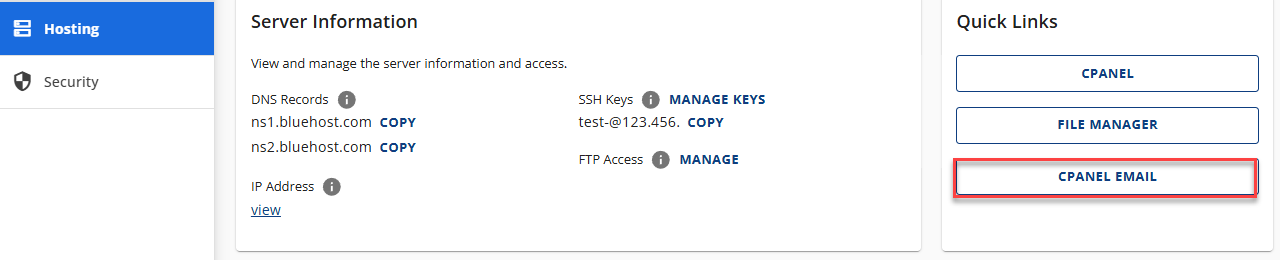
- In the pop-up selection, click Email Accounts.
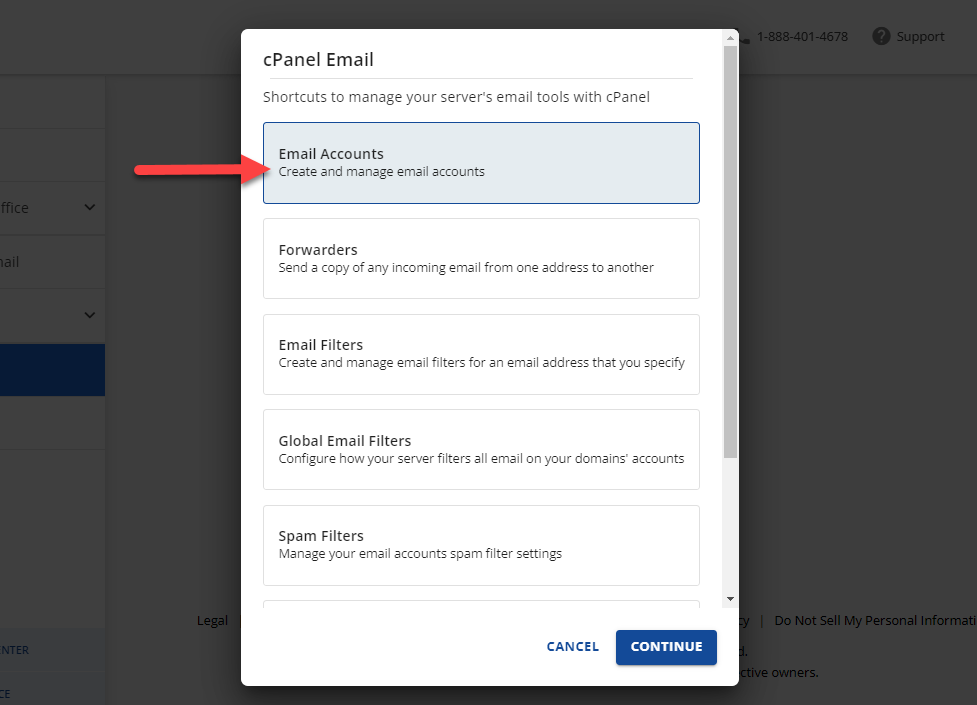
- Click Continue.
- In the Email Accounts section, click Check Email to access the email account.

Creating Email Signature in Roundcube
Once logged in to Webmail:
- Click on "Settings" at the top right side of the page.

- On the Settings page, click on the "Identities" tab.
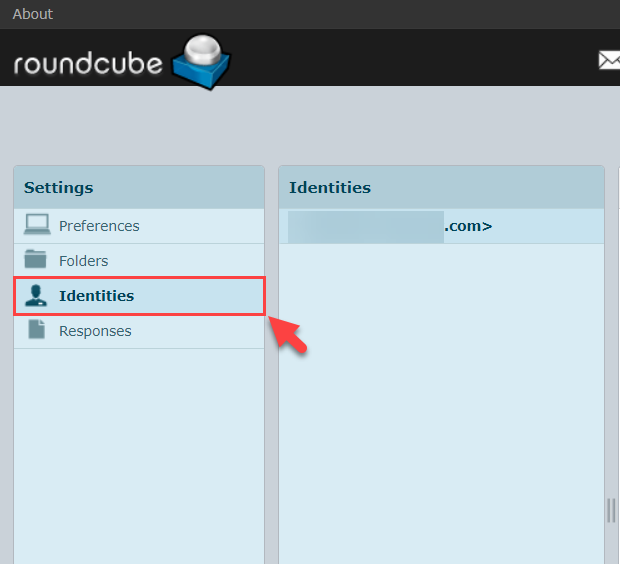
- Double-click on the email address for which you want to create a signature.
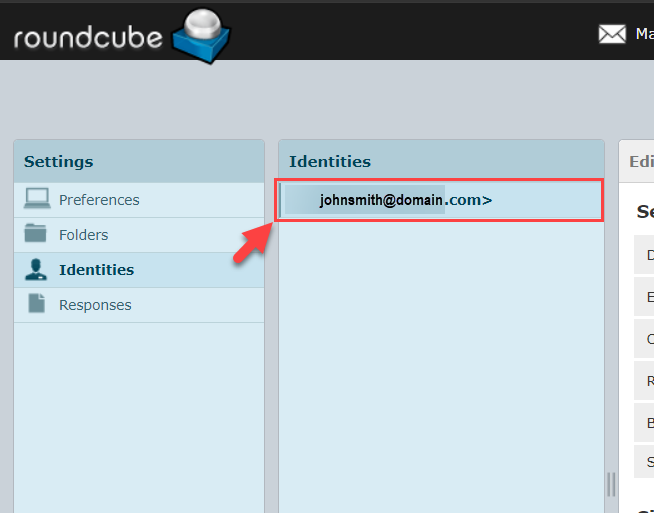
- Once you select the email address, you have two options for creating an email signature.
- Create a signature with an image.
To create a visually appealing signature, follow the steps promptly.- To attach an image, check the HTML signature box.
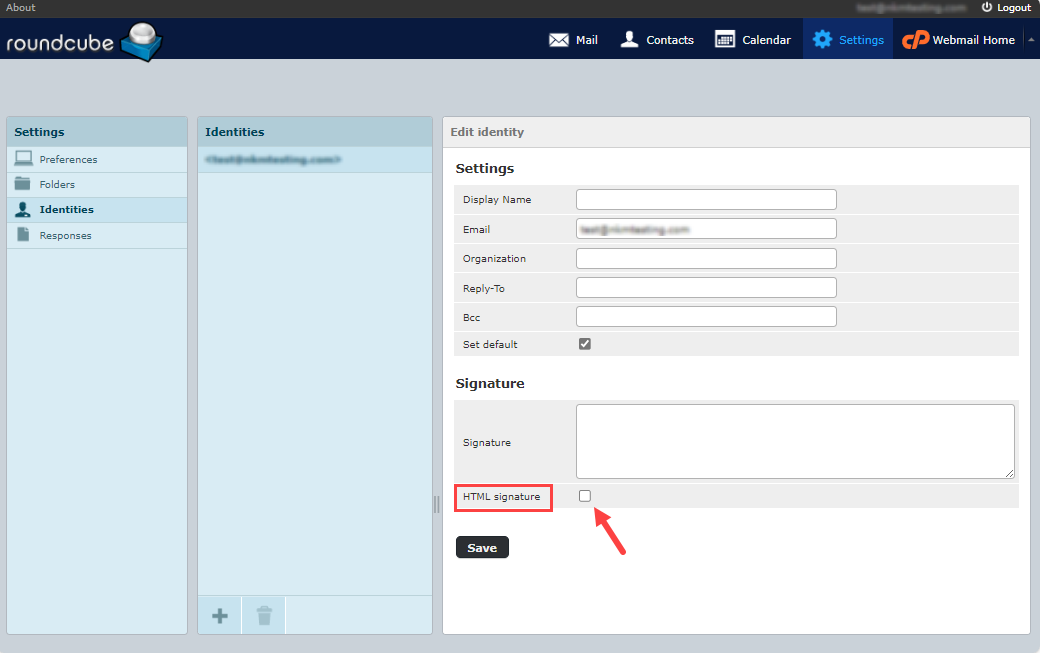
- Tap the image icon.
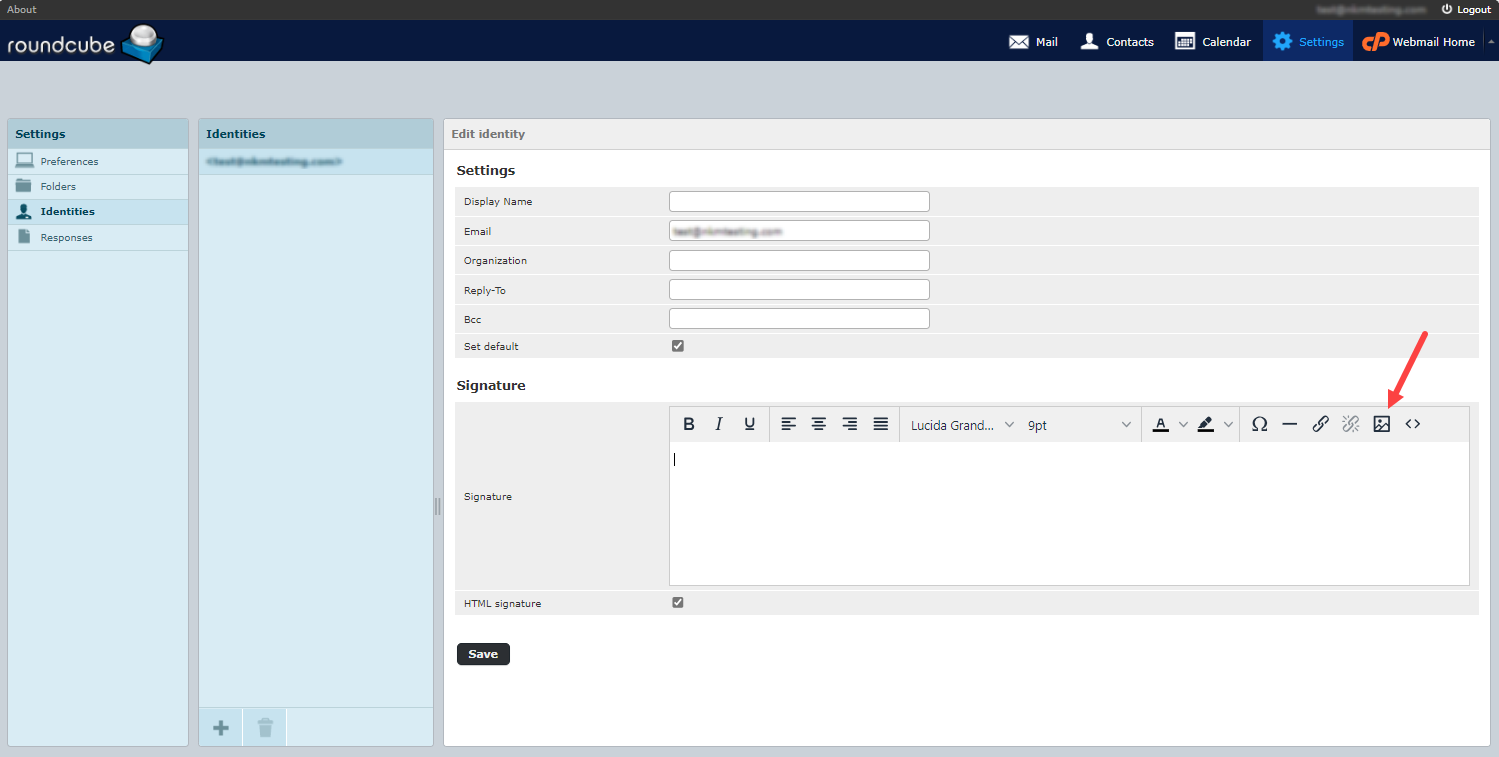
- Insert the image you want to appear. Click Save.
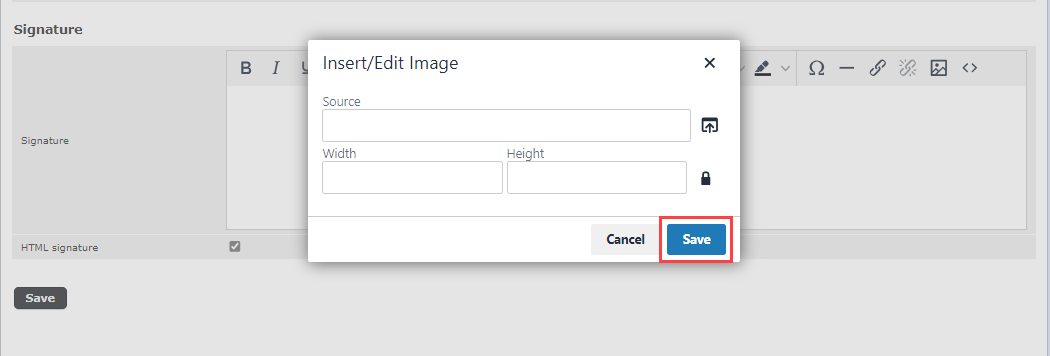
- After you click save. Go back to Mail and tap Compose in the top-left corner.
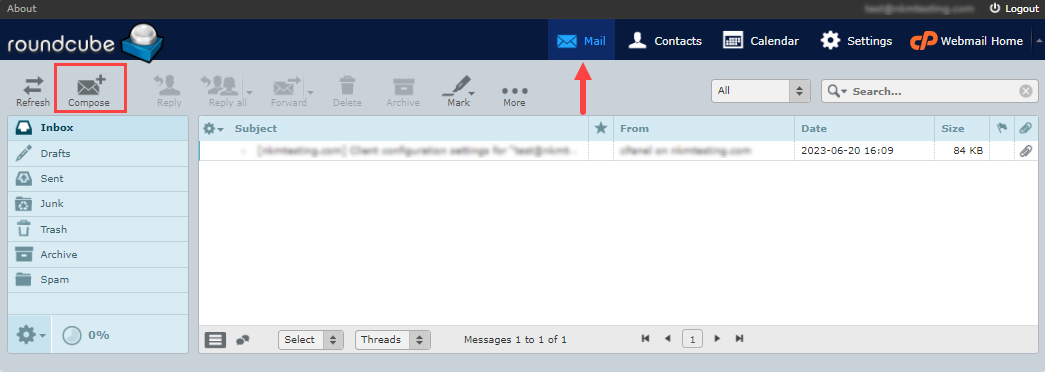
- Before everything else, make sure the Editor Type section is set to HTML to successfully emulate the signature you set up.
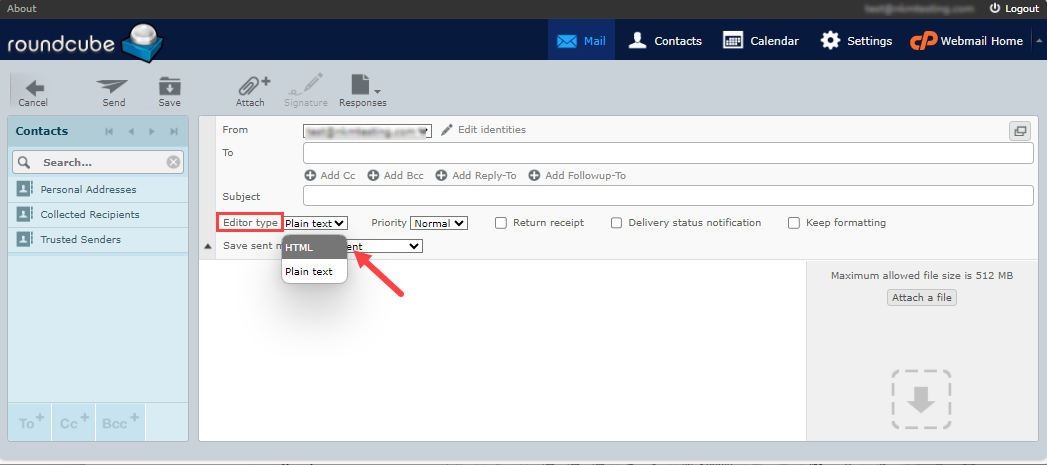
- To attach an image, check the HTML signature box.
- Create a signature without an image.
To create a simple signature, follow the steps below.- Complete the form, including the Signature Box.
- Click Save.
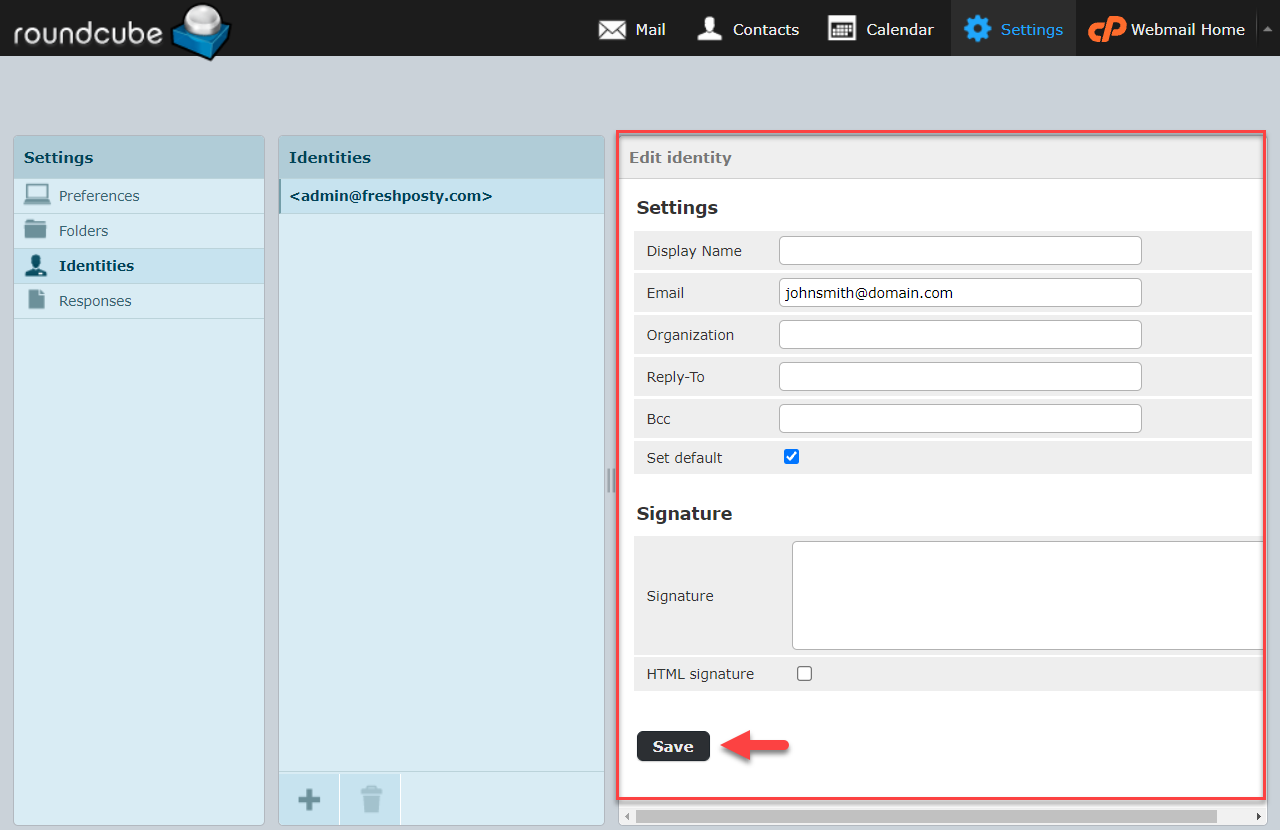
- Create a signature with an image.
Summary
Setting an email signature in your cPanel email is a small but powerful way to enhance your communications' professionalism and consistency. An email signature can act as a digital business card where it provides your receipients your contact information, job title, and even your company logo at a glance. It ensures that every email you send contributes to building a strong, professional brand identity. Furthermore, it can include calls to action, such as encouraging recipients to visit your website or follow your social media profiles. For businesses looking to elevate their email correspondence, setting up a professional email signature through cPanel is a straightforward step that can significantly impact your brand's perception and communication efficiency.
If you need further assistance, feel free to contact us via Chat or Phone:
- Chat Support - While on our website, you should see a CHAT bubble in the bottom right-hand corner of the page. Click anywhere on the bubble to begin a chat session.
- Phone Support -
- US: 888-401-4678
- International: +1 801-765-9400
You may also refer to our Knowledge Base articles to help answer common questions and guide you through various setup, configuration, and troubleshooting steps.