Enable SMTP Authentication: Email Troubleshooting
What is SMTP Authentication?
Your email client may require SMTP authentication for your email account to work. SMTP authentication lowers email phishing, spam, and spoofing by making sure only trusted users can send and receive emails. You should enable SMTP authentication in your email settings to protect your account.
How Do I Enable SMTP Authentication?
Instructions for enabling SMTP authentication will vary depending on the email client. We have provided the steps below for a few popular email clients.
Enable SMTP Authentication for Microsoft 365
- Open the Microsoft 365 admin center.
- Click the Users option on the left menu, then choose Active users.
- Choose the user, and select the Mail tab in the menu that pops out to the side.
- Click the Manage email apps link under the Email apps option.
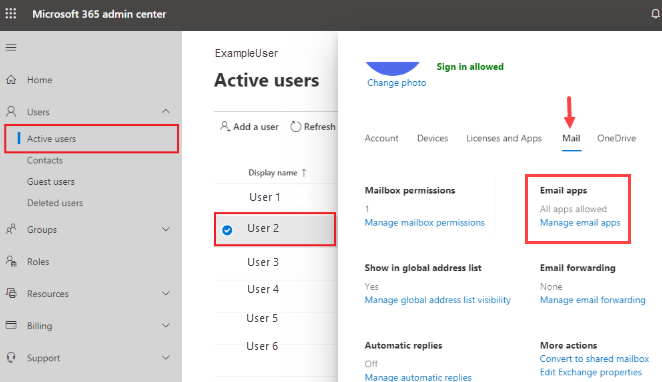
- Verify the Authenticated SMTP settings and click Save.
Enable SMTP Authentication for Outlook 2013 and 2016
-
- Open your Outlook account.
- From the Tools menu, choose Account Settings.
- Choose your email account from the list, then click Change.
- Next, click More Settings.
- Navigate to the Outgoing Server tab, then click the My outgoing server (SMTP) requires authentication option.
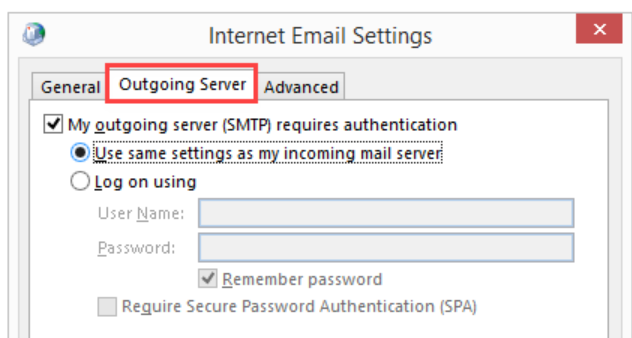
- Click the Advanced tab and update the Outgoing server (SMTP) port.
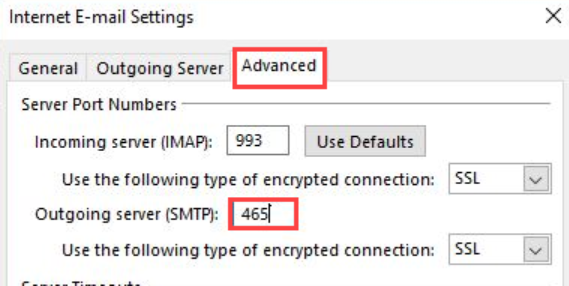
Note: If you want to use SSL, update the SMTP port to 465 and select SSL from the encryption drop-down menu. If you don't want to use SSL, change the SMTP port to 587.
- Click Ok, then click Close when you have completed the configuration.
Enable SMTP Authentication for Apple Mail
- Open the Mail program.
- From the Mail menu, choose Preferences.
- Click the Accounts icon, and choose the Account information tab.
- Select the Outgoing Mail Server (SMTP) Server List option, then choose Edit SMTP Server List from the drop-down menu.
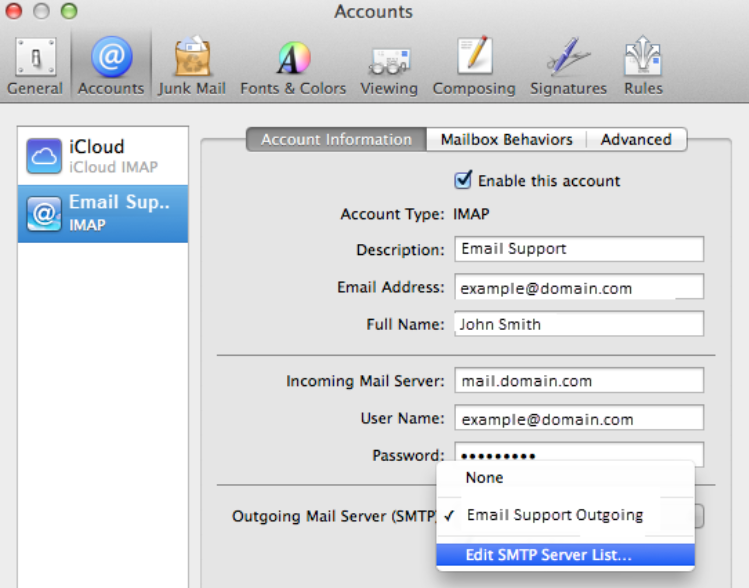
- Click the Advanced button.
- Make sure you have the correct SMTP server chosen at the top and verify that Authentication is set to Password.
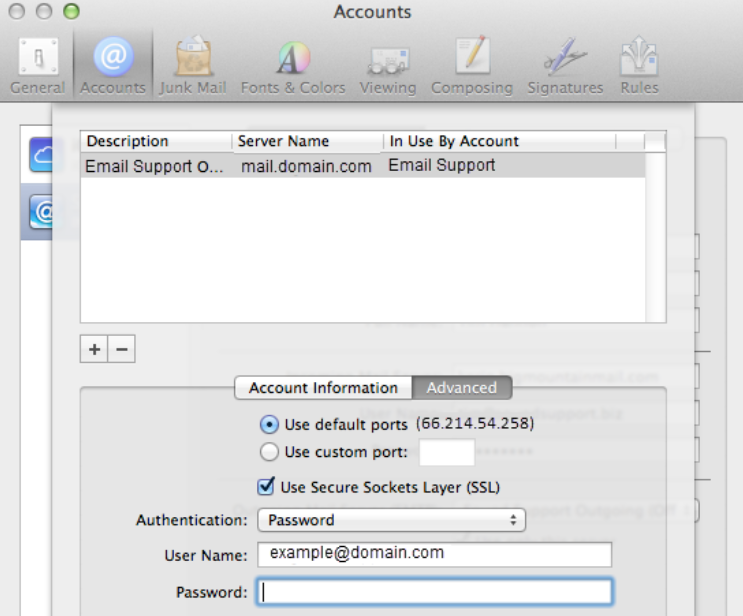
- Click OK, then click the red dot to close your window.
Enable SMTP Authentication for Mozilla Thunderbird
- Open your Mozilla Thunderbird client.
- Click the hamburger icon.
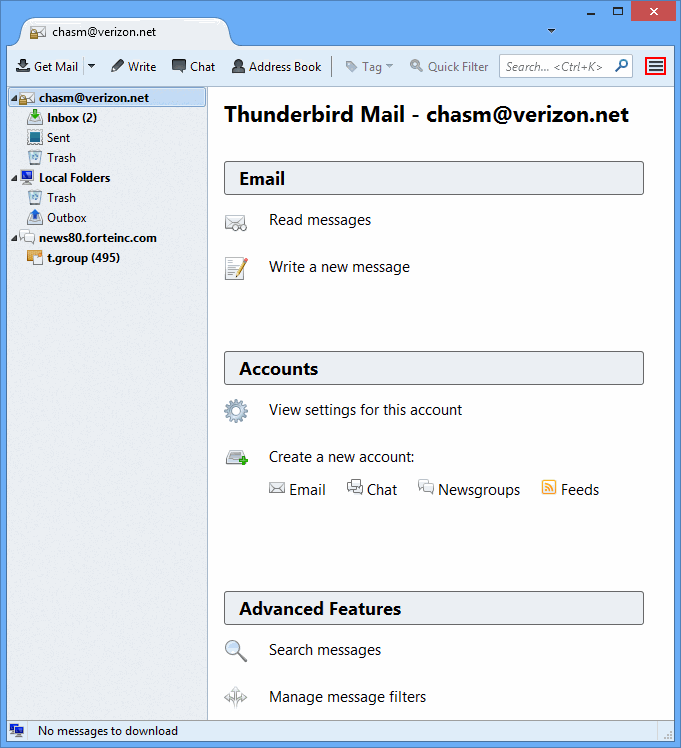
- Select Options, then click Account Settings.
Alternatively, you can right-click on the email account and choose Settings.
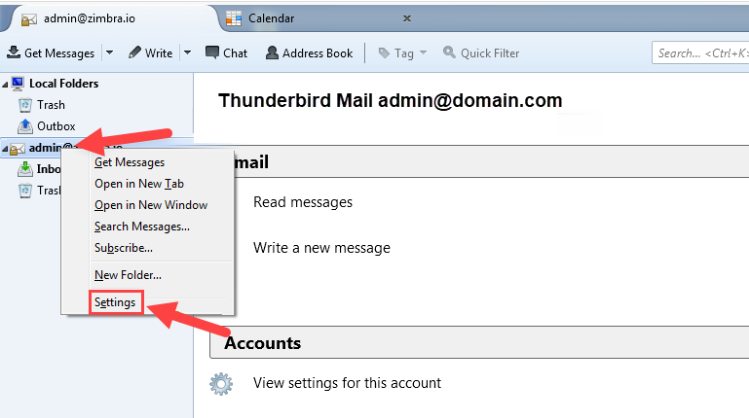
- Select the Outgoing Server SMTP from the menu to the left.
- Highlight the email account you would like to edit, and click Edit.

- From the Connection security drop-down menu, select either SSL or None.
- From the Authentication method drop-down menu, select Normal password.
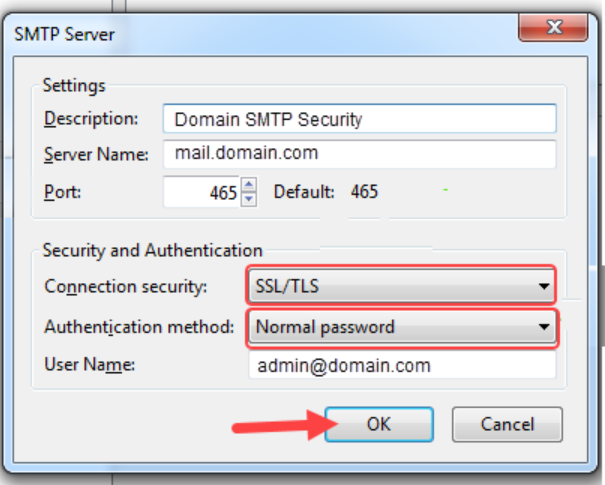
- Click the OK button.
Enable SMTP Authentication for Gmail
- Log in to your Gmail account.
- In the top-right corner, open the settings by clicking the Gear icon, then click See all settings.
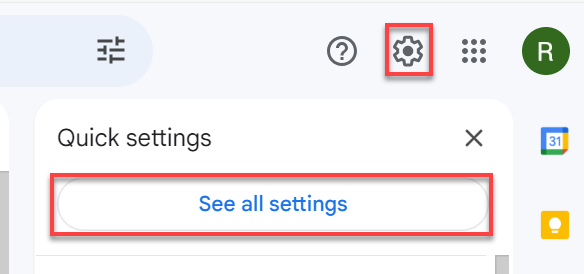
- Click Accounts and Import.
- Pick the Email account you need to update, then click edit info.
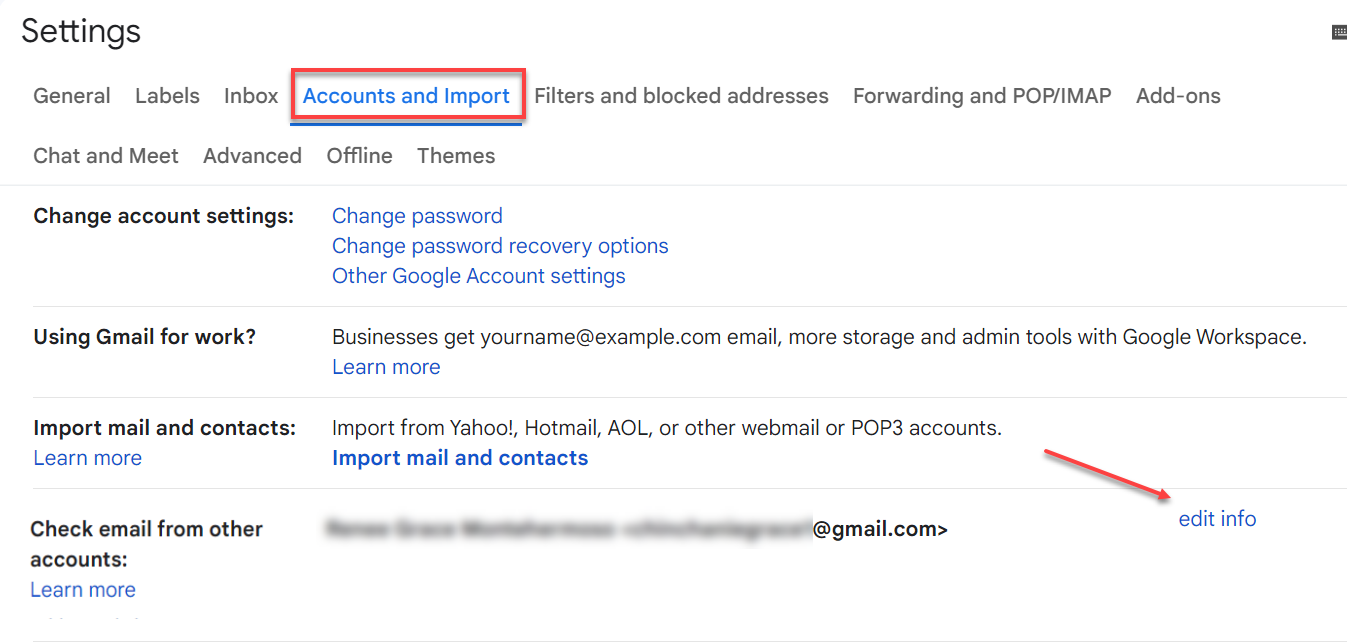
- Update the Name if needed, and click on the checkbox Treat as an Alias. To learn more about Gmail Alias, please see Google's support article.
- Enter the SMTP Server and your full email address as the Username.
- Enter the Password for your email account.
- Choose Port 465 (SSL).
- Select "Secured connection using SSL (recommended)".
- Click Save Changes once you're done.
Summary
SMTP authentication is a security feature that ensures only trusted users can send emails from your account. This helps reduce email spoofing, phishing, and spam. Enabling SMTP Authentication varies depending on the email client you are using, including Microsoft 365, Outlook 2013 and 2016, Apple Mail, Mozilla Thunderbird, and Gmail. To protect your email account, verify your identity as a sender. Each client requires specific steps to enable SMTP authentication, such as adjusting account preferences or administrative panel settings, selecting the option for SMTP to require authentication, and, lastly, changing server ports for secure email transmission. Following these steps helps protect your email account by verifying your identity as a sender.
If you need further assistance, feel free to contact us via Chat or Phone:
- Chat Support - While on our website, you should see a CHAT bubble in the bottom right-hand corner of the page. Click anywhere on the bubble to begin a chat session.
- Phone Support -
- US: 888-401-4678
- International: +1 801-765-9400
You may also refer to our Knowledge Base articles to help answer common questions and guide you through various setup, configuration, and troubleshooting steps.