What is the SSL Trust Error in Email Apps? Email Security SSL Verification
All SSL Certificates eventually expire and must be reissued. When this happens, your computer or email application may not recognize the new one. In some cases, you will be prompted to approve the certificate manually or cancel the connection; in others, it simply will not connect.
What is an SSL Certificate?
An SSL Certificate is a file issued by a trusted third party that verifies you have connected to a legitimate server and not an imposter trying to steal your data. When an SSL connection is made with a server, the server provides the certificate to the computer connecting to it. The computer then analyzes the certificate to verify the server's identity.
Each email application handles this differently. This guide will show you how to accept the new Email Security SSL Verification in your email application.
- What is an SSL Trust Error?
- How To Fix SSL Trust Error in Mac Mail and iOS
- How To Fix SSL Trust Error in Outlook
- Summary
What is an SSL Trust Error?
The SSL Trust Error typically occurs when a web browser or client cannot establish a trusted connection with a website's SSL Certificate. They may happen for several reasons, including:
- Expired Certificate: The SSL certificate has passed its expiration date.
- Self-signed Certificate: The certificate was not issued by a recognized third-party Certificate Authority (CA).
- Certificate Not Trusted: The certificate issuer is not trusted by the client's operating system or browser.
- Domain Name Mismatch: The certificate was issued for a different domain name or subdomain.
- Intermediate Certificate Missing: The server is not properly configured with the necessary intermediate certificates to establish a chain of trust to a trusted root certificate.
When this error occurs, the user is typically presented with a warning message in their browser, indicating that the connection is not secure. Users are advised to proceed with caution, as bypassing the warning could potentially expose them to man-in-the-middle attacks, where malicious actors could intercept, view, or modify the data exchanged between the client and the server.
Note: To check how much you'll be spending for one, read Bluehost's post for a breakdown on how much is an SSL Certificate in 2024.
How To Fix SSL Trust Error in Mac Mail and iOS
This portion of the guide will guide you step by step on how to fix the SSL trust error by verifying the certificate in Mac Mail and trust the certificate in iOS.
Verify the Certificate in Mac Mail
The identity of "mail.example.com" cannot be verified. If you're receiving this or a similar error in Mac Mail, follow these steps:
- When you get the error message, click Show Certificate.
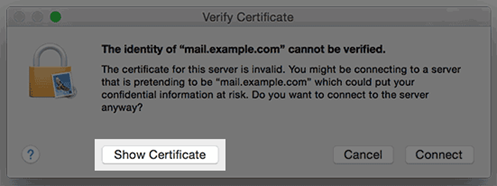
- Check the box to always trust the certificate.
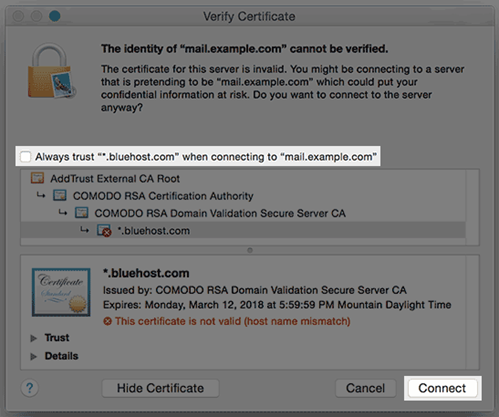
- Click Connect.
Trust the Certificate in iOS
Cannot Verify Server Identity — The identity of "mail.example.com" cannot be verified by Mail. Review the certificate details to continue. If you're receiving this or a similar error on your iOS device, follow these steps:
You can locate the box### from your email settings. To navigate there, follow these steps:
- When you get the error message, tap Details.

- Tap Trust in the top right corner.
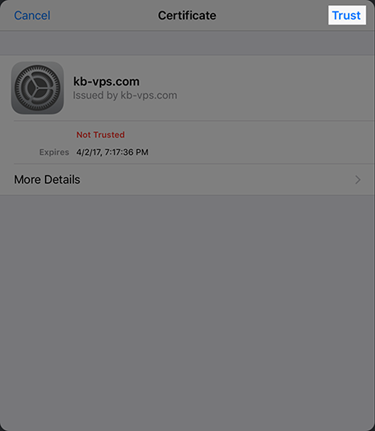
If Steps 1 and 2 do not resolve the issue, proceed to Step 3. - Change Host Name from mail.domain.com to box###.Bluehost (If Host Name is already the box###, change to mail.domain.com).
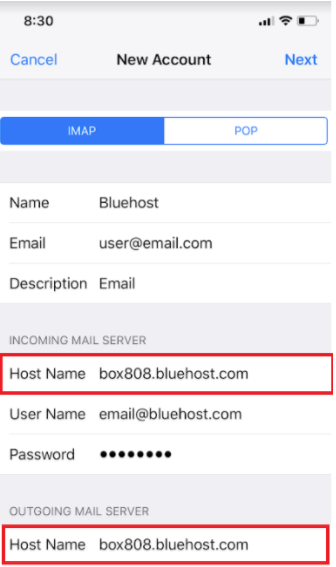
- Log in to your cPanel.
- Click email at the top of the screen.
- Click email configuration from the menu on the left.
- Select one of your email accounts from the drop-down menu. The box### will be listed under Private with SSL settings on the incoming and outgoing mail server.
If the Trust button is missing or greyed out, continue to the steps below:
Option 1: Turn off SSL, change it to Port 26, and verify that the email can be sent.
- Navigate to Settings, then select Accounts and Passwords.
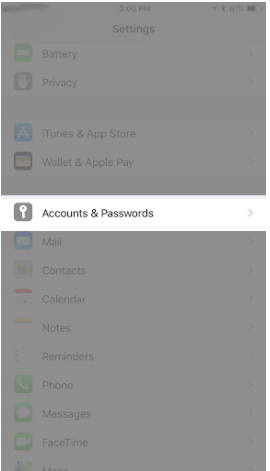
- Select your email account.
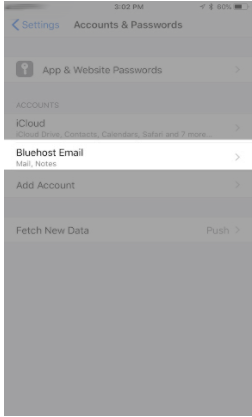
- Select SMTP (Outgoing Mail Server).

- Select Primary Server.
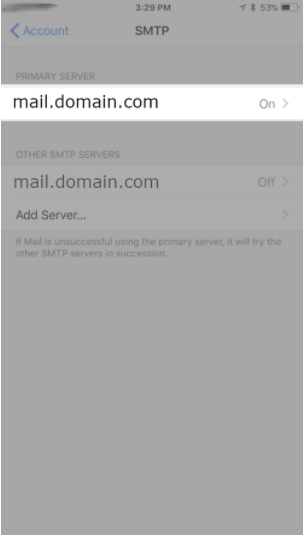
- Toggle Use SSL off and change the Server Port to 26.
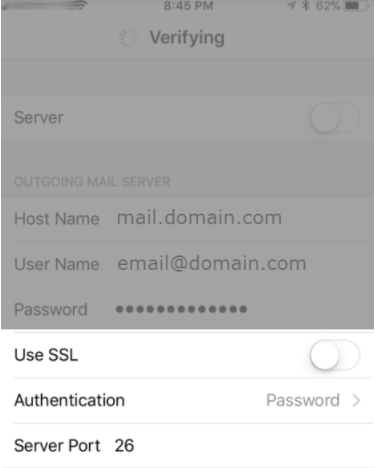
- Press Done in the upper right corner.
Restart the email client and turn SSL back on to complete the reset.
- Double-click the Home button and swipe up. This will close your email client.
- Refer to steps 1 through 4 above to navigate to your Outgoing Server settings.
- Toggle the Use SSL option.
- Press Done in the upper right corner.
Option 2: Add the SMTP Server back in as new.
- Navigate to Settings, then select Accounts and Passwords.
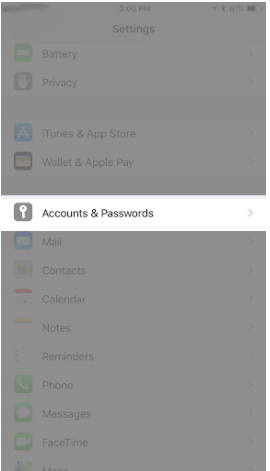
- Select your email account.
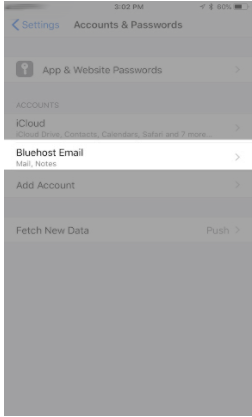
- Select SMTP (Outgoing Mail Server).

- Select Add Server...
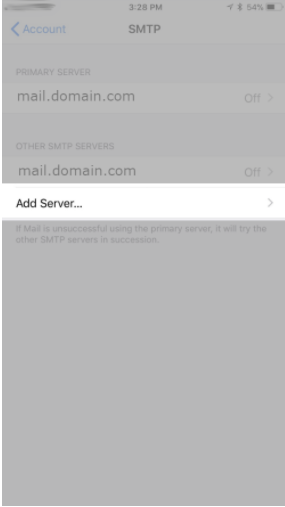
- Enter hostname. This is mail.yourdomain.ext (substitute 'yourdomain.ext' with your actual domain name).
- Enter the username (your full email address).
- Enter the password (for the email address in question).
- Press Done in the upper right corner.
- Once verified, you will be routed back to the SMTP Server page. Select the Primary Server.
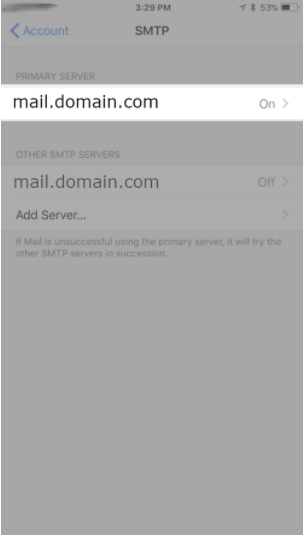
- Toggle the Primary Server off, then press Done in the upper right corner. This will force the newly added server to take over mail handling.
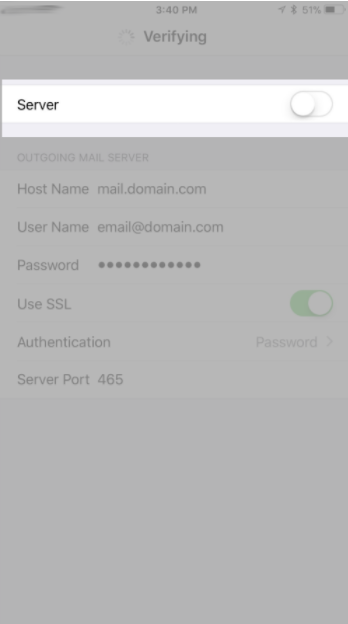
How To Fix SSL Trust Error in Outlook
Reinstall the Certificate in Outlook
If you are connecting to Bluehost with Outlook and getting the SSL error to follow, these steps to make your computer trust the certificate.
- Click the View Certificate button.
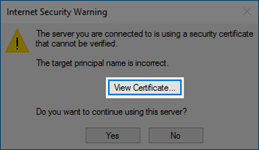
- Click Install Certificate.
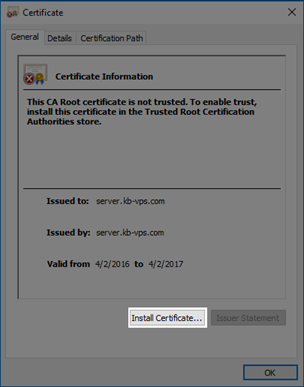
- Next, you will see the import wizard. Leave the Current User radio button selected and click next.
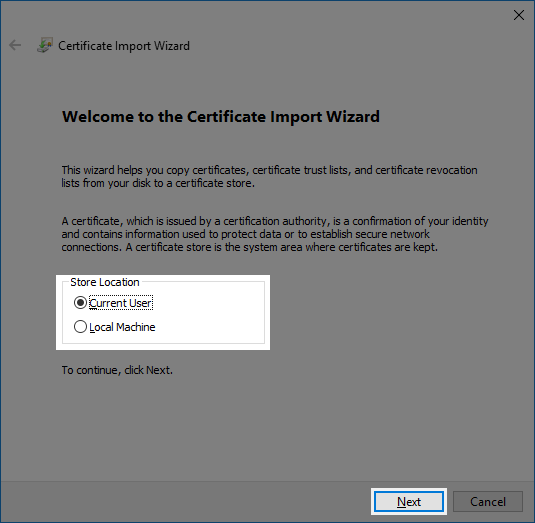
- Choose "Automatically select the Certificate store based on the type of Certificate."
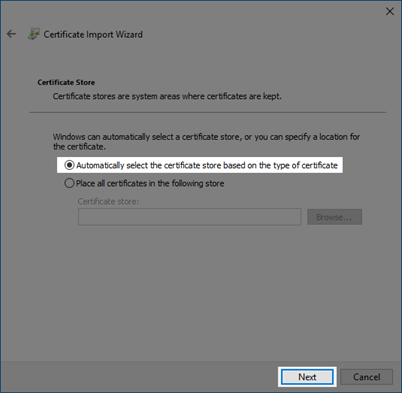
- Click Finish.
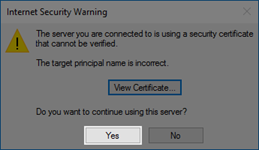
- Click Yes to continue connecting.
Summary
To ensure and prevent SSL Trust Error in your email client, it is important to accept the new SSL in your email application/email tool you use. From time to time, renewed SSL Certificates are reissued with new Certificates, which can prompt email clients to request that users take action. This article presents a possible solution to implement in the event of a Certificate change.
If you need further assistance, feel free to contact us via Chat or Phone:
- Chat Support - While on our website, you should see a CHAT bubble in the bottom right-hand corner of the page. Click anywhere on the bubble to begin a chat session.
- Phone Support -
- US: 888-401-4678
- International: +1 801-765-9400
You may also refer to our Knowledge Base articles to help answer common questions and guide you through various setup, configuration, and troubleshooting steps.