Knowledge Base
Categories: Webmail
How to Manage Multiple Accounts with OX Mail
You can customize your email experience to manage all your email addresses in one place. For example, you can add email addresses, such as Gmail, to allow you to see all your email messages in one place.
Adding an Email Address
Follow the steps below to add an email address.
- Log in to your Cloud Mail account.
- Click the gear icon in the top right corner beside your profile picture.
- Select Add Mail Account from the menu.
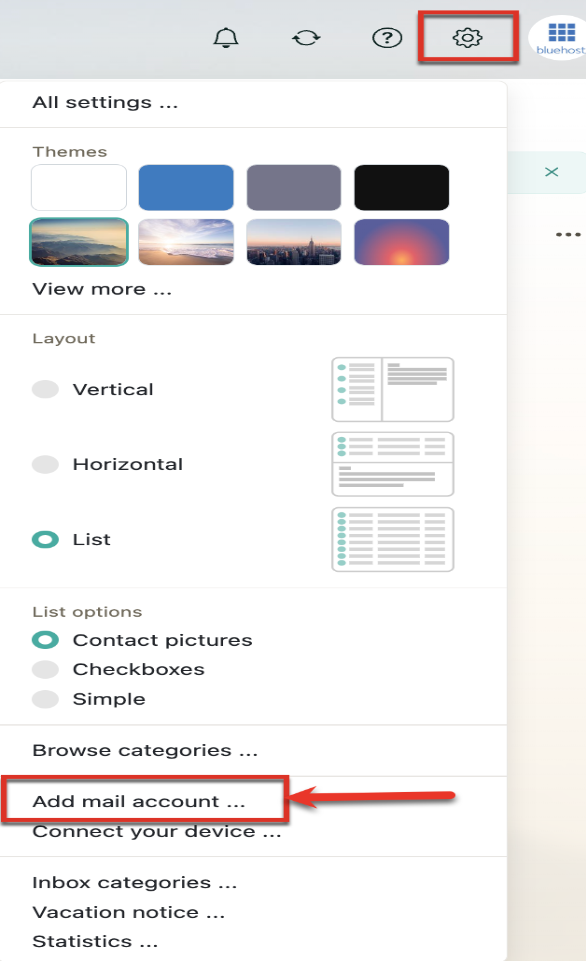
- Enter the email address you want to add and its corresponding password.
- Click the Add button.
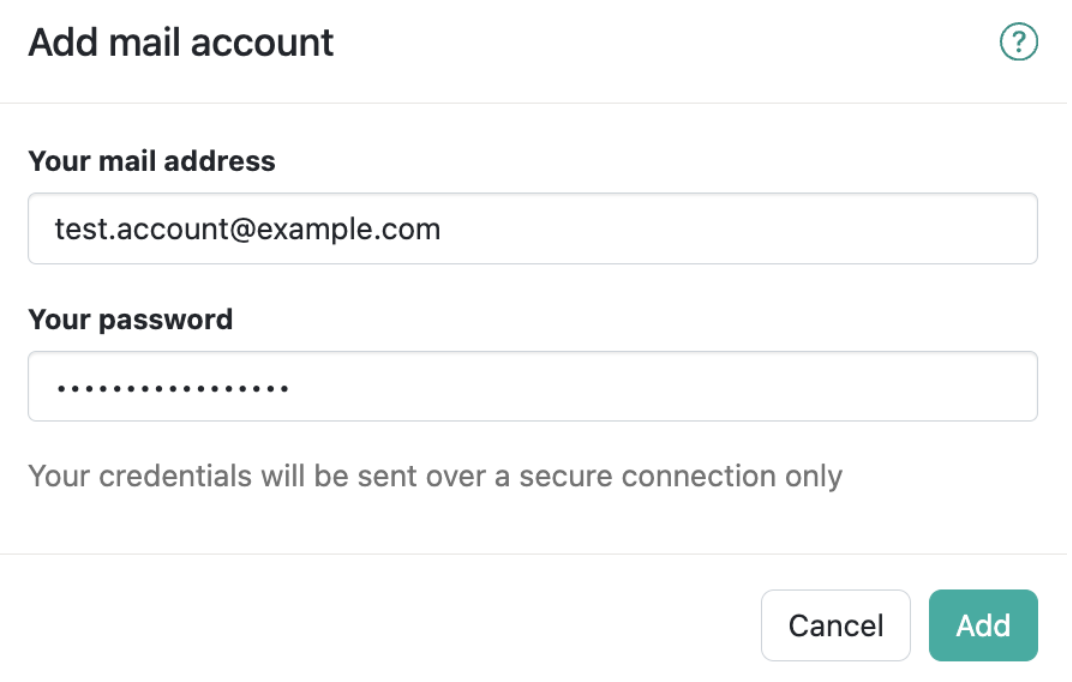
Once added, your new email address will appear on the left-hand side of your Cloud Mail interface.
Managing Multiple Accounts
- You can access your Cloud Mail settings by clicking the three horizontal lines and selecting Settings.
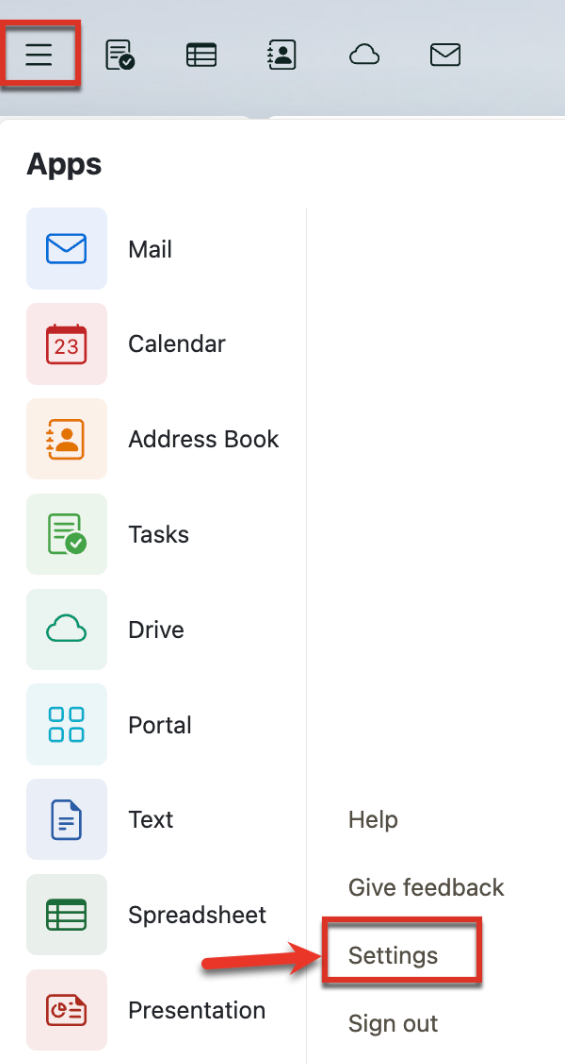
- Click on the Accounts section.
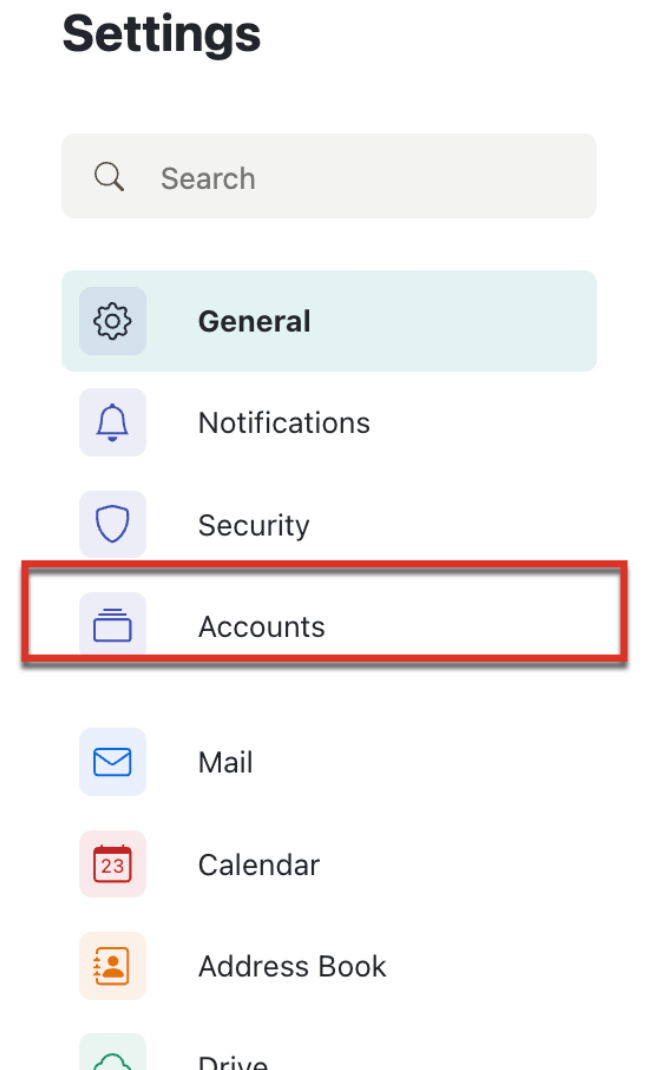
- From here, you can manage all your added email accounts within Cloud Mail. This might include options for setting a default sender address, managing notification preferences, or even removing accounts you no longer need.
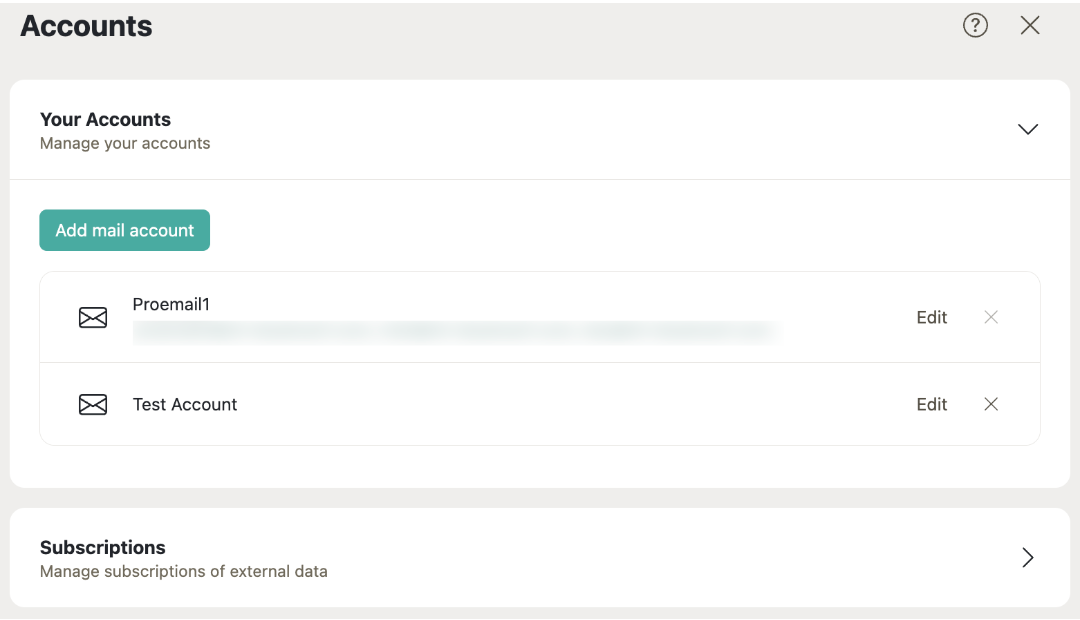
If you need further assistance, feel free to contact us via Chat or Phone:
- Chat Support - While on our website, you should see a CHAT bubble in the bottom right-hand corner of the page. Click anywhere on the bubble to begin a chat session.
- Phone Support -
- US: 888-401-4678
- International: +1 801-765-9400
You may also refer to our Knowledge Base articles to help answer common questions and guide you through various setup, configuration, and troubleshooting steps.
* Your feedback is too short