How to Use Ping
The ping command is a tool to check if a device is available on a network. It accomplishes this by messaging the device and awaiting a reply. It transmits what is known as an ICMP Echo Request message. Upon receiving this message, the device indicates that it is online and reachable by sending back an Echo Reply message.
This tool diagnoses connectivity issues by measuring packet round-trip time. It reports this time in milliseconds, which shows the network latency between the two computers.
How to Use Ping
The ping command can track if a website is working correctly.
To do this, type the following command into a terminal or prompt: 'ping' followed by the website's IP address or domain name you want to check. For example:
ping www.example.com
or
ping 192.168.1.1
The results will indicate if the packets arrived at their intended destination and how long each packet took to complete the round trip.
How to Use Ping on a Mac
- Click on Finder in the dock.
- Click on Applications.
- Open the Utilities folder.
- Double-click on Terminal.
In recent macOS versions, Network Utility has been deprecated, and ping is used via Terminal.
- Within the Terminal window, type the command: ping www.example.com or ping 192.168.1.1
Be sure to change example.com to the correct domain name and IP address that you wish to ping.
- Press the Enter button to start pinging.
- To stop pinging, press Control + C.
If your older macOS version is older and still has Network Utility, follow the steps below. But for modern macOS, Terminal is the way to go.
- Click on Finder in the dock.
- Click on Macintosh HD.
- Click on Applications.
- Click on Utilities.
- Double-click on Network Utility.
- Within the Network Utility window, click the Ping tab.
- Put your domain name in the space provided underneath "Please enter the network address to ping."
- Press the button labeled Ping.
How to Use Ping in Windows
Windows has multiple ways to ping:
XP and older Windows Operating systems
- Click on Start.
- Select Run...
- Type "cmd" or "command" and press the OK button.
- Here is what you should see: C:Documents and SettingsUser>. Type:
ping yourdomain.extand press the Enter key. - You should get a result like this:
C:Documents and SettingsUser>ping Bluehost.com Pinging Bluehost.com [209.63.57.140] with 32 bytes of data: Reply from 209.63.57.140: bytes=32 time<1ms TTL=62 Reply from 209.63.57.140: bytes=32 time=1ms TTL=62 Reply from 209.63.57.140: bytes=32 time<1ms TTL=62 Reply from 209.63.57.140: bytes=32 time<1ms TTL=62 Ping statistics for 209.63.57.140: Packets: Sent = 4, Received = 4, Lost = 0 (0% loss), Approximate round trip times in milli-seconds: Minimum = 0ms, Maximum = 1ms, Average = 0ms
How to Use Ping in Vista and Newer Versions
- In the Start search bar, type "cmd"
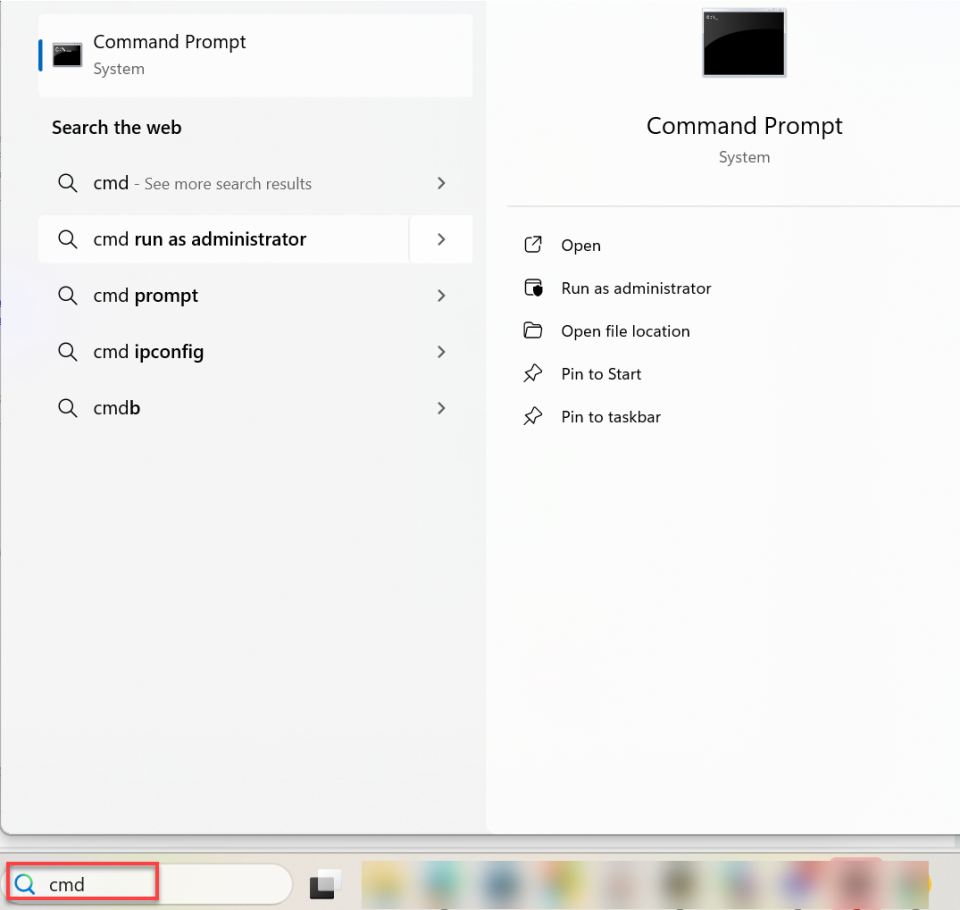
- Press the Enter button.
- Here is what you should see: C:\Users\Matt>. Type: "ping yourdomain.ext" and press the Enter key.
Summary
The ping command checks if a device is available on a network by issuing an ICMP Echo Request and waiting for a response. This facilitates network delay measurement in milliseconds and connectivity problem diagnosis.
Ping can be used by opening a terminal window or command prompt, then typing "ping" and the IP address or domain name of the requested website. The output will reveal whether the packets reached their destination and the time it took for the round trip.
Mac users can access the ping function through the Network Utility found within the utility folder. Windows users have several methods depending on their operating system version, ranging from using the Run dialog box in older versions to searching for 'cmd' in the Start search bar in newer versions like Vista.
Learning to use ping is a versatile and straightforward tool for troubleshooting network connectivity and performance. It provides valuable packet loss and travel time data, which is crucial for network diagnostics and optimization.
If you need further assistance, feel free to contact us via Chat or Phone:
- Chat Support - While on our website, you should see a CHAT bubble in the bottom right-hand corner of the page. Click anywhere on the bubble to begin a chat session.
- Phone Support -
- US: 888-401-4678
- International: +1 801-765-9400
You may also refer to our Knowledge Base articles to help answer common questions and guide you through various setup, configuration, and troubleshooting steps.