How to troubleshoot Common Errors on Cloud
When managing a website on Bluehost Cloud, encountering errors can be frustrating, especially when your site is down despite the platform's 100% server uptime guarantee. Common issues, such as critical errors caused by malfunctioning plugins, scripts, or code, can disrupt your site's functionality. This guide provides tips on how to troubleshoot common errors to help you identify and resolve them, ensuring your website remains operational and efficient.
Common Errors on Cloud
Critical Errors
Critical errors are usually due to a conflict with code on the site and the server. This could be from a Plug-in, theme, or even a custom script code.
Log into the WordPress Dashboard
It is important to see if the dashboard is accessible. If the dashboard is accessible, proceed to check for any updates available. If the dashboard is not accessible, check the error logs first, then proceed to “Deactivate Plugins".
Check the error Logs
Error logs are a record of errors that have occurred with a website. This can be useful when checking a site. If there is a plug-in that is showing issues consistently in the error log, it is recommended that the plug-in be deactivated to see if the issue is resolved. You can check the error logs in your Account Manager by accessing Hosting in the left navigation menu.
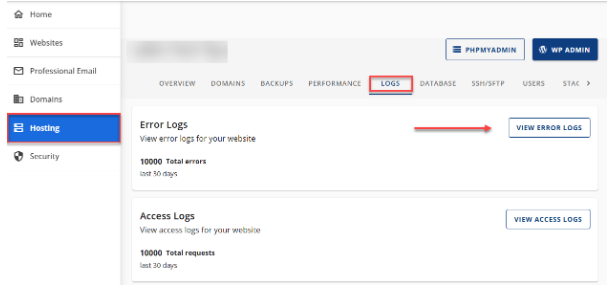
Deactivate Plugins
Deactivating Plugins allows us to turn off the functionality of the Plugins without removing saved settings and/or content.
- If the dashboard is not accessible, you may want to deactivate all Plugins via the WP CLI command [wp plugin deactivate --all]. This will deactivate all installed plugins. This should restore Dashboard access if the issue is plug-in related. Then, it is recommended that you go through the plugins and activate them one at a time. To learn how to use WP CLI, visit the article What Is WP-CLI + How to Use It?. To learn more about the commands, visit WP CLI Commands for Bluehost Cloud.
- If the dashboard is accessible to your Account Manager, check the error logs for the plugin that may be causing the issue, then deactivate the plugin within the dashboard. Here are the steps on how to disable plugins:
- Access Hosting in the left navigation menu in the Account Manager.
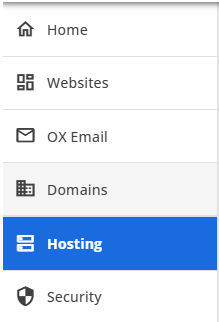
- Choose the hosting plan where your website is hosted and click MANAGE.
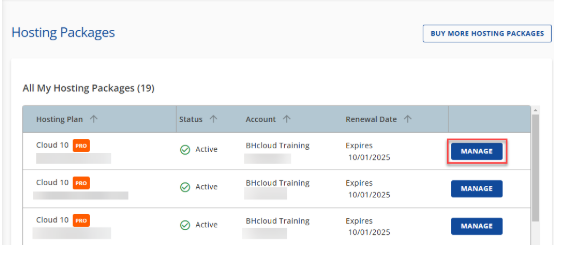
- Select your website and click the MANAGE button.
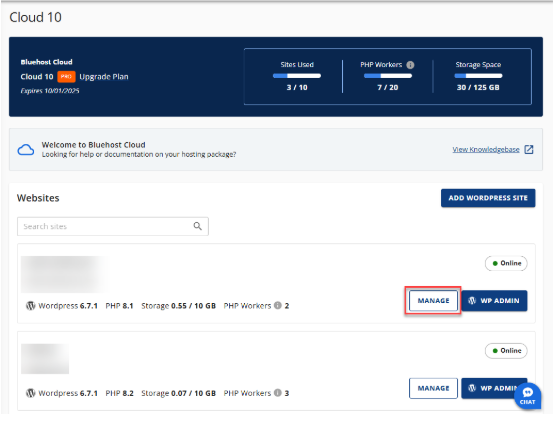
- Under the OVERVIEW section, look for the View Plugins button and click it.
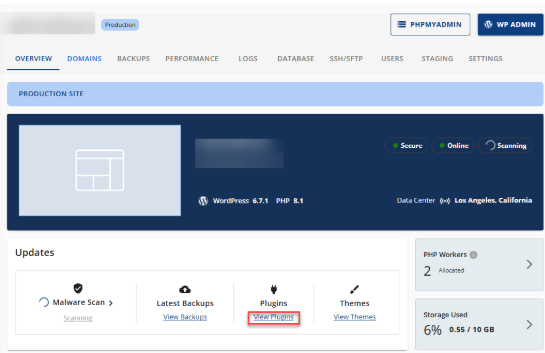
- A new tab will appear routing you to your WordPress dashboard, which is already on the Plugins page. You’ll be able to see your installed plugins which you can Activate/Deactivate by ticking the checkbox beside the plugin name. You can now deactivate the plugin that may be causing the issue based on the result of the error logs.
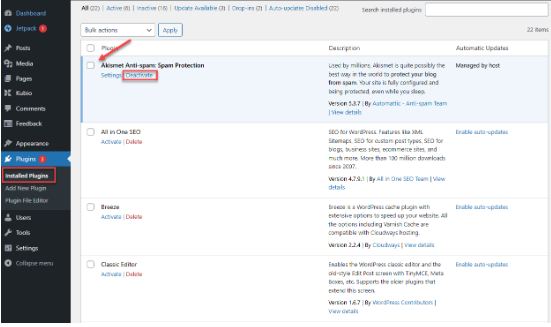
- Access Hosting in the left navigation menu in the Account Manager.
Resolution for Critical Errors
Once the reason for the critical error is located, the resolution step will vary. The plug-in should be researched now to answer the following:
- Is the plug-in up to date with WordPress?
- Does the plug-in require a subscription to maintain updates?
- Is the plug-in compatible with the version of PHP of at least 8.1?
- Is the plug-in compatible with the current WordPress version?
Because Plugins are third-party, we highly recommend you reach out to the plug-in developers via their preferred contact method or consult with a WordPress developer. Alternatively, depending on the plug-in, it may require some additional time to receive an update. It is advisable to keep the plug-in deactivated or else a critical error will occur again.
403 Errors
The following things will usually occur if it is determined you are seeing a 403: Forbidden Error.
- WP-CLI shows the errors
Error: wp-config.php not found or Strange wp-config.php file: wp-settings.php is not loaded directly. - 403 Forbidden when attempting to access/wp-admin.
- Additionally, xargs: sudo: exited with status 255; aborting may appear if a user has misconfigured their wp-config.php.
It is requested that if there is a 403 error, you will want to connect to the site and review the files. The following is what should appear when reviewing the files starting at ~/srv/htdocs:
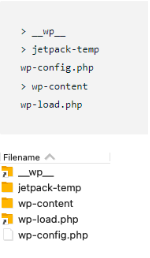
Duplicate Files/File Structure Does Not Match Above
If there are any other files present that do not belong, it is recommended to create a folder called ".old-import" and move any files into those folders. Custom files like "robots.txt" can remain without being moved. Then, follow highlights some common files in red you would move to the ".old-import" folder:
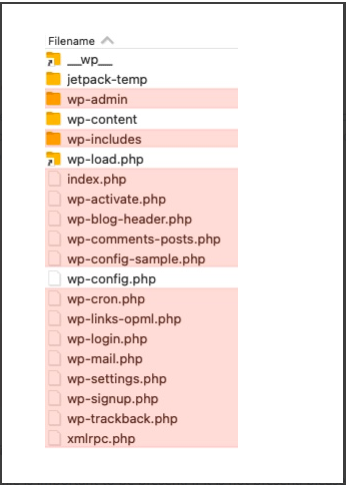
Check for wp-config.php
The wp-config.php file is important to be present. If it is not present, please create a new wp-config.php file. In the new wp-config file, make sure to update the Salts, as the Cloud Hosting is structured differently than standard WordPress installs.
Updating the Salts in the wp-config.php File
The Salts can be found in Authentication Unique Keys and Salts. Look at the example below:
<?php
/**
* The base configuration for WordPress
*
* The wp-config.php creation script uses this file during the
* installation. You don't have to use the website, you can
* copy this file to "wp-config.php" and fill in the values.
*
* This file contains the following configurations:
*
* * MySQL settings
* * Secret keys
* * Database table prefix
* * ABSPATH
*
* @link https://codex.wordpress.org/Editing_wp-config.php
*
* @package WordPress
*/
/**
* Database connection information is automatically provided.
* There is no need to set or change the following database configuration
* values:
* DB_HOST
* DB_NAME
* DB_USER
* DB_PASSWORD
* DB_CHARSET
* DB_COLLATE
*/
/**
* Authentication Unique Keys and Salts.
*
* Change these to different unique phrases!
* You can generate these using the {@link https://api.wordpress.org/secret-key/1.1/salt/ WordPress.org secret-key service}
* You can change these at any point in time to invalidate all existing cookies. This will force all users to have to log in again.
*
* @since 2.6.0
*/
define('AUTH_KEY', REPLACE_ME);
define('SECURE_AUTH_KEY', REPLACE_ME);
define('LOGGED_IN_KEY', REPLACE_ME);
define('NONCE_KEY', REPLACE_ME);
define('AUTH_SALT', REPLACE_ME);
define('SECURE_AUTH_SALT', REPLACE_ME);
define('LOGGED_IN_SALT', REPLACE_ME);
define('NONCE_SALT', REPLACE_ME);
/**
* WordPress Database Table prefix.
*
* You can have multiple installations in one database if you give each
* a unique prefix. Only numbers, letters, and underscores please!
*/
$table_prefix = 'wp_';
/**
* For developers: WordPress debugging mode.
*
* Change this to true to enable the display of notices during development.
* It is strongly recommended that plugin and theme developers use WP_DEBUG
* in their development environments.
*
* For information on other constants that can be used for debugging,
* visit the Codex.
*
* @link https://codex.wordpress.org/Debugging_in_WordPress
*/
define('WP_DEBUG', false);
/* That's all, stop editing! Happy blogging. */
/** Absolute path to the WordPress directory. */
if ( !defined('ABSPATH') )
define('ABSPATH', dirname(__FILE__) . '/');
/** Sets up WordPress vars and included files. */
require_once(ABSPATH . 'wp-settings.php');
The highlighted section needs to be replaced with a valid key value. There are 2 methods on how to replace them.
- Run wp config shuffle-salts in WP-CLI. This will automatically generate and update the wp-config.php file with a new set of keys.
- Visit https://api.wordpress.org/secret-key/1.1/salt/ to generate a new set of keys.
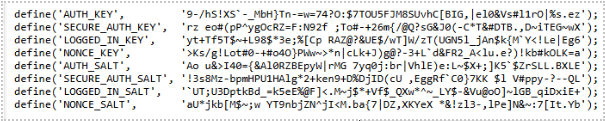
Copy the value and replace the highlighted section in the Authentication Unique Keys and Salts sample in wp-config.php.
Summary
In conclusion, troubleshooting common errors on Bluehost Cloud involves a systematic approach: asking probing questions, checking error logs, and replicating the issue. By understanding the root cause, whether it's a plugin conflict or a misconfigured file, you can take appropriate actions to resolve the problem. Remember, keeping your plugins and themes updated and consulting with developers, when necessary, can prevent future errors, ensuring a smooth and reliable website experience for your users.
If you need further assistance, feel free to contact us via Chat or Phone:
- Chat Support - While on our website, you should see a CHAT bubble in the bottom right-hand corner of the page. Click anywhere on the bubble to begin a chat session.
- Phone Support -
- US: 888-401-4678
- International: +1 801-765-9400
You may also refer to our Knowledge Base articles to help answer common questions and guide you through various setup, configuration, and troubleshooting steps.