How to Install WordPress Using the Account Manager
Starting your website journey with WordPress is an exciting opportunity, and there’s good news—Bluehost provides WordPress hosting to help you set up your website. Whether you're a complete newbie eager to launch your first blog or an experienced web developer setting up a new project, this article will walk you through each step on how to install WordPress through your Bluehost Account Manager.
Here are the topics discussed in this article.
We also created a video to guide you with the installation process.
How to Install WordPress via the Account Manager
Follow the steps below to install WordPress.
Step 1: Install WordPress via the Websites tab
- Log in to your Bluehost Account Manager.
- Click Websites on the left-side menu.
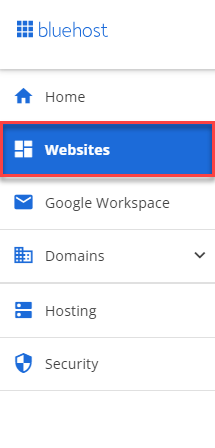
- On the Websites page, click the ADD SITE button on the right.
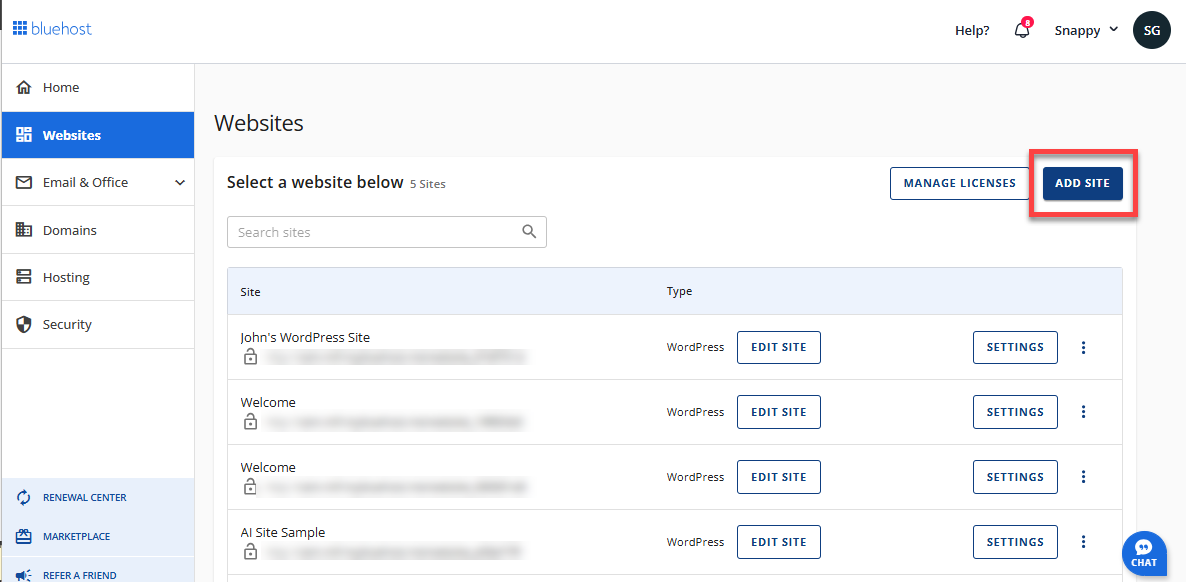
- Select Install WordPress, then click the CONTINUE button.
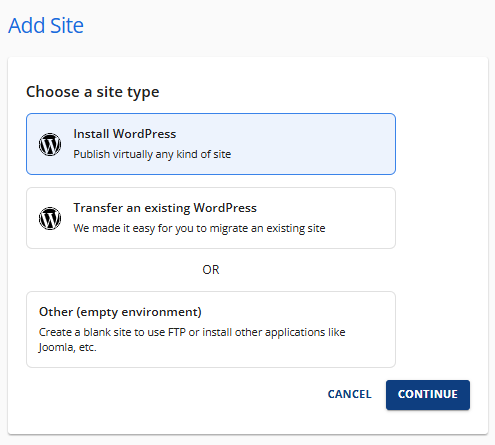
- Enter the name of your website in the Site Title field, then click on CONTINUE.

If you don't have one yet, that's okay! You can choose to skip this step for now and do it later.
- In the Connect a domain window, enter the domain name you want to use for your website.
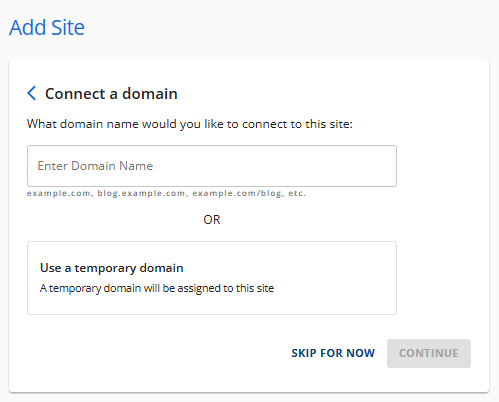
If you don't have a domain name yet, you can opt for the temporary domain option. You can also choose to skip this step and complete it later in your Account Manager.
Please keep in mind that for your website to function properly, you need to have a registered domain connected to it. - Your website is now being created. You will be given the option to activate your SEO tools.

You can also purchase an eCommerce toolset for your website.
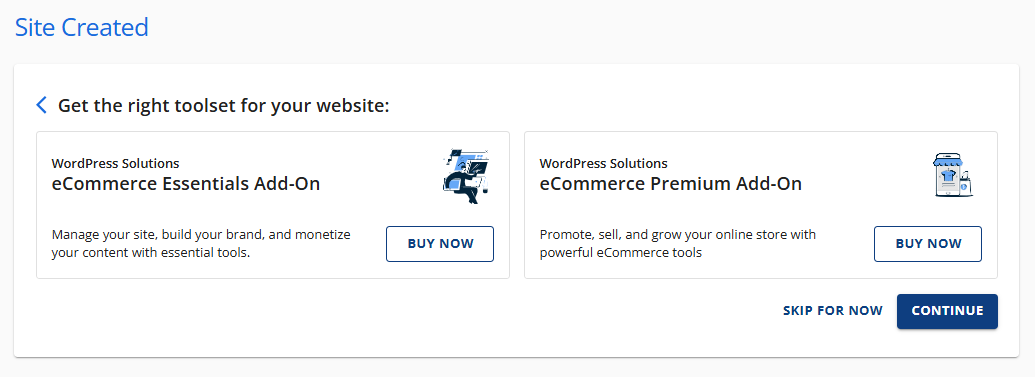
Click CONTINUE to proceed or you can skip this step for now.
- The installation of your WordPress site will begin.
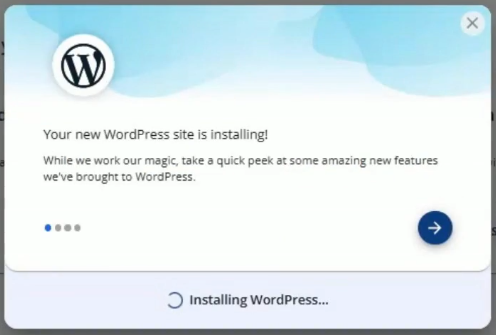
- A pop-up will appear. Click LOG INTO WORDPRESS to start with the configuration. Proceed to Step 2 below.
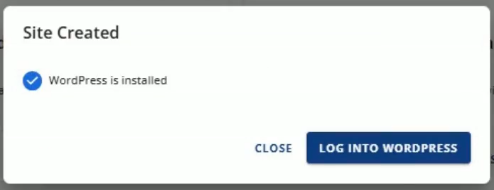
Step 2: Configure your WordPress Installation
- Once you click the LOG INTO WORDPRESS button in the Site Created pop-up, you will be presented with two options:
- AI Site Creator
- Import an Existing WordPress Site
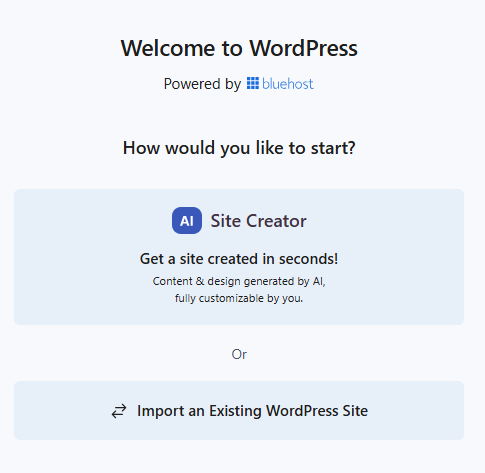
- If you want to create a new WordPress website, click AI Site Creator.
If you have an existing WordPress website and wish to import it into this new WordPress installation, please select the Import an Existing WordPress Site option. - Enter a title and a description for your website, then click Next.
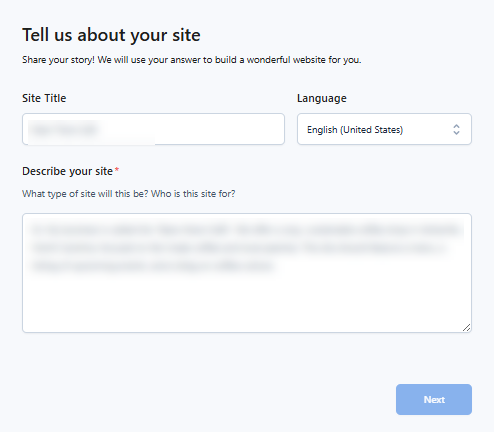
- You can also add a logo to your WordPress website. If you have one available, click the Browse button, locate, and select your logo, then click Next.
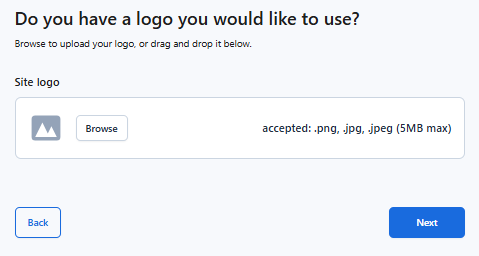
- The AI tool will begin building your website. You will be asked about your familiarity with WordPress so that the tool can customize the installation based on your needs. Select from Beginner, Intermediate, or Advanced.
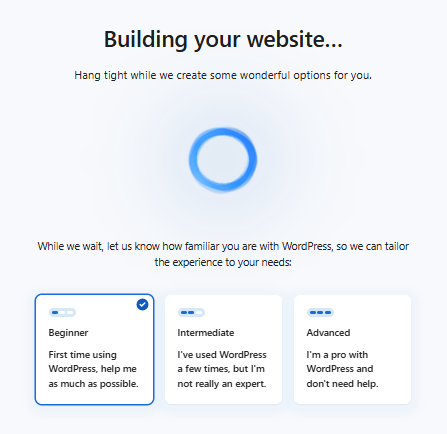
- You will be presented with different website designs.
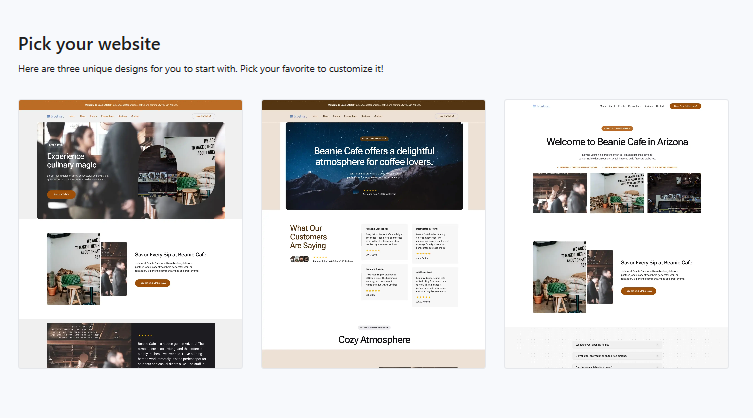
- You can hover your mouse over each layout.
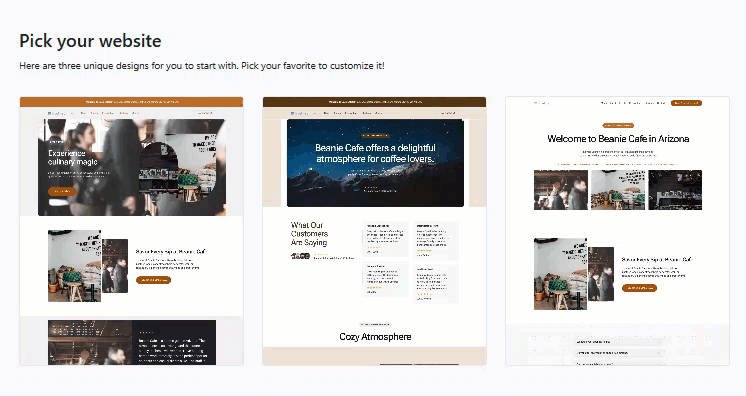
- Click the Preview button over your preferred layout to customize.
- In the Preview mode, you can view the layout further. The right pane will show the other designs created by the AI tool.
- If you're happy with your selected layout, click the Save & Publish button in the top-right corner.
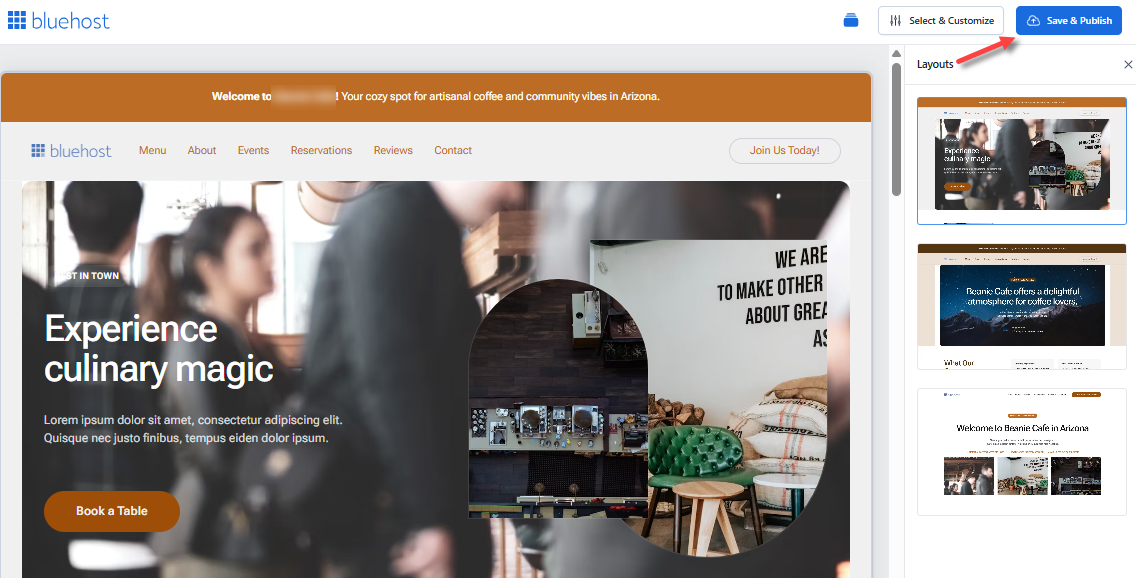
If you want to make additional adjustments, click on Select & Customize.
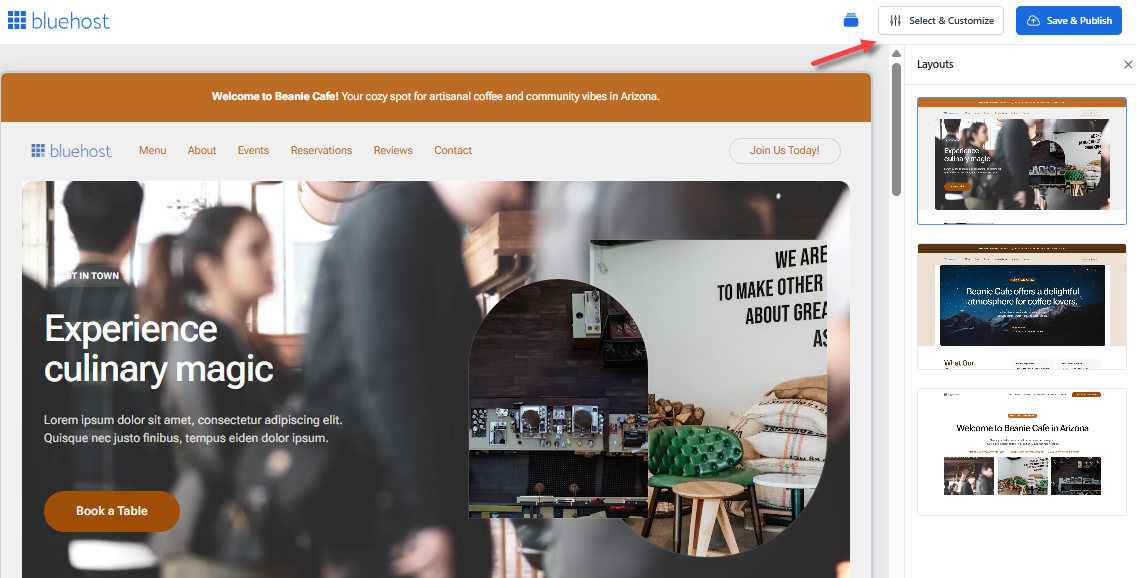
- On the next page, you can further improve and tailor the WordPress installation.
- Once done, click the Save button in the top-right corner. You can also log in to your WordPress Admin dashboard by clicking the Dashboard button.
Summary
Learn how to install WordPress and launch your website using the Bluehost AI Site Creator tool. This article provides a step-by-step guide to installing WordPress through your Account Manager. With Bluehost’s user-friendly AI Site Creator, setting up WordPress is quick and straightforward. A helpful video tutorial is also included in this article to guide you through the entire process.
If you need further assistance, feel free to contact us via Chat or Phone:
- Chat Support - While on our website, you should see a CHAT bubble in the bottom right-hand corner of the page. Click anywhere on the bubble to begin a chat session.
- Phone Support -
- US: 888-401-4678
- International: +1 801-765-9400
You may also refer to our Knowledge Base articles to help answer common questions and guide you through various setup, configuration, and troubleshooting steps.