Microsoft 365 - How to Update Name Servers
To purchase Microsoft 365 from Bluehost, you must first update name servers to point your domain to Bluehost’s servers. This is important because Microsoft needs to verify that you are the rightful owner of your domain before attaching an email address to it. By doing this, we can ensure that you are protected from any fraudulent activity that may occur. This verification process is crucial in maintaining the security and safety of your email address and data. Once your domain is pointed to our name servers and the verification process is complete, you can purchase Microsoft 365 and use it for your business or personal needs.
Update the Name Servers for Microsoft Users
Here are the steps in updating the name servers for Microsoft 365 users.
- Step 1: Get your Bluehost name server information
- Step 2: Update your domain's name servers through its current registrar
Step 1: Get your Name Server Information
- Log in to your Bluehost Account Manager.
- Click Hosting on the left side menu.
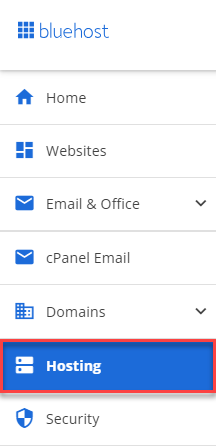
- Scroll down to the Server Information section to view your Bluehost name servers under DNS Records. Click the COPY link to copy the name servers.
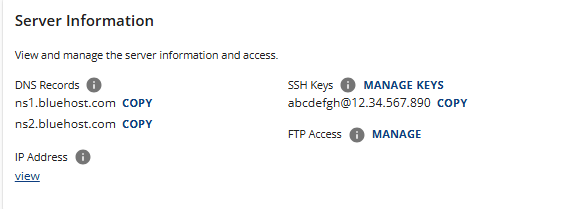
Step 2: Update your Domain Name Servers
For domains registered with Bluehost:
If the domain you want to use to sign up for Microsoft 365 is not yet pointed to your Bluehost account, follow the steps below.
- Click Domains in the left side menu of your Account Manager.
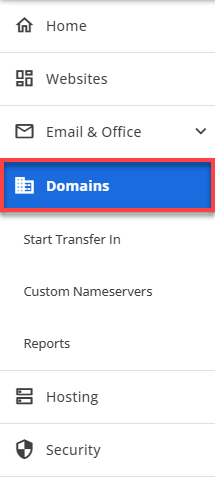
- If you have a single domain in your account, you'll be redirected to the Domain Overview page right away.
If you have multiple domains in your account, select the domain you want to sign up for with Microsoft 365. You can also click the ellipsis next to the domain and select Manage to access the Domain Overview page.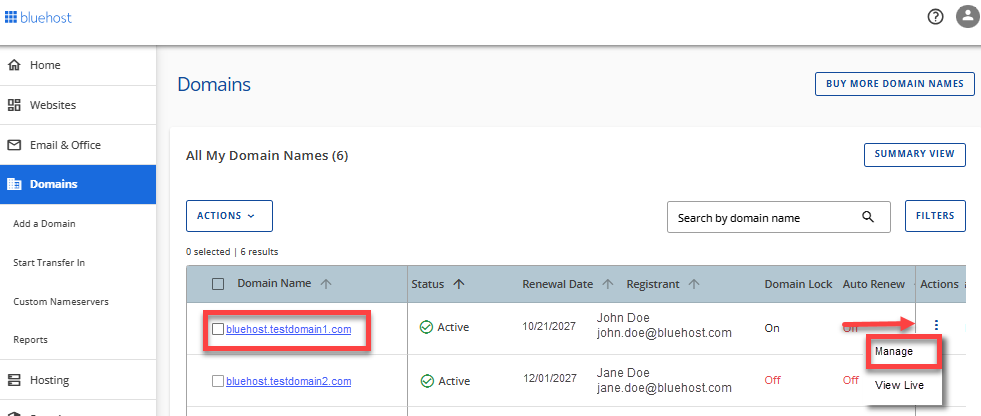
-
On the Domain Overview page, scroll down and click Advanced Tools.
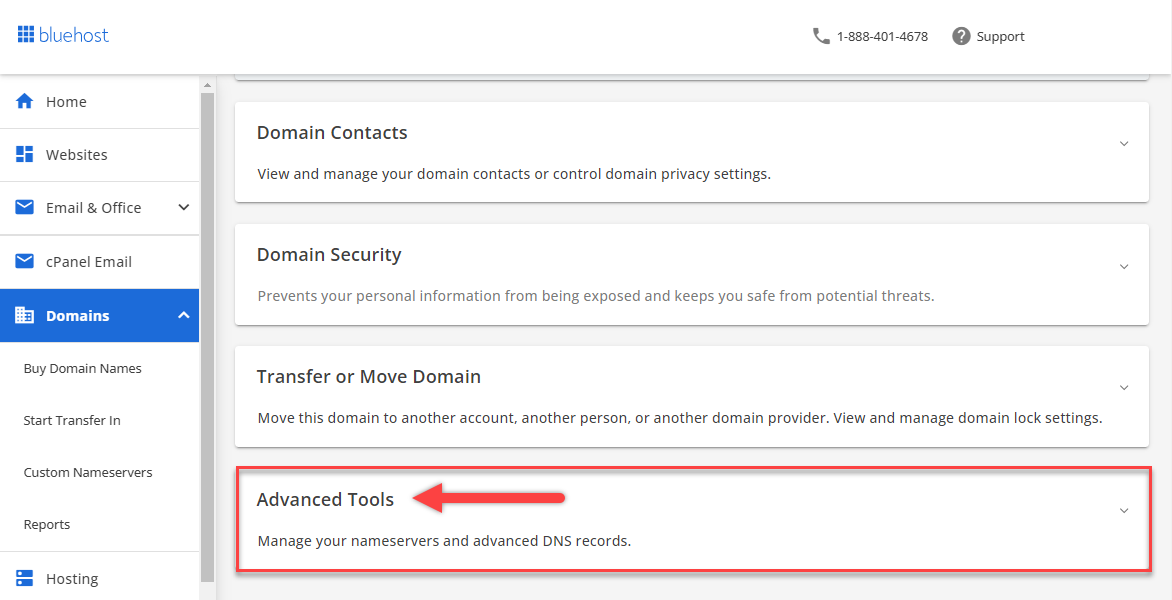
- Click the MANAGE link right beside Nameservers (DNS).
- A pop-up will appear. Click CONTINUE to proceed.
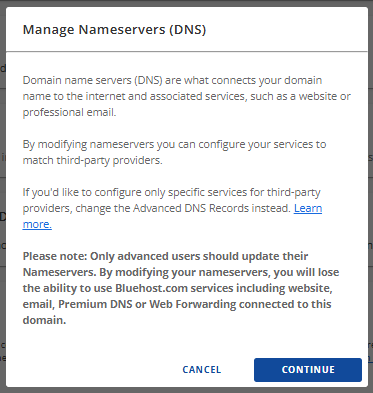
- Enter your Bluehost name servers in the Manage Nameservers (DNS) pop-up window:
- NS1.BLUEHOST.COM
- NS2.BLUEHOST.COM
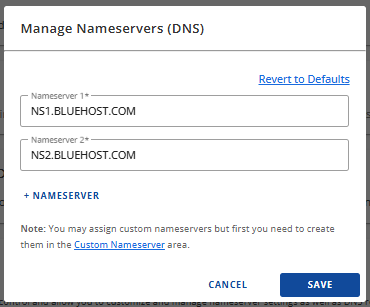
- Click SAVE.
- Allow your name servers to fully propagate, which usually takes 24-48 hours.
For domains registered with different registrars:
Please note that the following instructions are general steps. Depending on your third-party registrar, the process for updating name servers may vary.
- Log in to your registrar's domain control panel.
- Navigate to the name servers section.
- Enter the Bluehost name servers you got from Step 1.
- Allow your name servers to fully propagate, which usually takes 24-48 hours.
Transfer your Domain to Bluehost
You also have the option to transfer your domain to Bluehost. That way, as shown above, you can manage your domain's name servers within your Account Manager.
Summary
You must first update name servers to point it to your Bluehost servers so that you can use Microsoft 365 with your domain. It is important for Microsoft to verify the ownership of your domain and ensure the security of your email and data. You can start by obtaining your Bluehost name server details in your Bluehost Account Manager. Then, update your domain's name servers, either through Bluehost or your domain registrar, ensuring it points to NS1.BLUEHOST.COM and NS2.BLUEHOST.COM. Once the name servers are updated, allow propagation, which usually takes 48 hours, before proceeding with the rest of the Microsoft 365 purchase.
If you need further assistance, feel free to contact us via Chat or Phone:
- Chat Support - While on our website, you should see a CHAT bubble in the bottom right-hand corner of the page. Click anywhere on the bubble to begin a chat session.
- Phone Support -
- US: 888-401-4678
- International: +1 801-765-9400
You may also refer to our Knowledge Base articles to help answer common questions and guide you through various setup, configuration, and troubleshooting steps.