How to Set up Microsoft 365 for Desktops
Managing your emails effectively is more crucial than ever in today's digital age. Whether you're a professional juggling multiple projects or a student trying to stay on top of your assignments, having access to your emails whenever and wherever you need is essential. Microsoft Outlook, a leader in email management, offers users an online platform and a desktop application to ensure they're always connected. In this article, we'll guide you through accessing your Outlook email online and setting up your Outlook email for desktop use. Whether you're new to Outlook or looking to streamline your email management, this guide is designed to help you every step of the way. This article will help you on how to set up Microsoft 365 for desktops and browsers.
How to Set up Microsoft 365 Online (Browsers)
- To set up an email on your desktop, log in to the Microsoft portal using the Microsoft 365 username and password you created during the account setup.
- Once signed in, click the Outlook icon to use Outlook from your browser. To set up Outlook for your desktop, see Desktop Setup below.
How to Set up Microsoft 365 on Desktops
Important: Instructions below are applicable if you're currently subscribed to the Microsoft 365 Business Pro plan.
- Sign in to the Microsoft Login Portal.
- Click the Install Office button from the upper-right-hand corner.
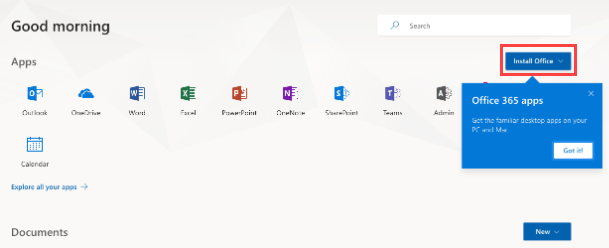
- Once you click Install Office, click on Microsoft 365 Apps.
Select Other install options if you need to select other applications that are not included in Standard Office Suite or if you want to select a different language or bit version. By default, it will download the 32-bit English version.
- Be sure to allow and save the app file on your computer. Click the Save File to continue.
- Once the download is finished, open the file and follow the instructions to install the Office app on your computer.
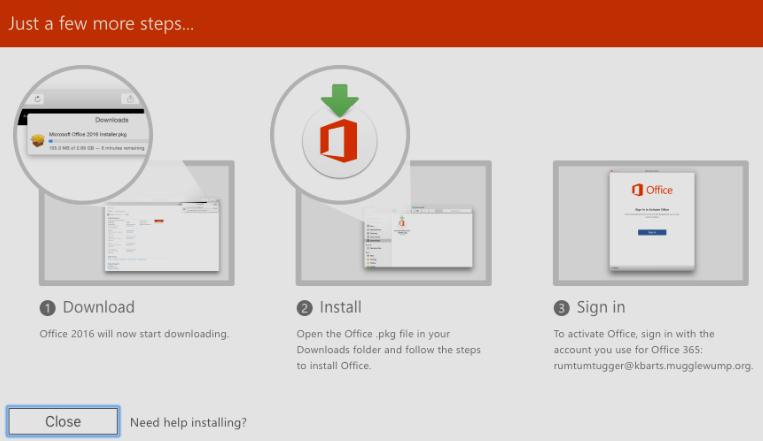
- Open the Office app and log in using your Microsoft 365 email address and password to start using your Outlook email.
Tip: You can add your Microsoft Outlook email account to email applications like iCloud, Thunderbird, Gmail, and others.
Refer to the Email Client Settings below, and based on your preferences (IMAP or POP), enter the server name, port numbers, and encryption methods for the Incoming Mail and Outgoing Mail servers. Take note: Incoming and outgoing server details are the same.
IMAP Settings POP Settings SMTP Settings Server:
outlook.office365.comServer:
outlook.office365.comServer:
smtp.office365.comPort: 993 Port: 995 Port: 587 Encryption: SSL/TLS Encryption: SSL/TLS Encryption: STARTTLS More details from the Microsoft support website: POP, IMAP, and SMTP settings for Outlook.com.
Summary
Managing emails is crucial because you need to stay on top of your personal and professional correspondence. Microsoft Outlook is one of the leading solutions that provides an online platform and a desktop application to ensure you stay connected at all times. This guide offers step-by-step instructions on accessing Outlook email online and setting it up for desktop use, catering to new and existing users aiming to enhance their email management.
Using Microsoft Outlook for online and desktop email management can significantly streamline communication workflows, improving email handling efficiency and effectiveness. This guide is a comprehensive resource on how to set up Microsoft 365 for desktop and browser use, facilitating a smoother transition to a more organized and productive email management system. Aside from Microsoft Outlook, Bluehost also has Professional Email and Google Workspace solutions if you need more options for your email management.
If you need further assistance, feel free to contact us via Chat or Phone:
- Chat Support - While on our website, you should see a CHAT bubble in the bottom right-hand corner of the page. Click anywhere on the bubble to begin a chat session.
- Phone Support -
- US: 888-401-4678
- International: +1 801-765-9400
You may also refer to our Knowledge Base articles to help answer common questions and guide you through various setup, configuration, and troubleshooting steps.