How to Point Multiple Domains to One Website
You can point multiple domains to one website by assigning your addon domains to the same directory (folder). Doing so enhances online visibility, safeguards your brand from competitors, and makes it easier for users to find your website, especially if you operate in different locations.
If you want to secure more than one variation of your domain and protect your brand, you can register a new domain.
Primary, Addon, and Parked Domains
- The primary domain on your account will always be pointed directly to the public_html directory. As you assign additional domains to your account, you can assign them as either addon or parked domains.
- An addon domain allows you to specify a directory inside of public_html, which the domain will point to. A parked domain will point directly to public_html the same way your primary domain does.
- When assigning a domain as an addon domain, you are allowed to use the same directory as another addon domain. This will result in both addon domains pointing to the same folder and website content.
To differentiate between addon and parked domains, please see Parked Domains vs. Addon Domains.
How to Point Multiple Domains to One Website
To begin, log in to your Bluehost Account Manager and add your domain. Once the domain has been added to your account, you can update which folder it points to from the cPanel.
- Click the Hosting tab from the left-side navigation menu.
- Look for the Quick Links tile and select CPANEL.
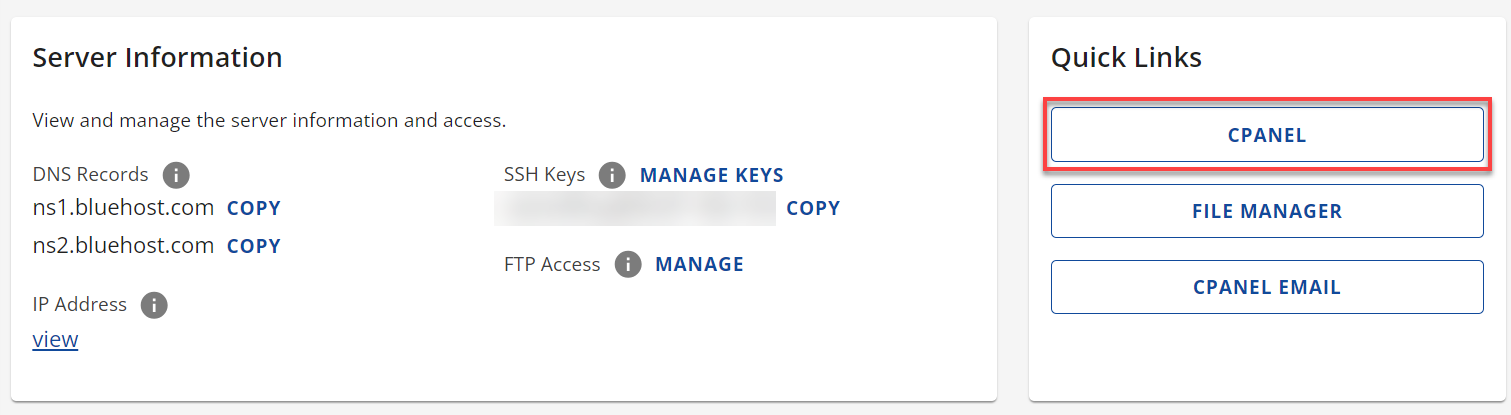
- Scroll down to Domains and click the Domains icon.

- Click Manage next to the domain you would like to update.
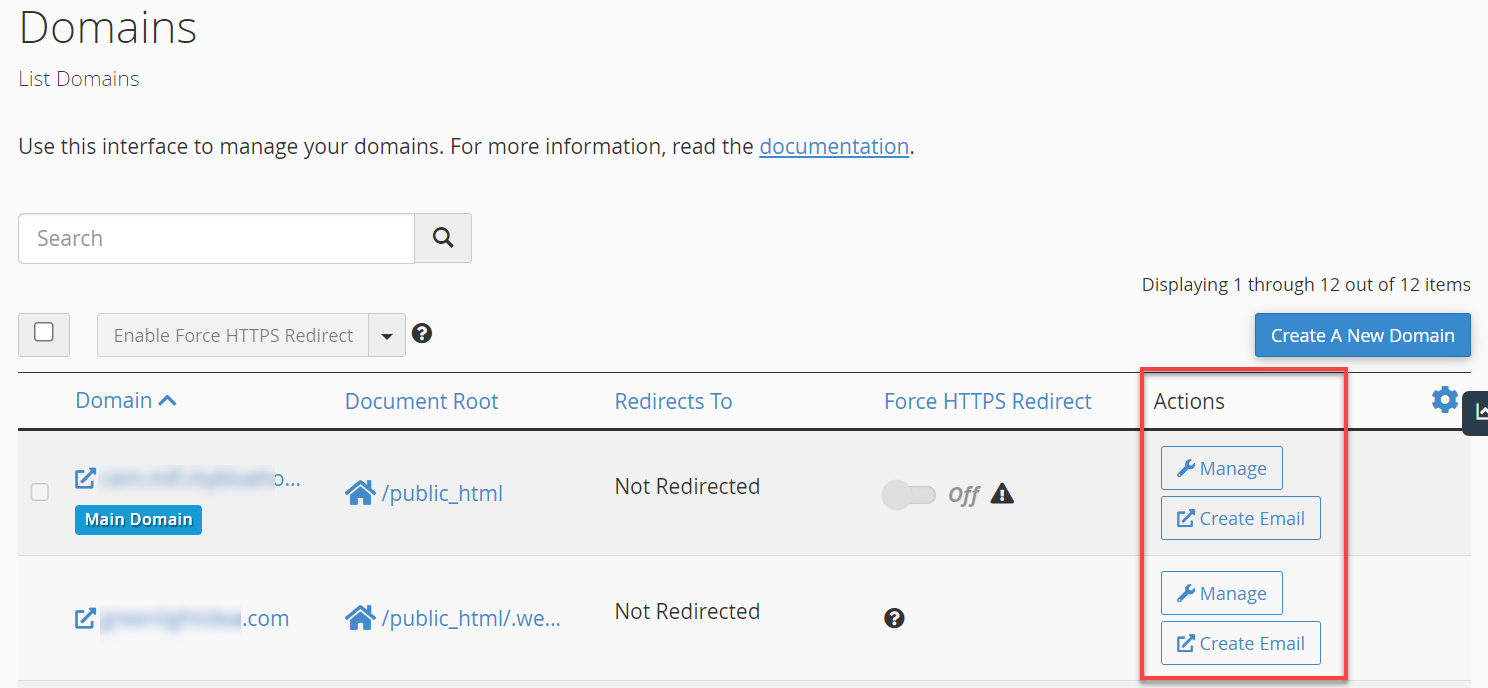
- Under UPDATE THE DOMAIN, enter the path to the folder you would like your domain to point to.
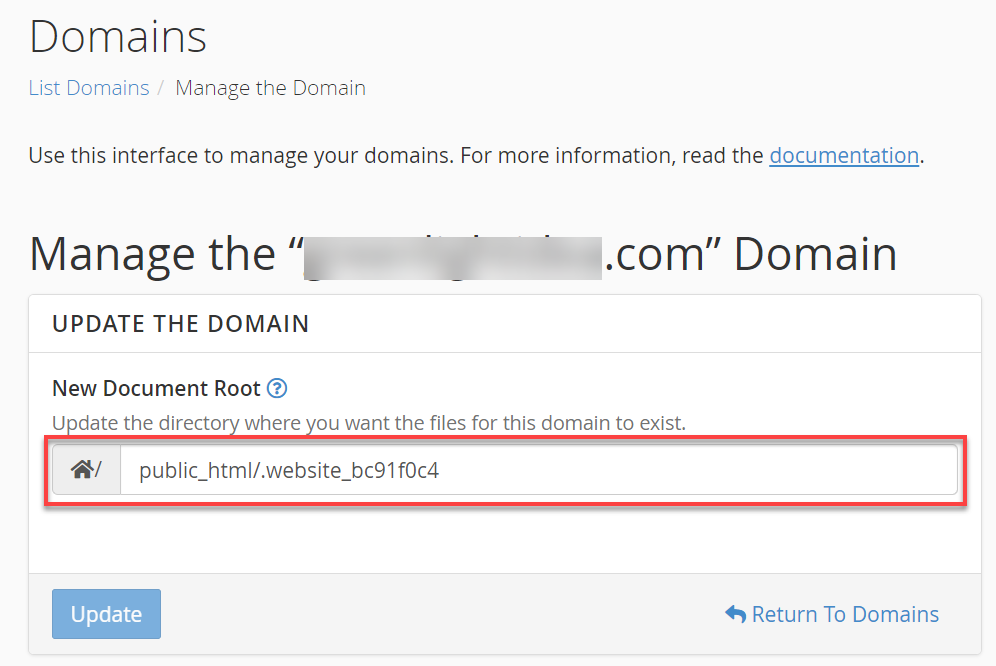
- Click the Update button to point the domain to the specified folder.
- Once complete, you should see the new path reflected.
Note: To verify the ownership of your domain name. Here are the three ways this can be done:
- Name Servers: Update your Name Servers to ns1.bluehost.com and ns2.bluehost.com
- Create an HTML Page: Create an HTML page on your existing host containing the text provided.
- EPP Code: This will not transfer your domain name, but use the EPP code to verify ownership.
If you need further assistance, feel free to contact us via Chat or Phone:
- Chat Support - While on our website, you should see a CHAT bubble in the bottom right-hand corner of the page. Click anywhere on the bubble to begin a chat session.
- Phone Support -
- US: 888-401-4678
- International: +1 801-765-9400
You may also refer to our Knowledge Base articles to help answer common questions and guide you through various setup, configuration, and troubleshooting steps.