How to Restore a MySQL Database
In today's data-driven world, it's essential to have a backup plan in place for your MySQL databases. It's not a matter of if but when you'll need to recover lost or damaged data. Fortunately, several options are available to you regarding backing up your MySQL databases.
The three primary methods to consider are Backup and Restore, phpMyAdmin, or the Command Line. Each option has advantages and disadvantages, so choose the one that best suits your expertise and needs.
- Using Site Backup & Restore
- Download Backup or Upload and Restore MySQL Database or Home Directory
- Using phpMyAdmin
- Using the Command Line
- Summary
How to Restore a MySQL Database Using Site Backup & Restore
Backup and Restore is a popular choice for backup and recovery operations. This method is easy to use and suitable for beginners and experts alike. You can quickly create a backup of your MySQL databases and restore them just as easily.
The advantages of Backup and Restore are that it's a straightforward way to backup and restore entire databases or specific tables, it's easy to automate, and it doesn't require any special tools or software. However, the downside is that it can be time-consuming and use up much disk space.
To know how to restore a MySQL Database, follow the steps below:
- Log in to your Bluehost Account Manager.
- Click the Hosting tab from the side navigation.
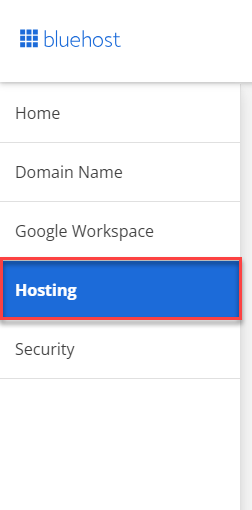
- Click on the cPanel button under the Quick Links section.
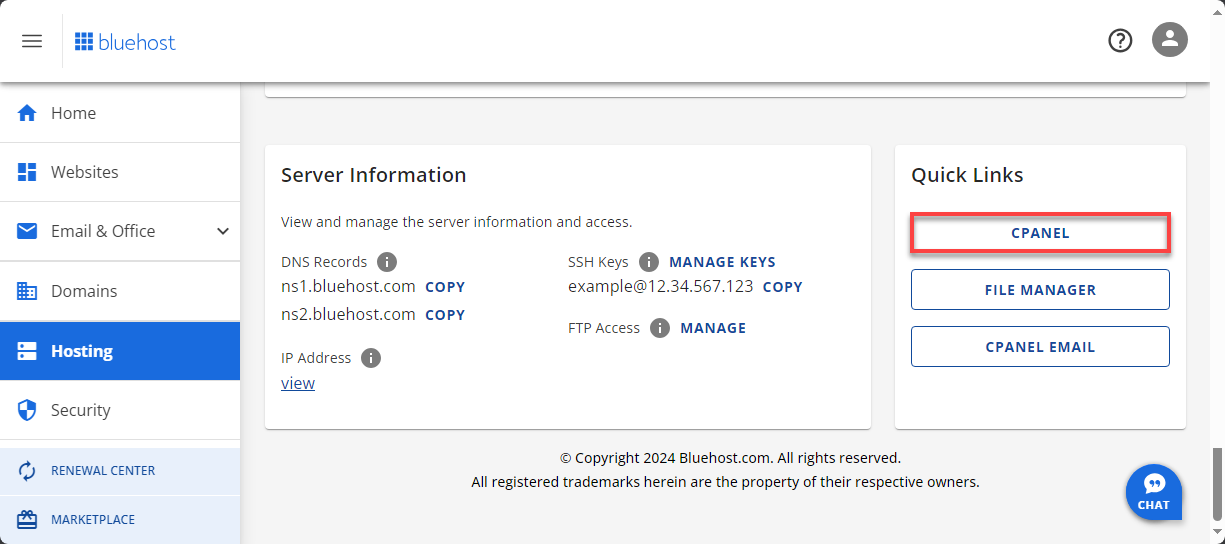
Accessing Backups – Upload and Restore MySQL Database or Home Directory
In this section of your cPanel, Partial Backups, you can perform the following:
- Download a MySQL Database Backup
- Download a Home Directory Backup
- Upload and Restore a MySQL Database Backup
- Upload and Restore a Home Directory Backup
Once you're in cPanel, proceed to the following steps:
How to Restore a MySQL Database
- Under the Files section, select Backup.
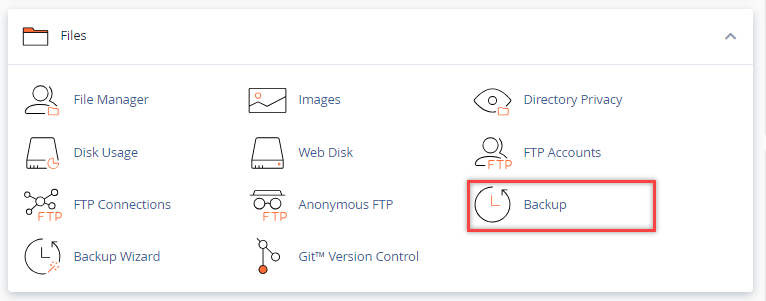
You will see two sections in Partial Backups with download and restore options:
- Download Partial Backup Options — On the left, you can Download Home Directory Backup and/or Download MySQL Database Backup for your needs or safe keeping.
- Restore Partial Backup Options — On the right, you can upload and Restore Home Directory Backup and/or Restore MySQL Database Backup.
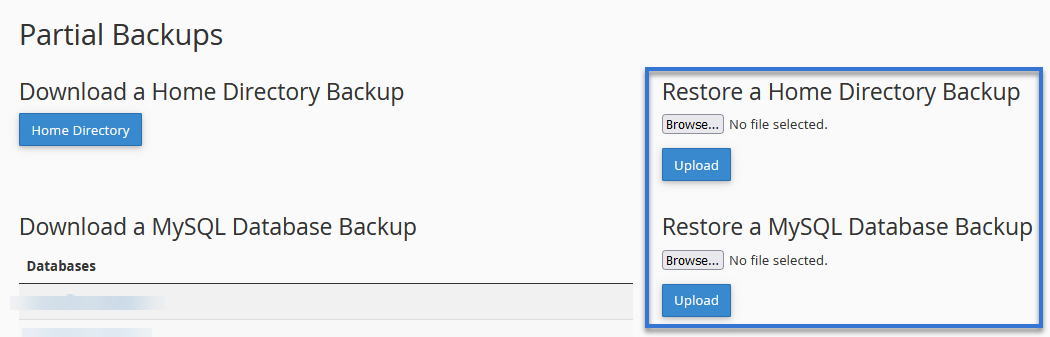
- Once you're on the Backups page, click on the specific MySQL Database you want to backup.
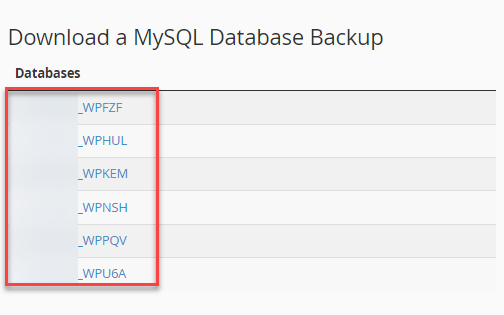
- Click the Restore option on the right. From there, you can select the database backup and click Upload. Inside the Backup section of your cPanel, on the right side, you will see two options:
Restore a Home Directory Backup and Restore a MySQL Database Backup.
Under Restore a MySQL Database Backup, click Choose File button, and select the MySQL Database file from the computer you want to upload. Next, click Upload button.
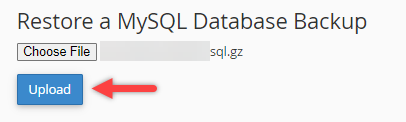
Accessing Backup Wizard
Another option is the Backup Wizard, which offers the same functionality but with a different user interface. Check out the following steps:
- In the cPanel dashboard, under the Files section, click on Backup Wizard.
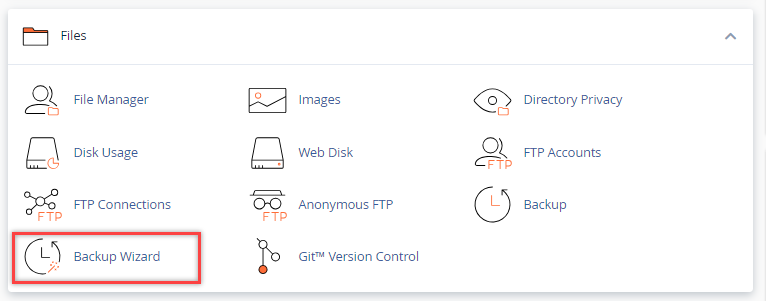
- Once you're in the Backup Wizard, click Backup.
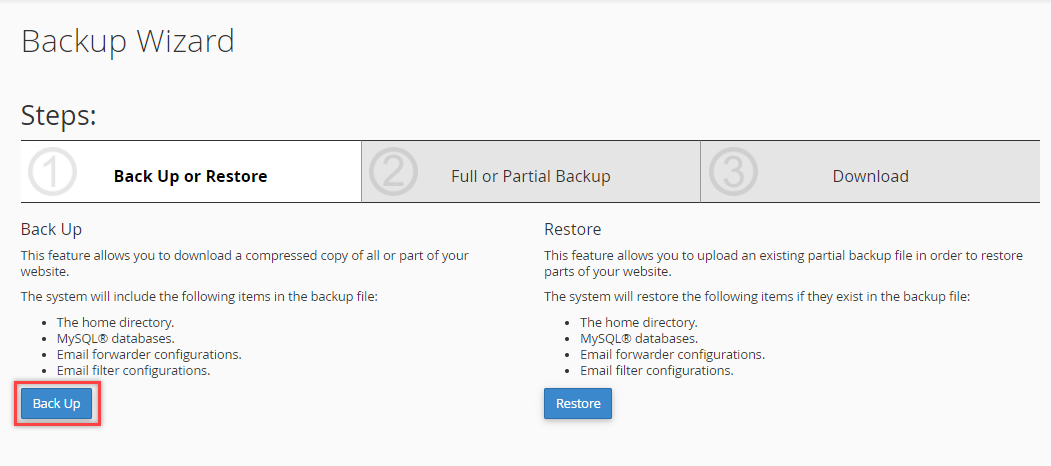
- Under 'Select Partial Backup,' select MySQL Databases.
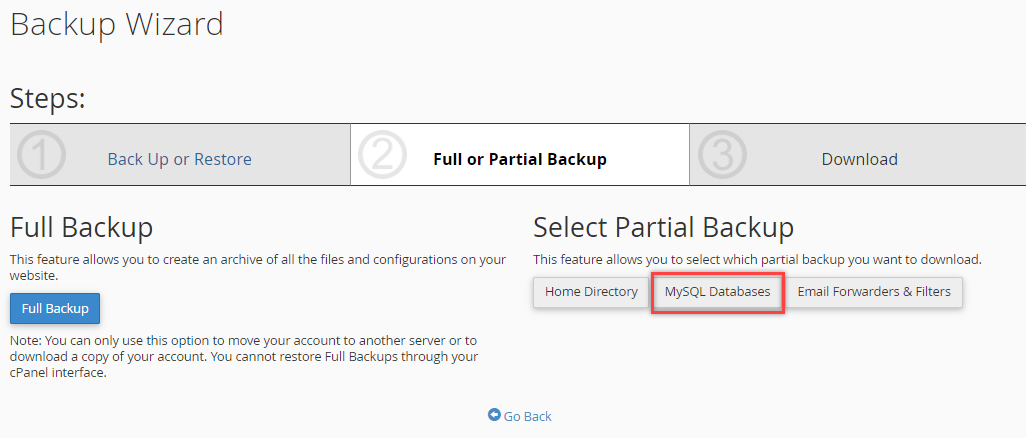
- Click on the database name to start downloading the MySQL database you're working on.
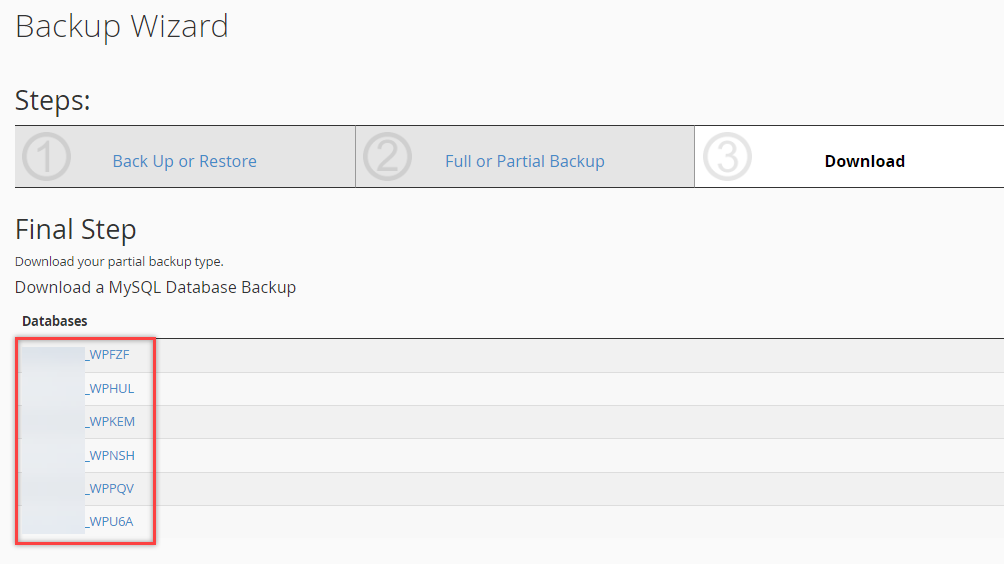
How to Restore a MySQL Database Using phpMyAdmin
PhpMyAdmin is another popular tool for managing MySQL databases. It's a web-based interface allows you to perform various tasks, including backup and restore operations. This tool is ideal for those who prefer a web-based interface and want to remotely perform backup and restore operations.
phpMyAdmin offers a user-friendly web interface that makes it easy to perform common database tasks, such as creating and modifying tables, running SQL queries, and managing users. Additionally, it provides a graphical representation of the database structure that can be helpful for debugging. However, it can be slow when working with large databases. It may only provide some functionality available through the command-line interface.
Once you're in cPanel, follow the steps below to learn how to restore a MySQL Database:
Note: This can take a significant period, depending on the size of the file being imported, the number of operations the .sql file must perform, and several other variables.
- Under the Database section, select phpMyAdmin.
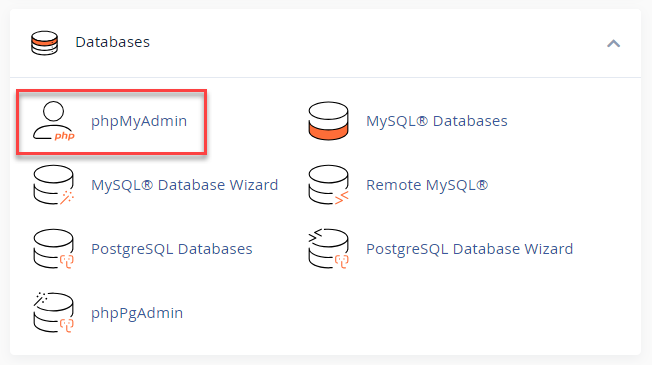
- Select the database from the drop-down list you wish to import the backup. Next, click on the Import tab.
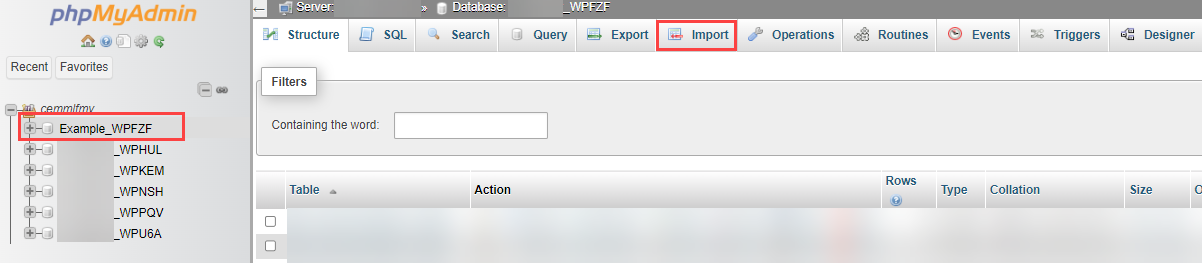
- Select Choose File.
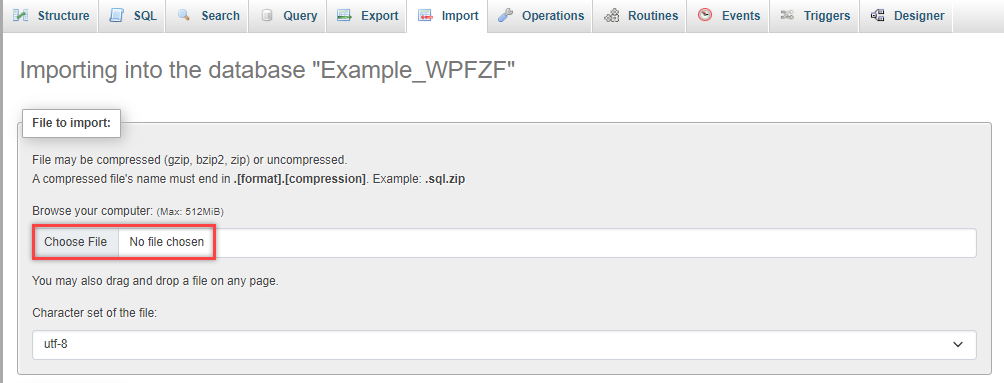
- Click on the Import tab.
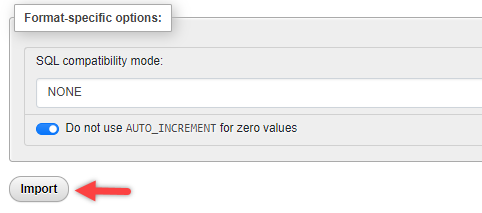
How to Restore a MySQL Database Using the Command Line
Employing the Command Line, also referred to as command prompt, is the most advanced and flexible option. This method suits those comfortable with the command line interface and want to automate the backup and restore process using scripts. The Command Line method provides maximum control over the backup and restore process and is ideal for complex environments.
The Command Line provides the most power and flexibility when managing a MySQL database. It allows for automation, scripting, and remote administration. However, it has a steeper learning curve than the other options, requiring familiarity with SQL commands and the MySQL syntax.
Use the command line in SSH. Please see the separate Helpdesk article here.
mysql -p -u username database_name < file.sql
Note: You will be prompted for your MYSQL password. Enter your password to export a database copy into your specified filename.
Summary
The three primary methods on how to restore a MySQL Database are Backup and Restore, phpMyAdmin, and the Command Line, which offer different levels of control, flexibility, and ease of use. Backup and Restore is a popular choice for backup and recovery operations, as it's easy to use and suitable for beginners and experts alike. This method allows you to quickly create a backup of your MySQL databases and restore them just as quickly. phpMyAdmin is another popular tool for managing MySQL databases. It's a web-based interface that allows you to perform various tasks, including backup and restore operations. This tool is ideal for those who prefer a web-based interface and want to remotely perform backup and restore operations. Employing the Command Line is the most advanced and flexible option. This method suits those comfortable with the command line interface and want to automate the backup and restore process using scripts. The Command Line method provides maximum control over the backup and restore process and is ideal for complex environments.
Whether you choose Backup and Restore, phpMyAdmin, or the Command Line, ensure you have a reliable backup plan to ensure the safety and security of your MySQL databases. It's essential to take regular backups, test your backup and restore process, and keep multiple copies of your backups in different locations. Having a backup plan protects your data from loss and damage. It ensures you can quickly return to business in case of an unforeseen event.
If you need further assistance, feel free to contact us via Chat or Phone:
- Chat Support - While on our website, you should see a CHAT bubble in the bottom right-hand corner of the page. Click anywhere on the bubble to begin a chat session.
- Phone Support -
- US: 888-401-4678
- International: +1 801-765-9400
You may also refer to our Knowledge Base articles to help answer common questions and guide you through various setup, configuration, and troubleshooting steps.