How to Check MySQL Version
Knowing how to check your MySQL version installed on the server is essential to determine if a specific feature is available or compatible with your system. Using the outdated version of MySQL that has no support will cause problems occasionally; thus, updating your MySQL version to the more advanced versions is recommended.
What is MySQL?
SQL is the most popular language for database content. It is used to access, manage, and add content to the database. SQL is very reliable and quick in terms of processing a database.
MySQL is an open-source relational database management system that uses SQL (structured query language). It is a necessary part of almost every open-source PHP tool. A few examples of PHP & MySQL-based scripts are WordPress, Joomla, Magento, and Drupal.
MySQL Version
The latest version of MySQL is 8.0.36, released on 16 January 2024. For more information, you may visit this Changes in MySQL 8.0.36 (2024-01-16, General Availability).
Ways to Check Your MySQL Version
You can check the version of your MySQL in 3 different ways:
Check Your MySQL Version using phpMyAdmin
phpMyAdmin is a free and open-source tool for managing and maintaining MySQL. It is written in PHP and offers an interface that makes changing the DBMS (Database Management System) easy. phpMyAdmin is a prevalent tool, and most hosting panels provide phpMyAdmin to users.
- Log in to your Bluehost Account Manager.
- Click the Hosting tab from the side navigation.

- Under Quick Links in Server Information, click on CPANEL.
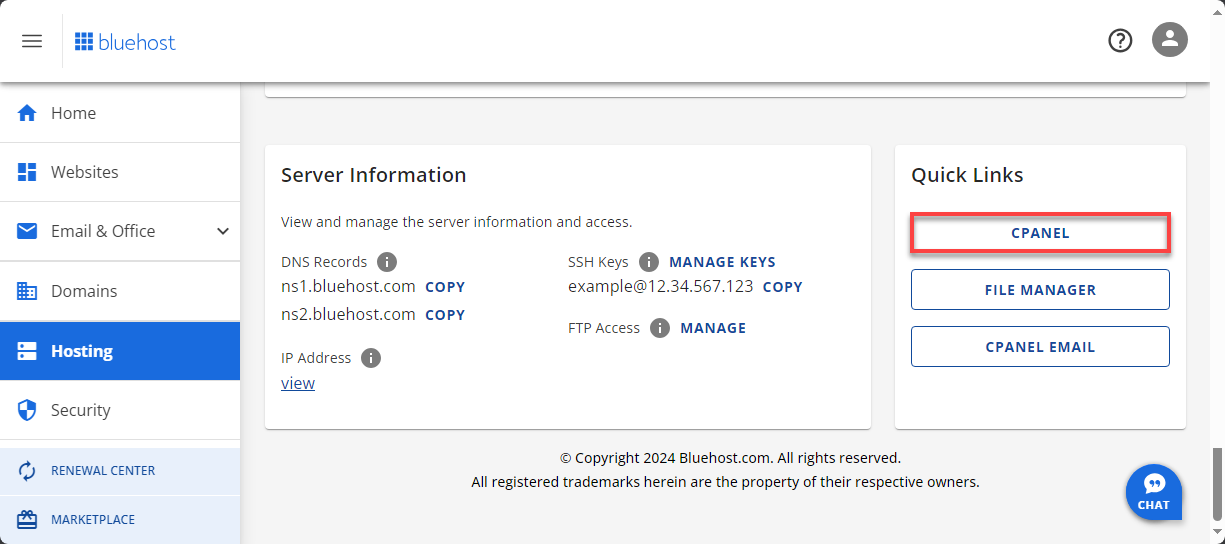
- Look for the phpMyAdmin icon under Databases.
- Under the Database server section on the right side, find the Server version where the MySQL version is listed.
Check Your MySQL Version using the TelNet Test
- From a Windows machine, access the command line from the start > run > cmd. If you are using a Mac, open up the Terminal application.
- From inside the command prompt, type the command telnet <domain name> 3306. Telnet is the command to open the telnet protocol, the domain name is the name of the domain you want to contact, and 3306 is the specific port for MySQL for Web Hosting Hub. Be sure to replace <domain name> with your actual domain name. You can see an example of how it should appear below.
telnet example.com 3306 - Hit enter to activate the command. If the MySQL service is running, you will receive a response from the server. This is a confirmation that your current MySQL version number will be printed.
Check Your MySQL Version using the Command Line
- Open the command line and enter this command:
mysql -V - The response would be something similar to this:
mysql Ver 15.1 Distrib 10.1.29-MariaDB, for Linux (x86_64) using readline 5.1
Check Your MySQL Version using MySQL Client
If there are no flags and you are running the MySQL command client, it will show the version of MySQL.
- Log in via SSH Server and enter:
mysql Welcome to the MariaDB monitor. Commands end with ; or \g. Your MariaDB connection id is 4 Server version: 10.1.29-MariaDB MariaDB Server Copyright (c) 2000, 2017, Oracle, MariaDB Corporation Ab and others. Type 'help;' or '\h' for help. Type '\c' to clear the current input statement. - However, you can also run a simple command to find out more. Show variables like "%version%." A table will appear where you can learn additional details about the MySQL installed on the server.
+-------------------------+----------------------------+ | Variable_name | Value | +-------------------------+----------------------------+ | innodb_version | 5.6.36-82.2 | | protocol_version | 10 | | slave_type_conversions | | | version | 10.1.29-MariaDB | | version_comment | MariaDB Server | | version_compile_machine | x86_64 | | version_compile_os | Linux | | version_malloc_library | system | | version_ssl_library | OpenSSL 1.1.0g 2 Nov 2017 | | wsrep_patch_version | wsrep_25.21 | +-------------------------+----------------------------+ 10 rows in set (0.02 sec)In this block of text, you'll find additional details about the version of your installed MySQL software, such as innodb_version, protocol_version, version_ssl_library, and more.
Summary
Knowing how to check your MySQL version installed on the server is crucial to ensure compatibility and feature availability, as using outdated versions can lead to issues. MySQL, a widely-used open-source relational database management system that utilizes SQL, plays an integral role in numerous PHP-based applications like WordPress, Joomla, Magento, and Drupal. As of the latest update, MySQL's version is 8.0.27, released on October 19, 2021. Users can check their MySQL version through various methods, including phpMyAdmin, TelNet, Command Line, and directly through the MySQL Client. Each method provides a straightforward way to ascertain the current version installed, facilitating easier management and updates of the database system.
Staying updated with the latest version of MySQL is essential for securing and optimizing your database systems. Regularly checking your MySQL version allows you to leverage the latest features and improvements while ensuring compatibility with your applications. Whether you prefer using a graphical interface like phpMyAdmin or command-line tools, the process is simple and accessible. As technologies evolve, keeping your database management systems up-to-date is a key practice for maintaining robust, efficient, and secure applications.
If you need further assistance, feel free to contact us via Chat or Phone:
- Chat Support - While on our website, you should see a CHAT bubble in the bottom right-hand corner of the page. Click anywhere on the bubble to begin a chat session.
- Phone Support -
- US: 888-401-4678
- International: +1 801-765-9400
You may also refer to our Knowledge Base articles to help answer common questions and guide you through various setup, configuration, and troubleshooting steps.