How to Use RoundCube Email
RoundCube email on Bluehost is a free software that allows you to check your emails online. RoundCube is a user-friendly web-based email client that supports multiple languages. It includes standard features commonly found in other email clients, such as managing address books, search messages, etc.
Shared Hosting Accounts
How to Check Emails
- To begin, log in to your Bluehost webmail. If it is your first time logging in, check out How to Access Webmail for instructions.
- Once logged in to webmail, you will see what is shown in the image below or be taken directly to your inbox. If you are not taken directly to your inbox, click the Open button to access your email.
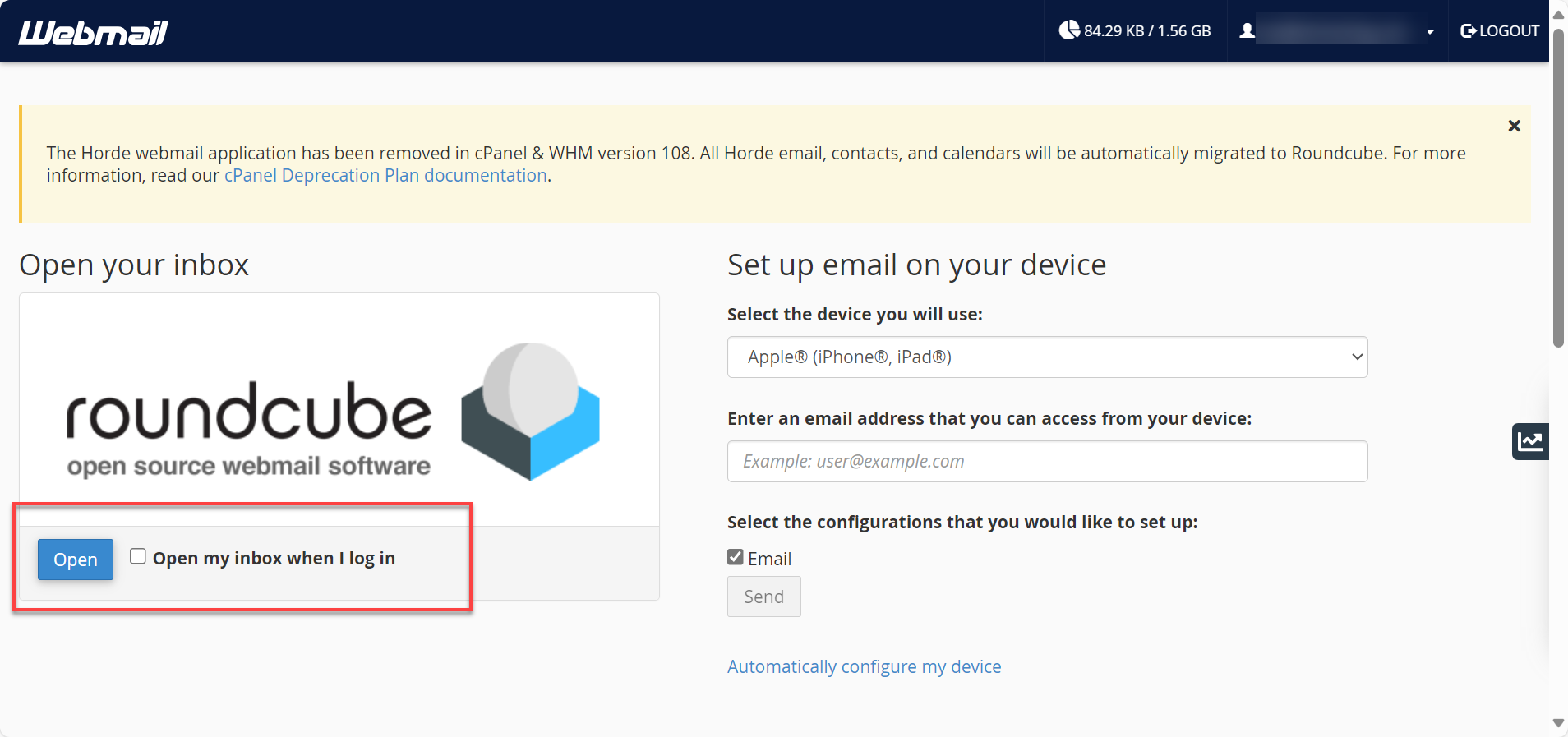
- You now have access to your emails.
How to Compose Emails
To send a new email:
- Click the Compose icon.
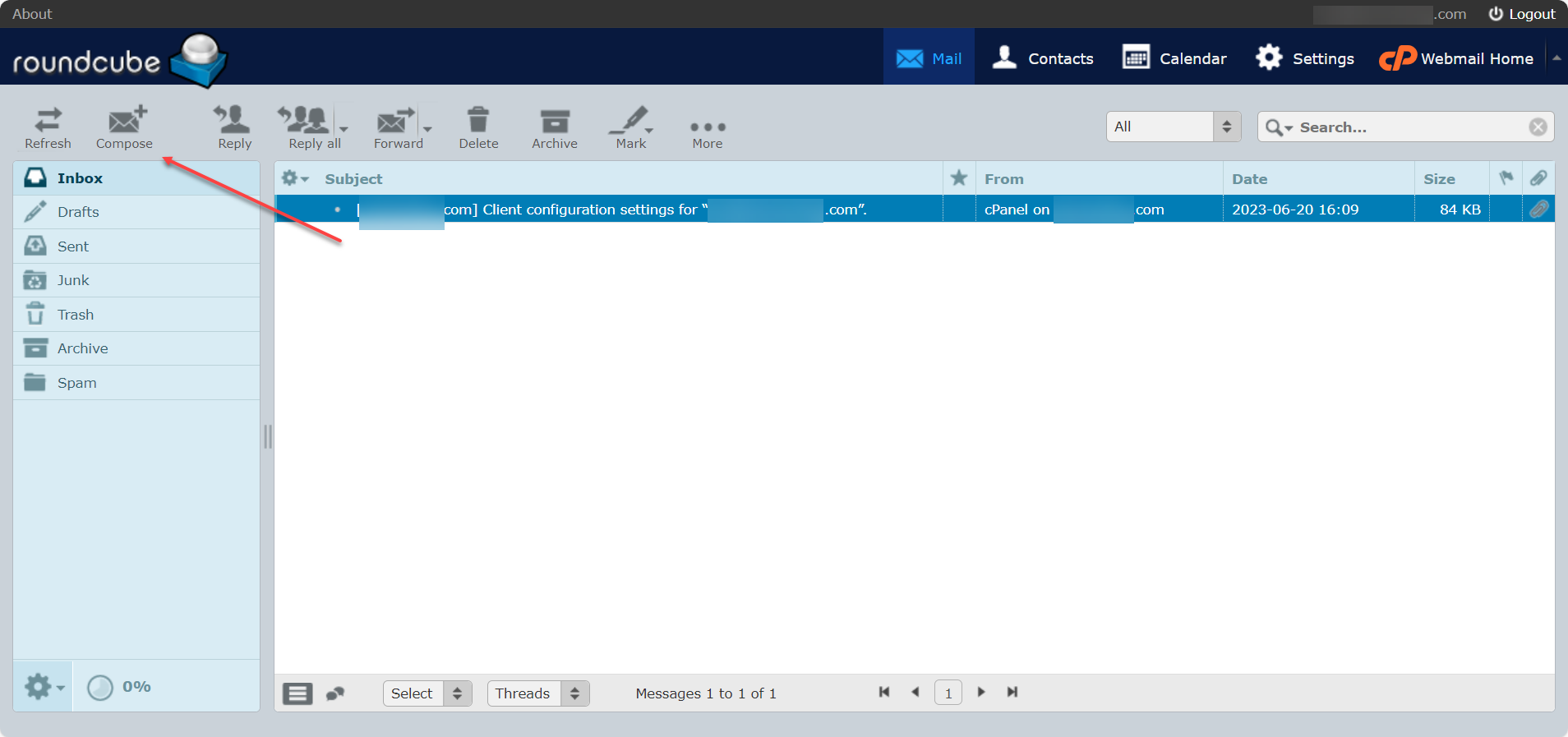
- You can send to multiple clients by separating email addresses with a comma.
- You can also add fields to send Carbon Copies, Blind Carbon Copies, or Reply-To addresses.
- The email can be composed in plain text or HTML.
- Once your email is ready to be sent, click the Send icon.
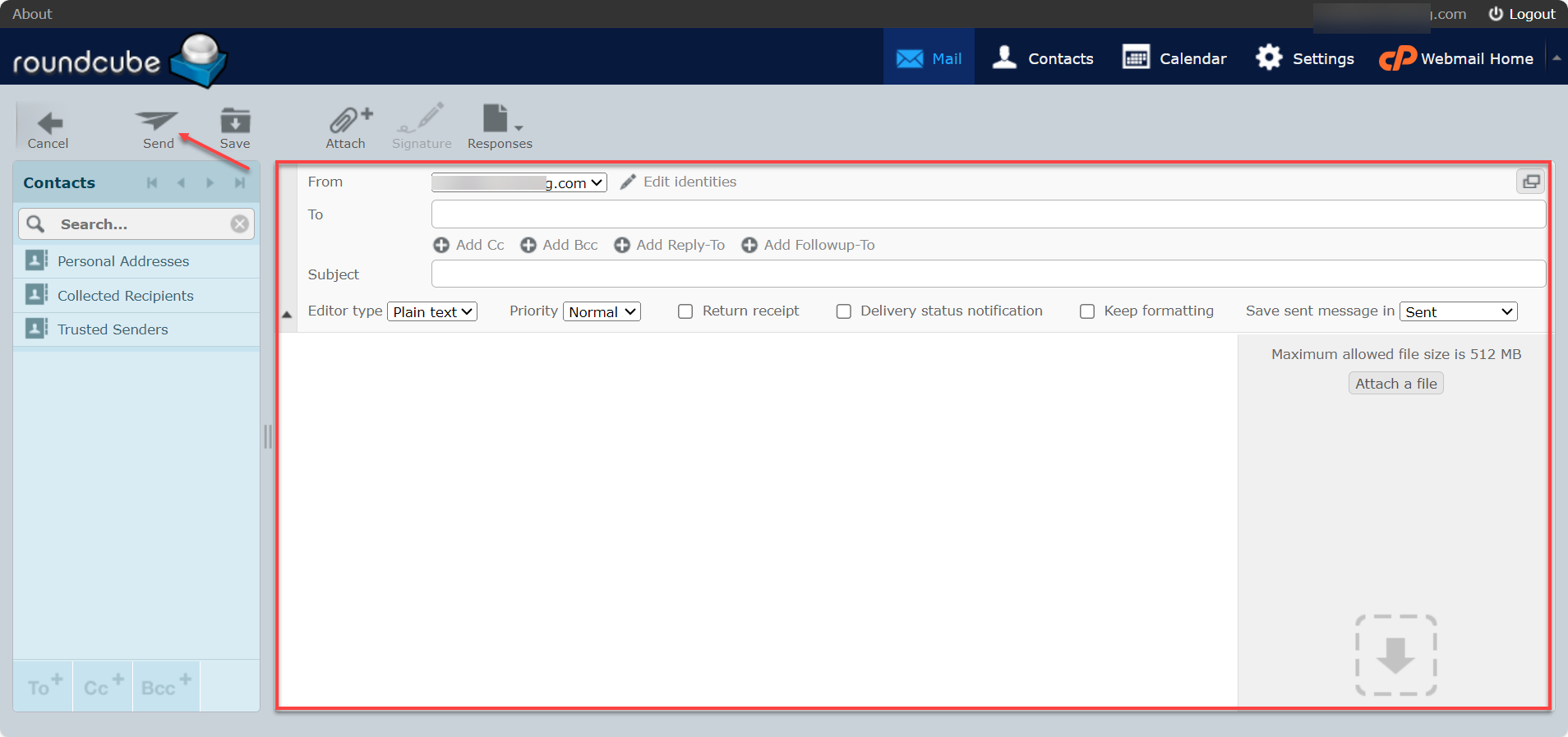
You can check your Sent folder to ensure the message went out.
VPS and Dedicated Servers - How to Install
Automatic Installation of RoundCube for Website
- Log in to your Bluehost Account Manager.
- In the left-hand menu, click Websites.

- Click the MANAGE button located next to the website you want to manage.



- On the OVERVIEW tab, click on cPanel.below..
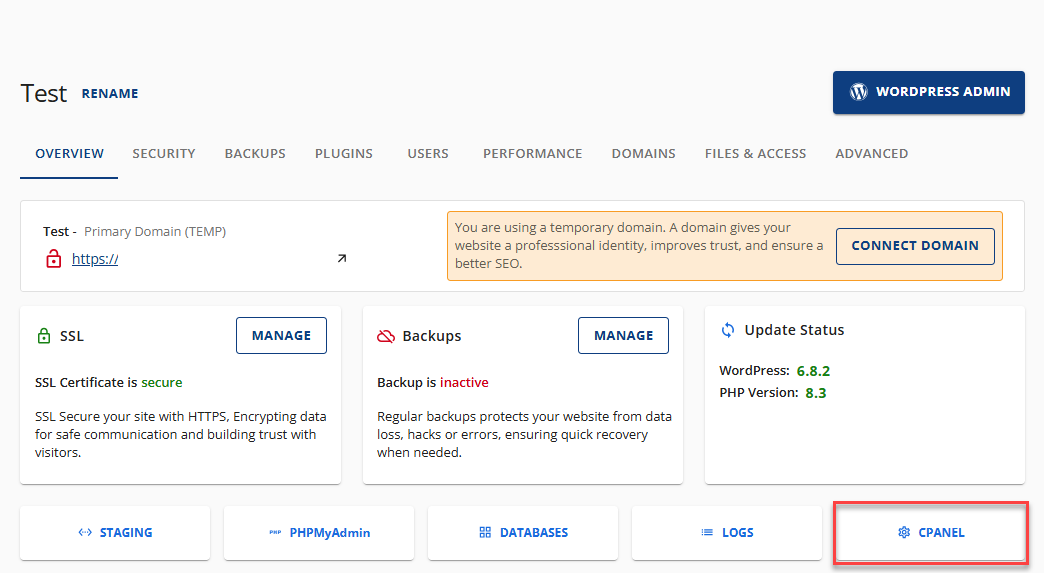
- Click the Softaculous App Installer icon.
- You can either:
- Find the RoundCube app by typing the name of the app in the Search bar, or
- Click the Mails tab and then click RoundCube.
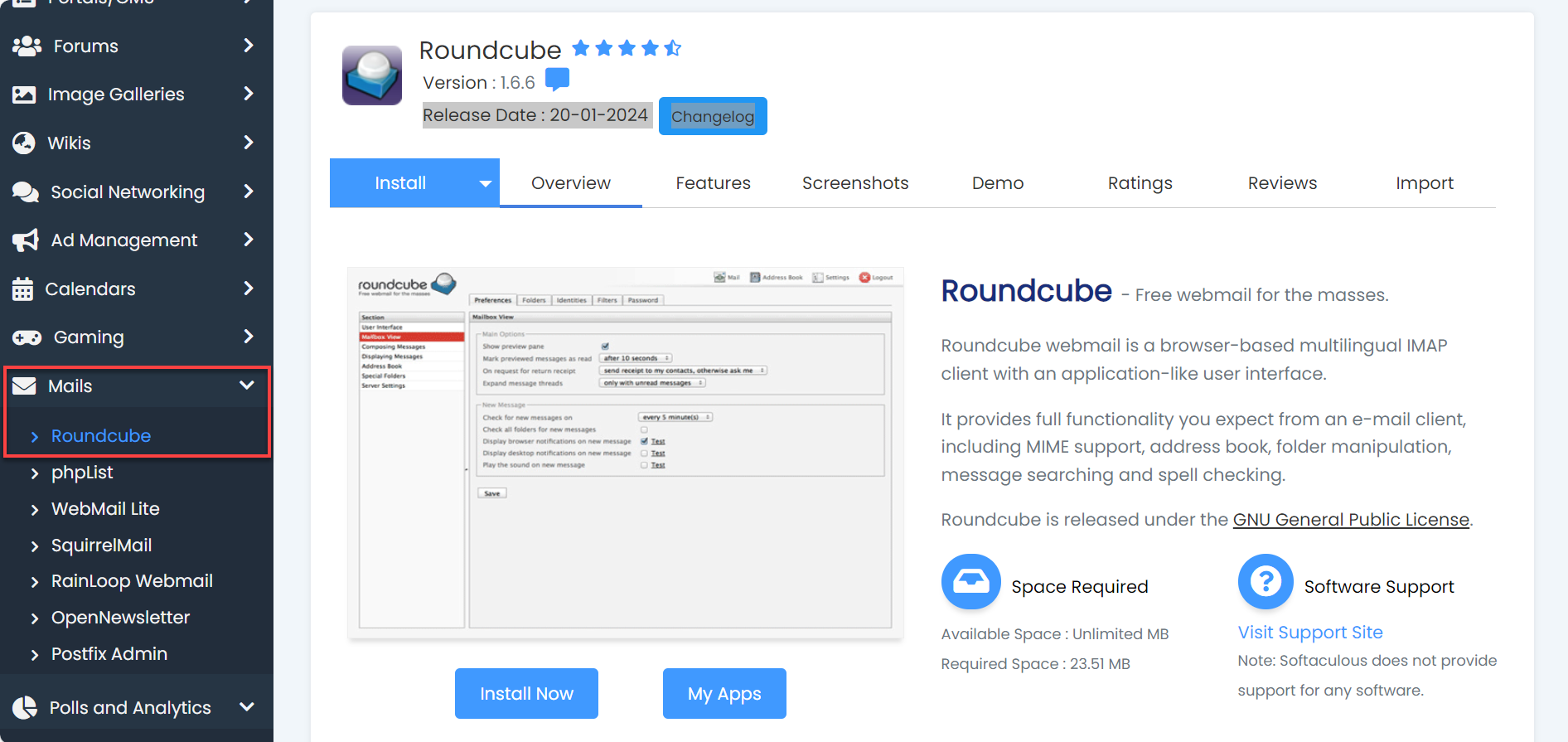
- Click the Install Now button.
- Click the Quick Install button and follow the prompts to complete the installation.
Manual Installation of Roundcube for Website
- Download Roundcube from their website at https://roundcube.net.
- Extract the downloaded file onto your computer using a .tar.gz extraction program such as WinRar or WinZip.
- Log in to your Bluehost Account Manager.
- In the left-hand menu, click Websites.

- Click the MANAGE button located next to the website you want to manage.

- On the OVERVIEW tab, click on cPanel.below.
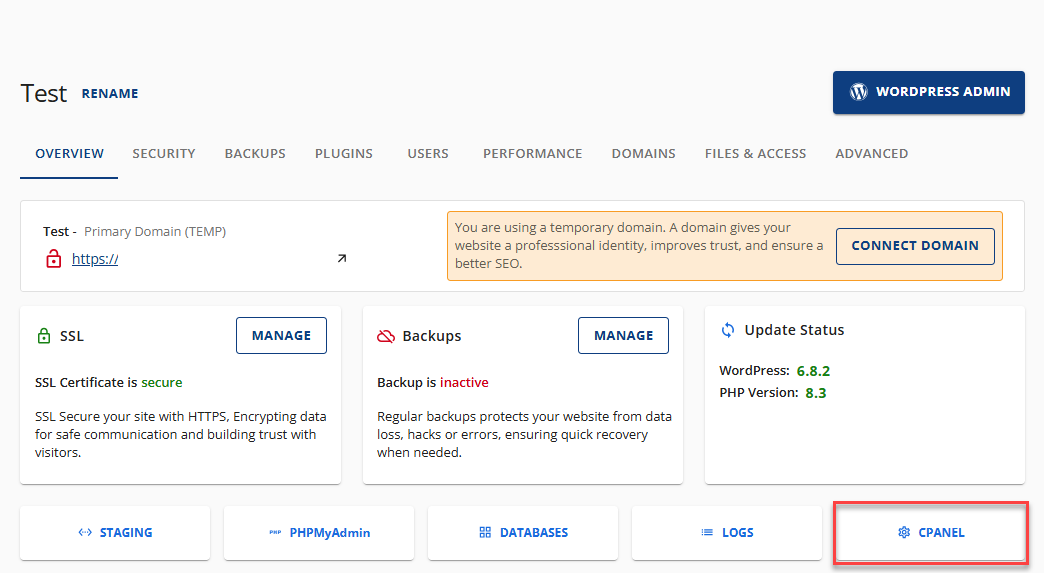
- Click the MySQL Databases link under the Databases section.
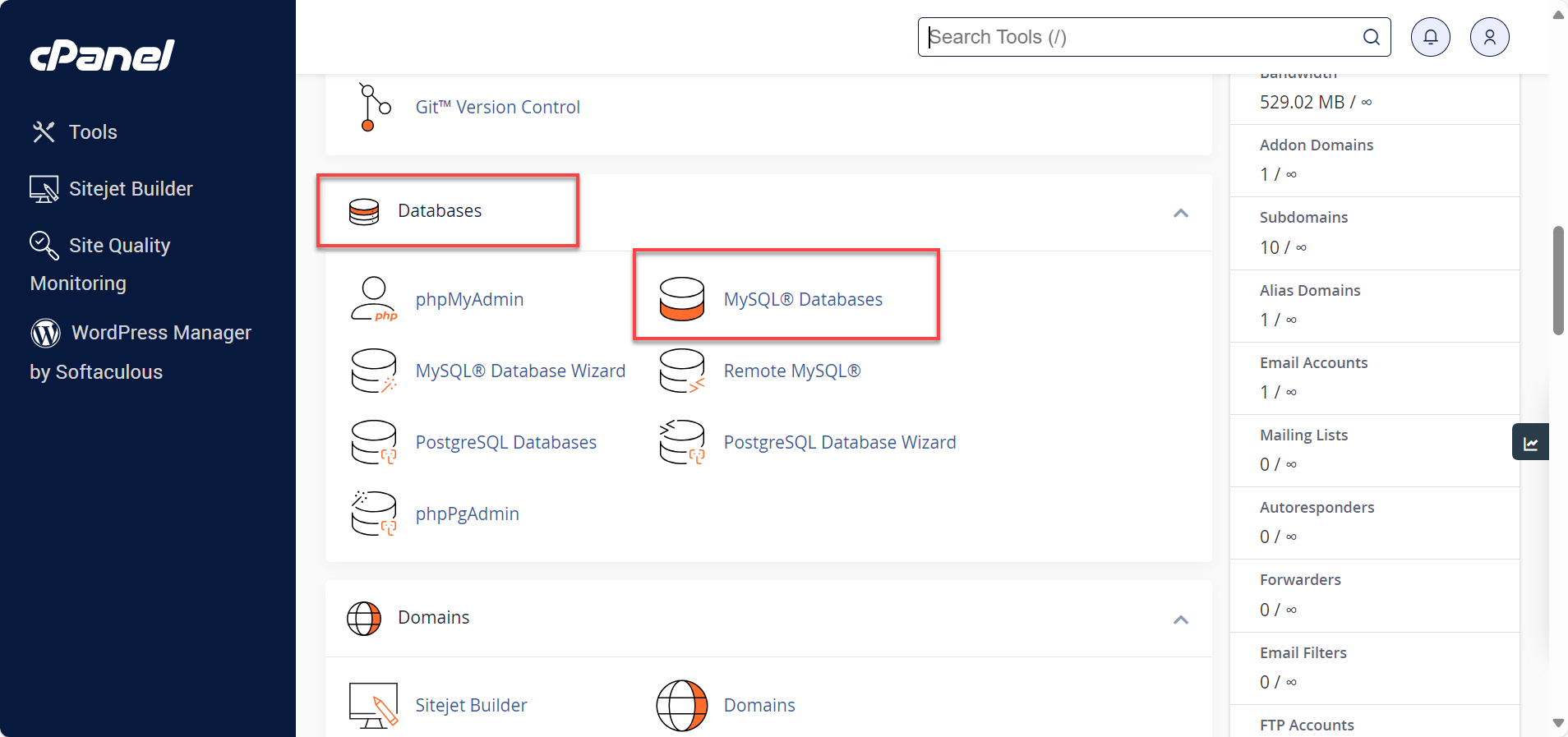
- Lastly, create a database name of your choice. Example: myroundcube.
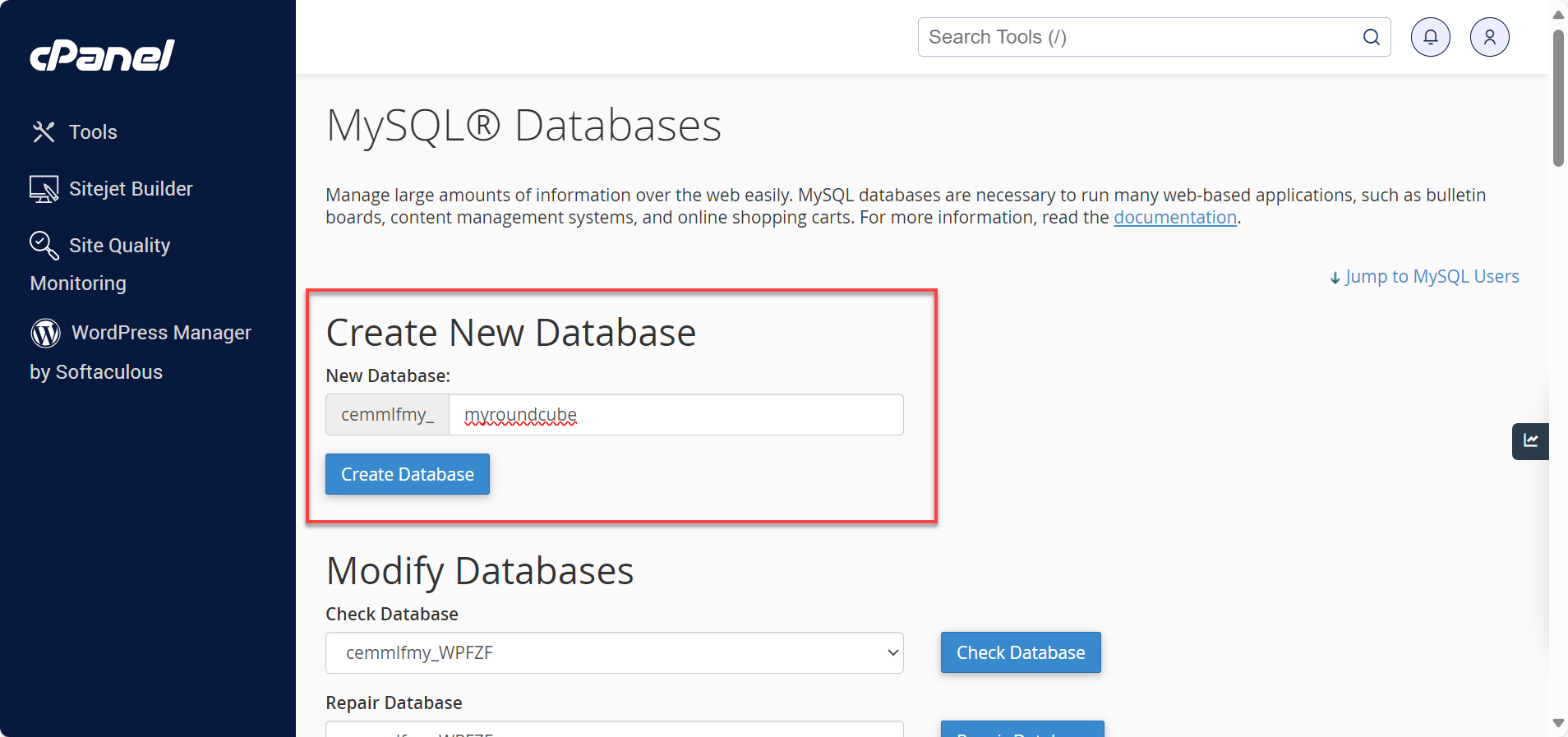 It will add your Bluehost account username and underscore to the front of the database name you create. So the database name will look like username_myroundcube (write down what it's named as, you will need it later).
It will add your Bluehost account username and underscore to the front of the database name you create. So the database name will look like username_myroundcube (write down what it's named as, you will need it later). - Create a username and password under the Users section of MySQL. Example: myuser.
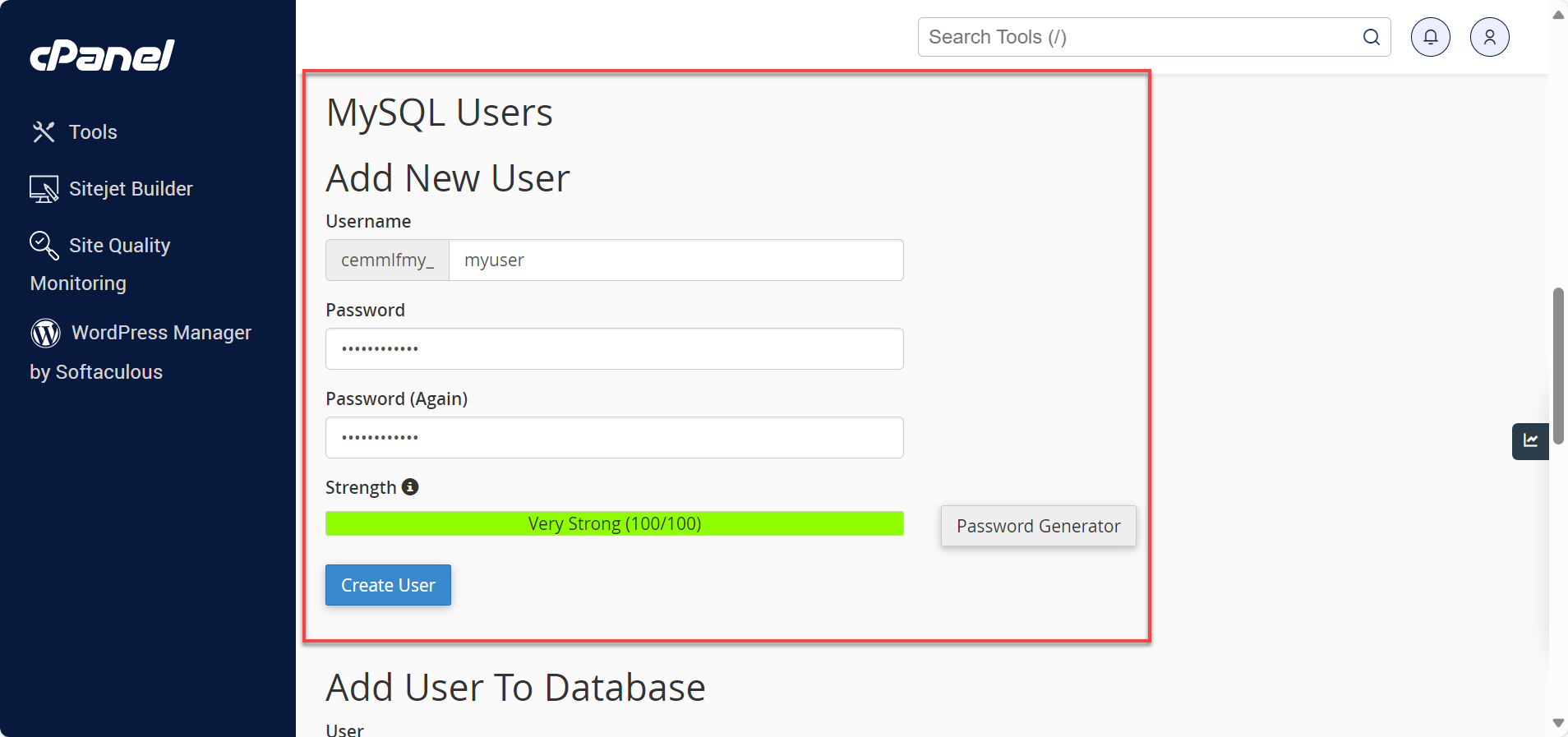 The username will also add your Bluehost account username in front of the username you create, so that it will look like username_myuser, but your password will be exactly what you typed. Write down what they are; you will need them later.
The username will also add your Bluehost account username in front of the username you create, so that it will look like username_myuser, but your password will be exactly what you typed. Write down what they are; you will need them later. - In the MSQL section, there are two drop-down boxes under databases; select the database you created (username_myroundcube) and then the username you created (username_myuser), and then click the button under them that says Add User to DB.
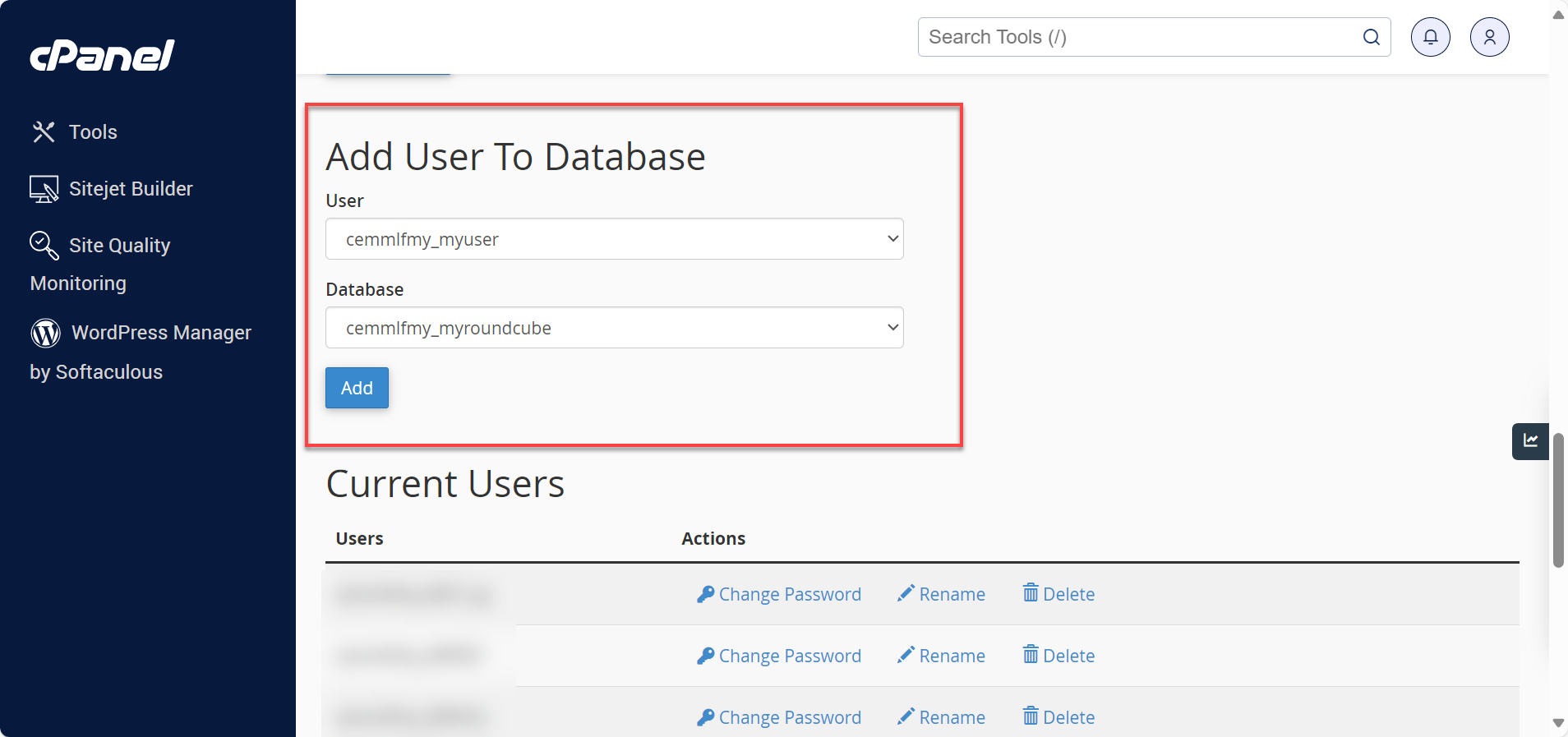
- Go to phpMyAdmin by entering phpMyAdmin in the search bar and clicking on it.
- On the left, select the database you created (username_myroundcube) in the drop-down menu.
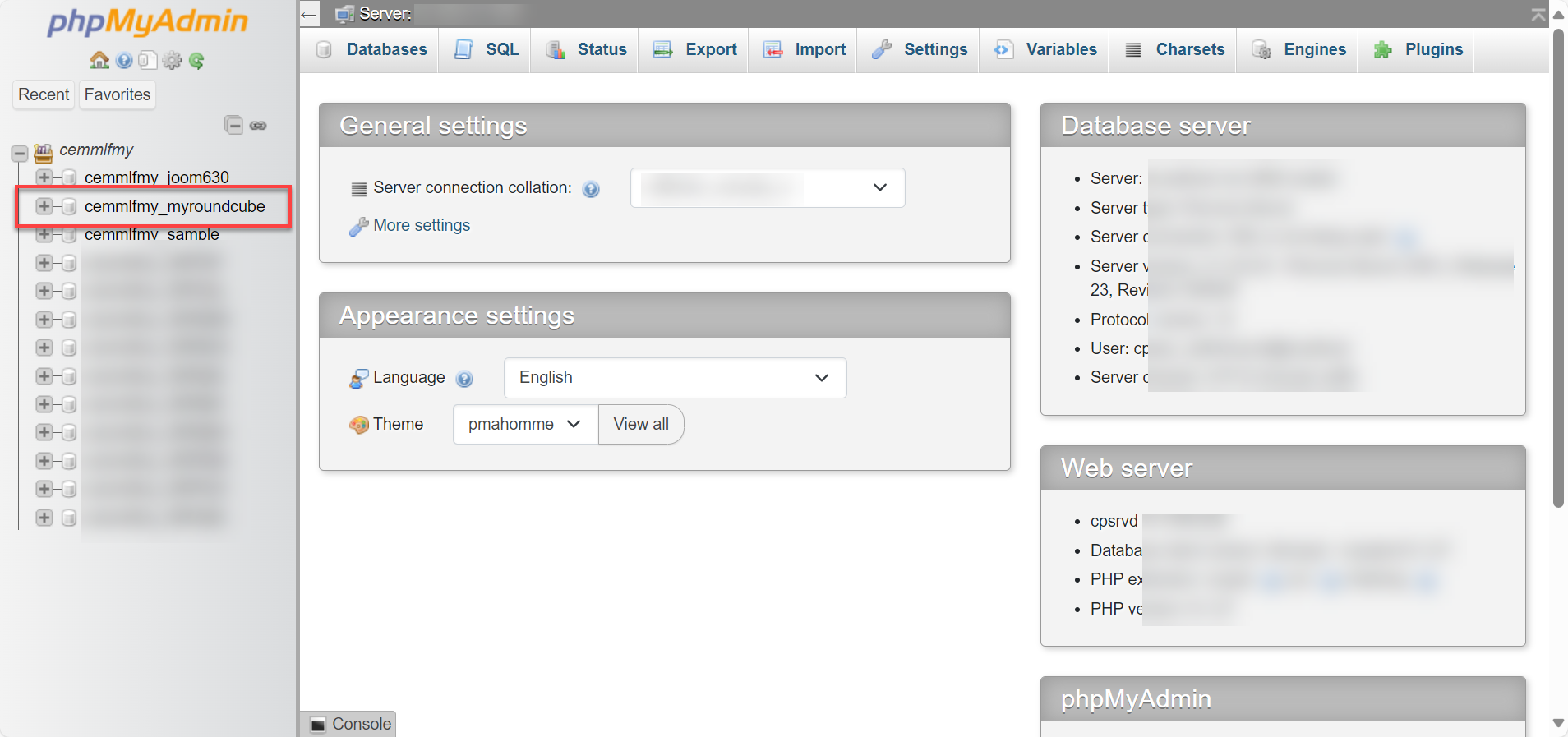
- Click on the IMPORT tab in the top middle area of the screen.
- Click the Choose File button, browse to the folder where we extracted all the files, and go into the SQL folder. Click on the file mysql.initial.sql, then click Open.

- Then click the GO Button, and this will set up the database for Roundcube. Then, close out of the browser.
- Locate the folder you just extracted and then go into the folder called config.
- Locate file db.inc.php.dist and rename it db.inc.php.
- Locate file main.inc.php.dist and rename it to main.inc.php.
- Click Start on your computer, then run and type in wordpad.exe. WordPad will open.
- Click File, then open and browse to the db.inc.php file.
When you browse to open the file, you may need to set the File type to All Documents.
- Locate the line:
$rcmail_config['db_dsnw'] = 'mysql://roundcube:pass@localhost/roundcubemail';We will edit this line to put in our database info.
Where it says "roundcube: pass," you will put in your database username and password there, but keep the colon.
example: username_myuser:passwordWhere it says roundcubemail, you will fill in your database name there.
example: username_myroundcubeSo it should end up looking something like this, but with your info:
$rcmail_config['db_dsnw'] = 'mysql://username_myuser:password@localhost/username_myroundcube'; - Click Save and Close WordPad.
- Click the start, then run and type in wordpad.exe. WordPad will open again.
- Click File, then open and browse to the main.inc.php file.
When you browse to open the file, you may need to set the File type to All Documents.
Find this line:
$rcmail_config['enable_caching'] = TRUE;And change the word TRUE; to FALSE;
Find this line:
$rcmail_config['default_host'] = '';Between the two single quotations, type mail.yourdomain.ext
- Click Save and Close WordPad.
- FTP all of the extracted individual files to the folder on your site where you want to install Roundcube. Example (a folder named: email).
Summary
To access your emails online, you can use RoundCube webmail. Whether you have a shared hosting account, VPS, or Dedicated Server, you can quickly install and start using RoundCube by following the step-by-step instructions in this guide. You can easily access Bluehost webmail in RoundCube if you have a shared hosting account. However, for VPS and Dedicated servers, you will need to install it first, either automatically or manually.
If you need further assistance, feel free to contact us via Chat or Phone:
- Chat Support - While on our website, you should see a CHAT bubble in the bottom right-hand corner of the page. Click anywhere on the bubble to begin a chat session.
- Phone Support -
- US: 888-401-4678
- International: +1 801-765-9400
You may also refer to our Knowledge Base articles to help answer common questions and guide you through various setup, configuration, and troubleshooting steps.