Troubleshooting Mac Mail and iOS Email Password Problems
If you have verified that your email SMTP Server and Port settings are accurate, and you still encounter issues or errors on your iOS device, this can typically be fixed by re-authenticating the Outgoing Server. Learn how to troubleshoot Mac Mail and iOS email password problems.
iOS Device
Follow these steps to update the Outgoing Server password on your iOS device.
Note: The instructions below were created using iOS version 17.
- Go to your iPhone Settings.
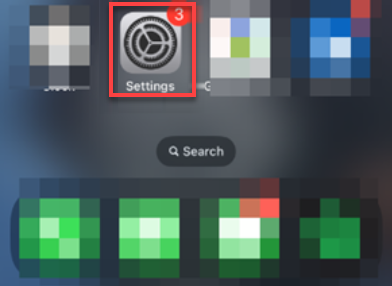
- Tap on the Mail icon.
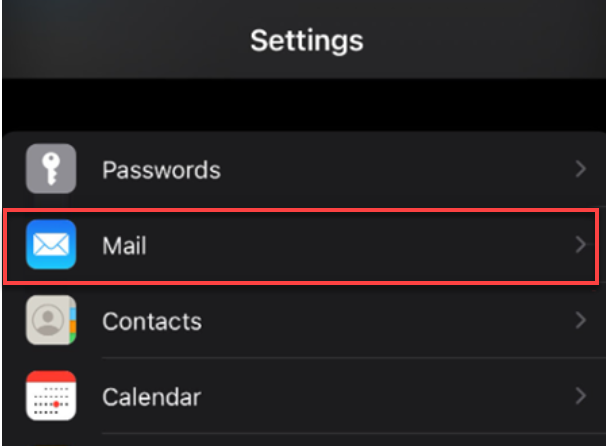
- Select Accounts.
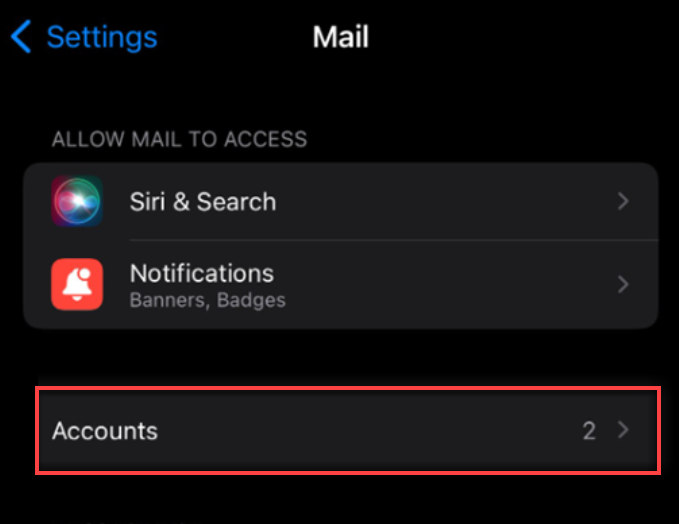
- Choose the email account to update, then tap on the email account once again.
- Go to the OUTGOING MAIL SERVER section, then tap SMTP.
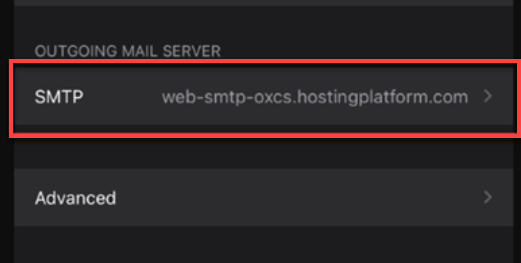
- Enter the new password of the email account in the Password field.
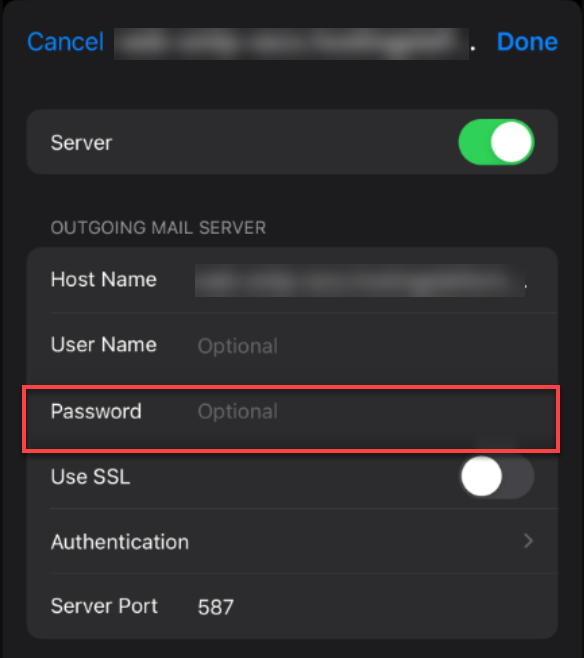
-
Click Done on the top right section of the screen.
Important: Passwords are case-sensitive. In order to resolve this issue, it is mandatory to retype the password in the Password field, even if there is already a password present. Once you have re-entered the password for your outgoing mail settings, you should be able to send emails from your device without any issues.
Mac Mail
You may encounter an error that says "it can't connect to your email account" to your Mac Mail and keeps on asking about your password. If your email account password is not working, make sure that you are using the correct password. Aside from entering the password in the prompts, you can manually type it in the email settings. Follow these steps.
Note: The instructions below were created using macOS High Sierra. If you need instructions for other macOS versions, check out Apple's documentation.
- Choose Mail, then go to Preferences.
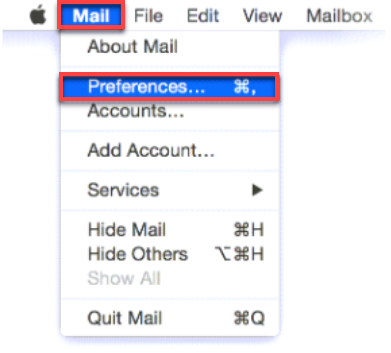
- Click Accounts, then Server Settings.
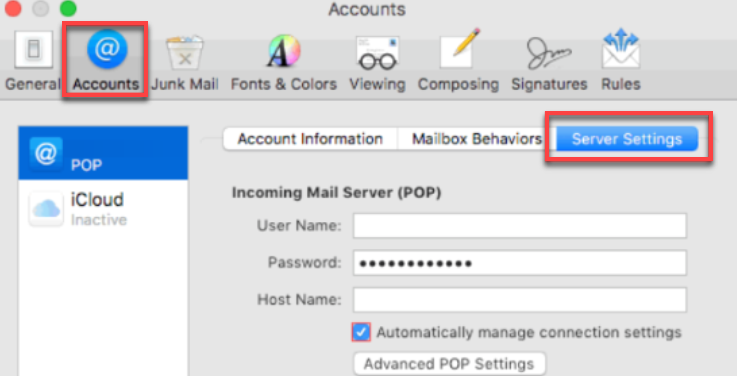
- Click the Outgoing Account menu, then select Edit SMTP Server List.

- Re-enter your password and click OK to save your changes.
Old passwords are usually saved in the Keychain. Check out Apple's Keychain User Access Guide for instructions and verify that your new password is stored there.
When you try to use the password(s) stored in the login Keychain in Mac, and when those fail, it will prompt the user to enter the new password. Passwords are usually saved in your Mac's Keychain app. Make sure you always keep your Keychain up to date.
Summary
If your email login failed in iOS or Mac Mail, updating your Outgoing Server password might help resolve the issue. Ensure the password you enter is correct and check Keychain on Mac to prevent any errors. Keep your password up-to-date with the help of this article.
If you need further assistance, feel free to contact us via Chat or Phone:
- Chat Support - While on our website, you should see a CHAT bubble in the bottom right-hand corner of the page. Click anywhere on the bubble to begin a chat session.
- Phone Support -
- US: 888-401-4678
- International: +1 801-765-9400
You may also refer to our Knowledge Base articles to help answer common questions and guide you through various setup, configuration, and troubleshooting steps.