How to Log In to WHM on VPS and Dedicated Servers
Are you looking to log in to WHM on your VPS and Dedicated servers? Don't worry! It's simpler than you think. This guide provides a straightforward, step-by-step process to help you set up your root password, troubleshoot common login issues, and get logged into WHM to manage your server effortlessly.
Set Your Root Password
The root account is the user with read-and-write privileges to all files and folders on your server. Your root password allows you to access your server via SSH. Please choose a strong and unique password to protect your server's access.
Setting up a root password for your server is the first step before you can log in to WHM. To change the root password, you can select from the two options below:
Via Account Manager
- Log in to your Bluehost Account Manager.
- Click on the Hosting tab in the left-hand menu.
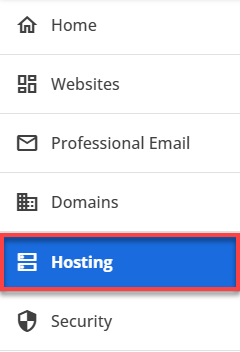
- Find your VPS or Dedicated hosting package and click the Manage button.
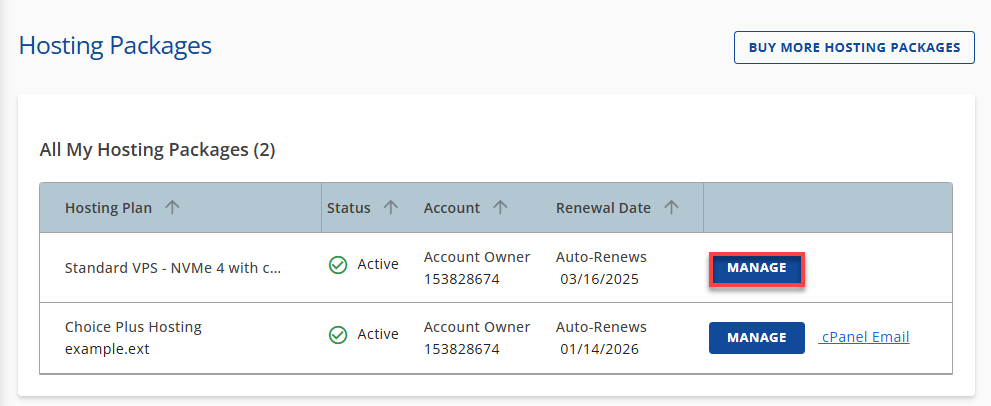
- On the Management page for your VPS/Dedicated hosting, click Reset under the Root Password in the Server Information section.

- Enter your new password in the Reset Root Password pop-up window.
Password must contain at least:- 8 Characters
- 1 upper case character
- 1 special character (# ? ! @ $ % ^ & * -)
- 1 number (0 - 9)
- Click Reset Password to save your changes.
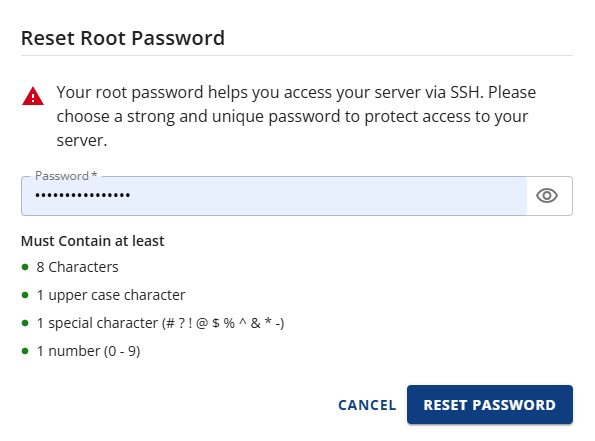
Via VPS/Dedicated WHM
- Log in to your Bluehost Account Manager.
- Click on the Hosting tab in the left-hand menu.
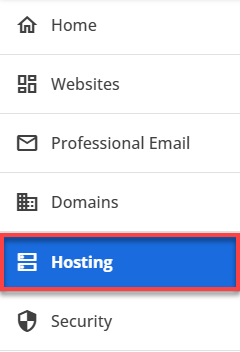
- Find your VPS or Dedicated hosting package and click the Manage button.
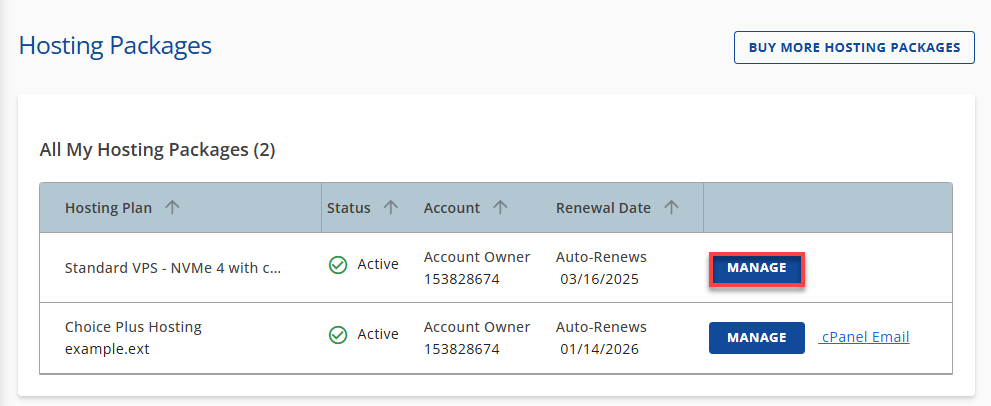
- On the Management page for your VPS/Dedicated hosting, click WHM in the Quick Links section.
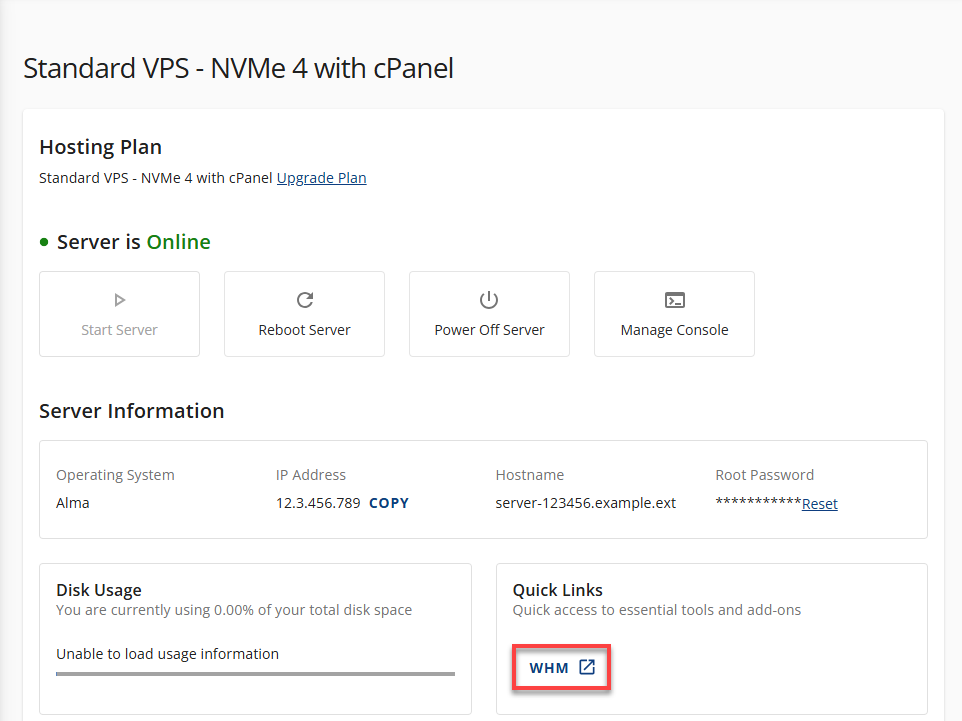
- Once in WHM, locate the Server Configuration section by typing Server Configuration in the left-side panel or using the search box at the top.
- Under Server Configuration, click on Change Root Password.
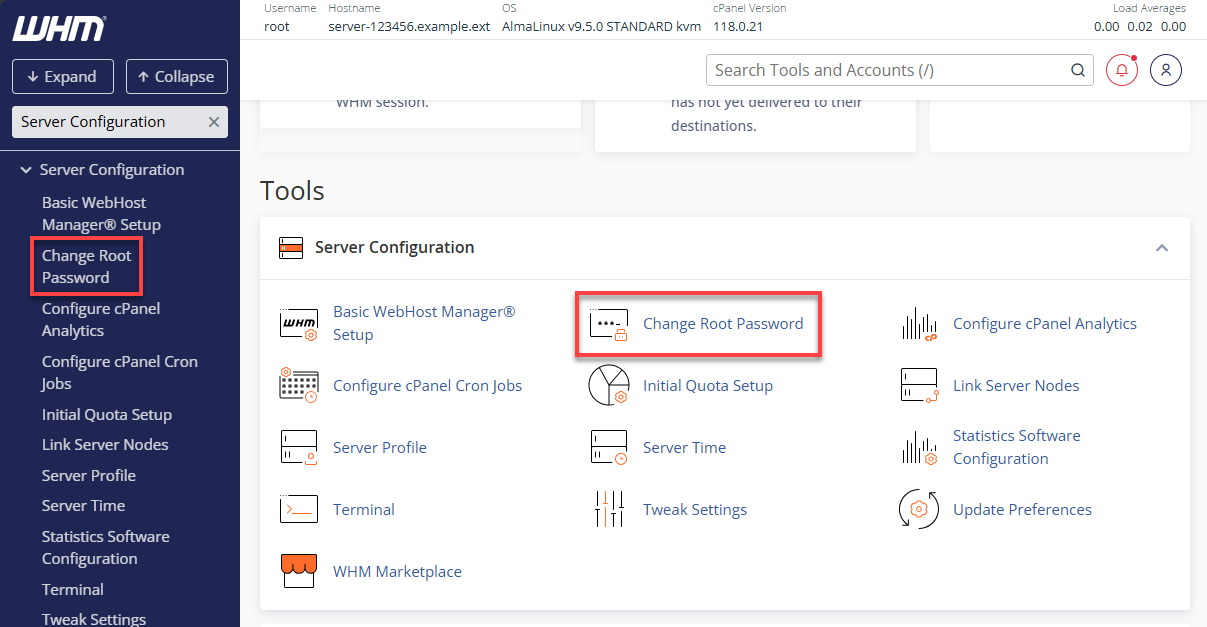
- Enter your new password in the New Root Password field.
- Enter your new password again to confirm it, then click Change Password to save your changes.

Your WHM root password has now been successfully updated.
Log In to WHM
After setting your root password, you can log in to WHM. Follow these steps:
- Access WHM via Domain URL (if set up):
- If your domain is correctly pointed to your server's IP address, you can log in by visiting:
- http://example.ext/whm (replace example.ext with your actual domain name)
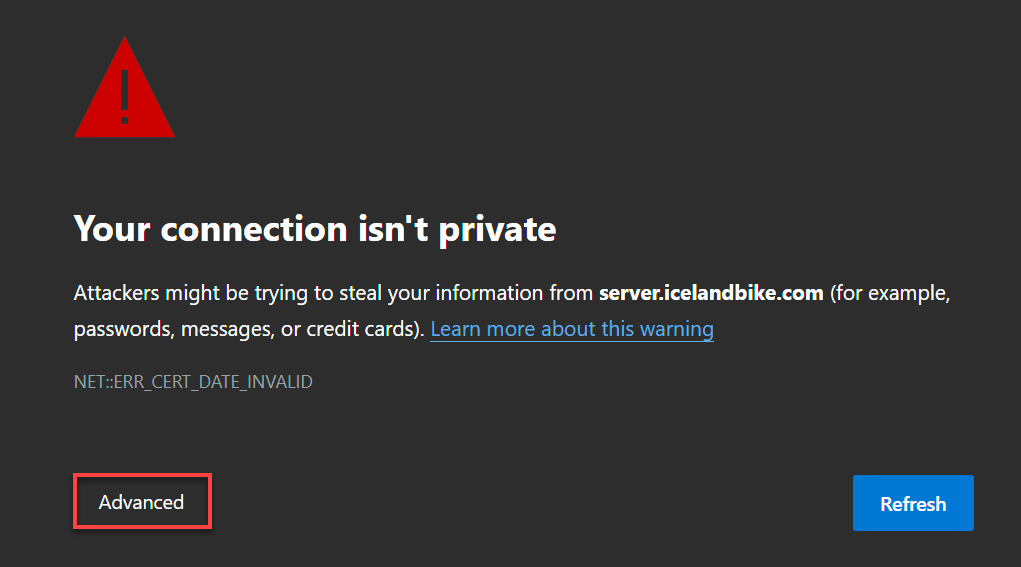
Important: Microsoft Edge may still block access, so alternative browsers like Google Chrome are recommended for a smoother experience. Stay cautious while managing your accounts!
- If your domain is correctly pointed to your server's IP address, you can log in by visiting:
- If Domain URL Does Not Work (Using Server IP Address):
- Log in through your server's IP address:
- Non-SSL: http://your.server.ip:2086
- SSL: https://your.server.ip:2087
- Click on the Hosting tab in the left-hand menu.
- Find your VPS or Dedicated hosting package and click the Manage button.
- On the Management page for your VPS/Dedicated hosting, click Copy under the IP Address in the Server Information section.
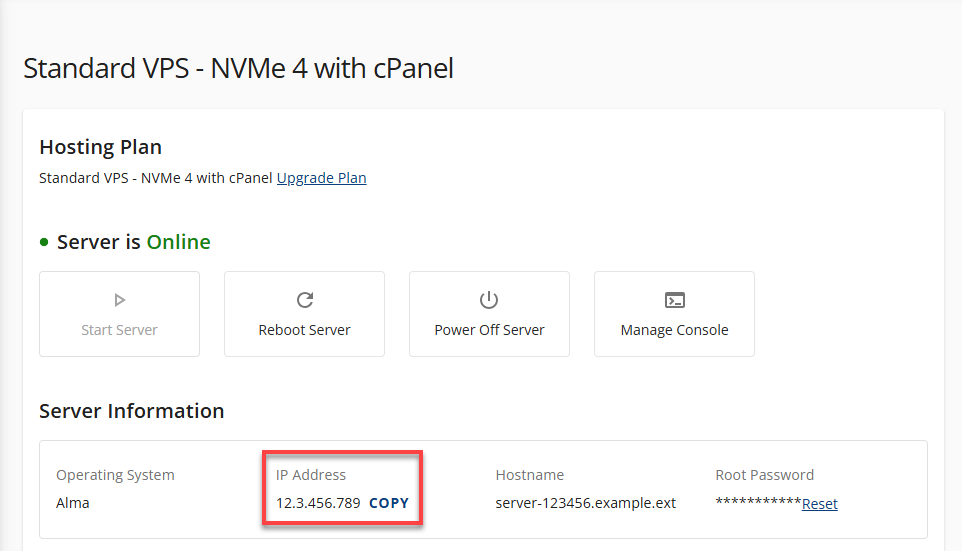
- Log in through your server's IP address:
- Credentials for WHM Login:
- Username: root
Important: Remember that the username for this system will always be root and never be anything different, such as admin. This is crucial for maintaining the system's integrity and security.
- Password: Your newly created root password.

- Username: root
Once logged in, you'll have full access to your WHM interface, where you can manage your VPS or Dedicated Server.
Troubleshooting WHM Login Issues
If you encounter any problems logging in to WHM, here are some common troubleshooting tips:
- Double-check that your domain is resolving correctly to your server's IP address.
- Ensure that your root password is correct and up-to-date.
- Ensure you use the correct URL format to access the WHM login page (domain-based or IP-based).
- If using SSL, ensure that your SSL certificate is valid.
Summary
Once you set your root password, logging in to WHM on your VPS and Dedicated servers is easy. Always keep your root password secure to prevent unauthorized access. If you need any assistance, don't hesitate to revisit this guide or contact our support team.
With these steps, you can manage your server like a pro!
If you need further assistance, feel free to contact us via Chat or Phone:
- Chat Support - While on our website, you should see a CHAT bubble in the bottom right-hand corner of the page. Click anywhere on the bubble to begin a chat session.
- Phone Support -
- US: 888-401-4678
- International: +1 801-765-9400
You may also refer to our Knowledge Base articles to help answer common questions and guide you through various setup, configuration, and troubleshooting steps.