How to Create and Manage MySQL Databases and Users
Databases are the backbone of your website, storing, retrieving, and editing your data. Think of them as a digital file cabinet that holds all the information about your website—the site name, plugins, text, and more. This means the functionality and efficiency of web-based applications heavily rely on databases. As a business owner or website admin, managing your databases effectively is crucial. In this guide, we'll focus on managing your MySQL database in your Account Manager, specifically on steps to create and manage MySQL databases and users in your Account Manager. Let's get started!
- Accessing Your Database Management Panel
- Managing MySQL Databases
- Managing MySQL Database Users
- Summary
To learn how to set up remote access to your database, please refer to our article, How to Connect to a MySQL Database Using Account Manager Remotely.
Accessing Your Database Management Panel
You can manage your databases in the Database Management panel located within your Account Manager.
Already logged into your Account Manager? Use the following link to go to the Database Management panel.
Not yet logged into your Account Manager? Follow the steps below.
- Log in to your Bluehost Account Manager.
- In the left-hand menu, click Websites.

- Click the MANAGE button located next to the website you want to manage.

- In the Overview page, click Databases to open the Database Management Panel.
Here, you can view and manage your databases and users.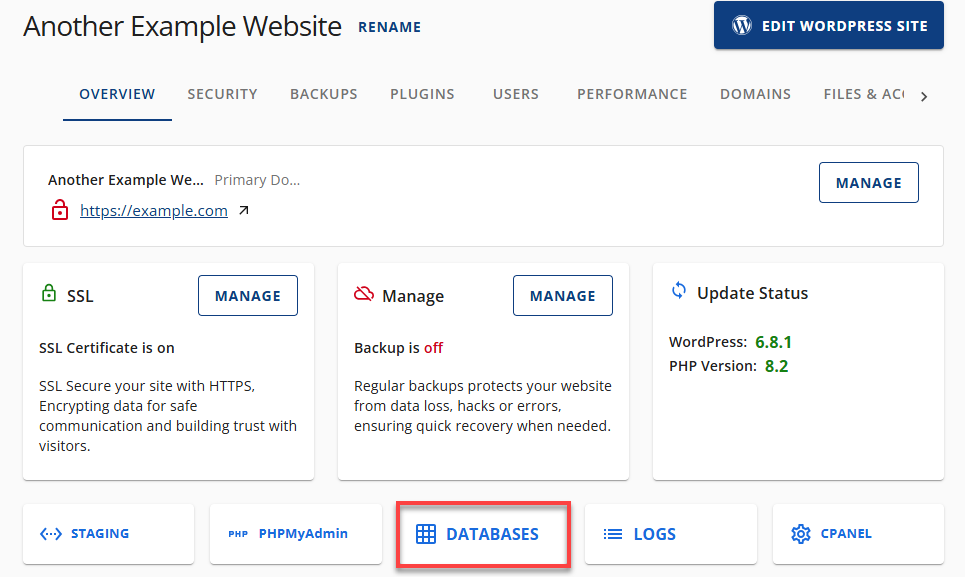
DATABASES tab:
USERS tab: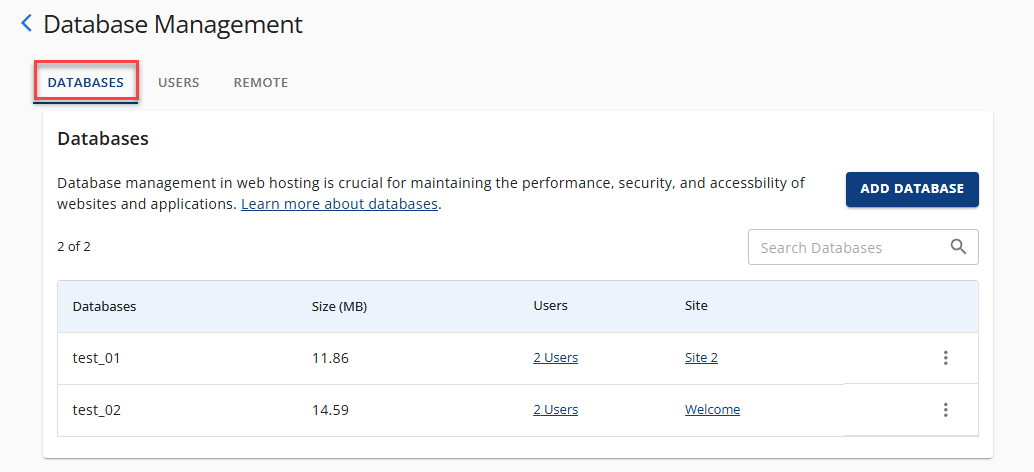
REMOTE tab: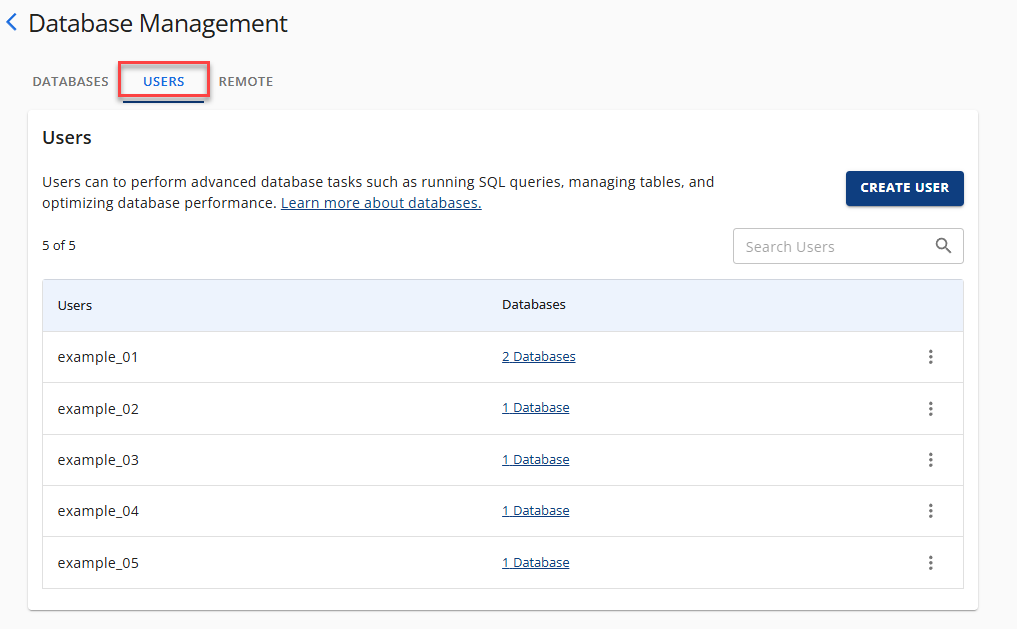
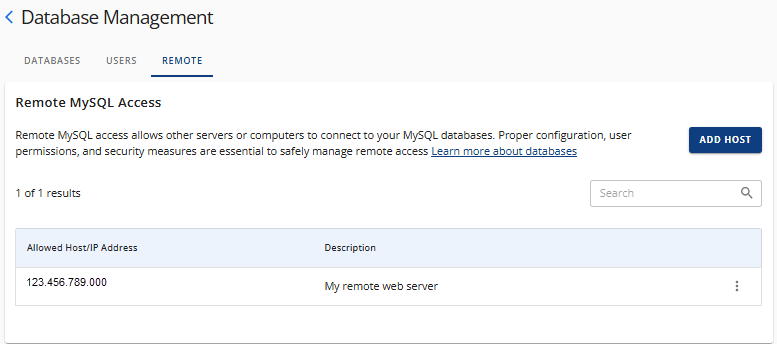
Managing MySQL Databases
Now that you have access to your Database Management panel, let's explore how to manage a MySQL database in your Account Manager.
Here are the actions you can take within the Database Management panel's DATABASES tab:
- Create a MySQL database
- Search for a database
- Check a database
- Add a user
- Access the phpMyAdmin
- Delete a database
How to Create a MySQL Database
- Under the DATABASES tab of the Database Management panel, click the ADD DATABASE button.
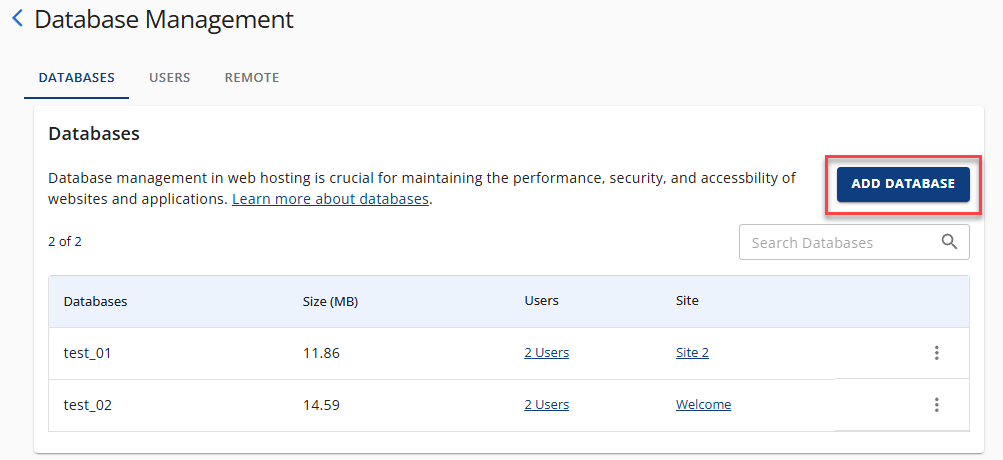
- In the Add Database pop-up, enter your database name and click the ADD DATABASE button.
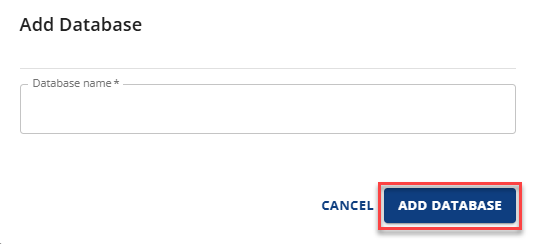
How to Search for a MySQL Database
Under the DATABASES tab of the Database Management panel, you can locate a specific database by using the search box.
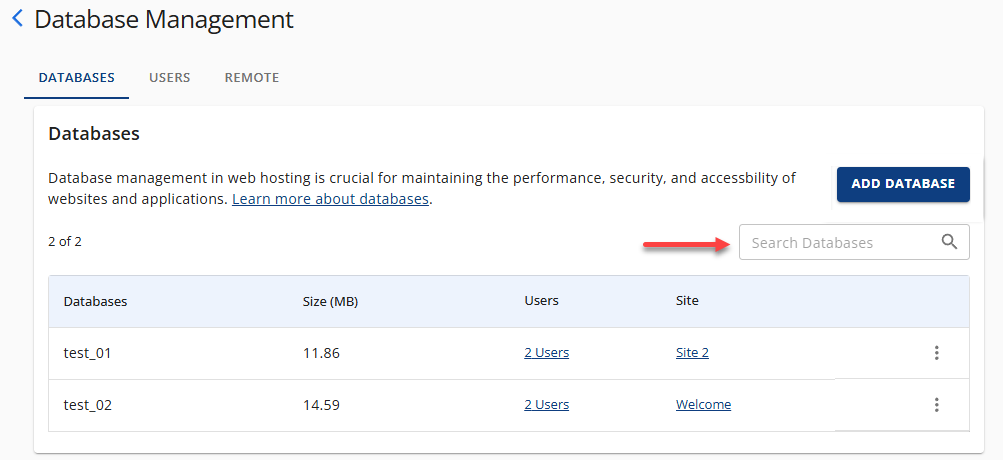
How to Check a MySQL Database
- Under the DATABASES tab, find the database name you want to check for errors.
- Click the vertical ellipsis icon on the right and select Check Database.
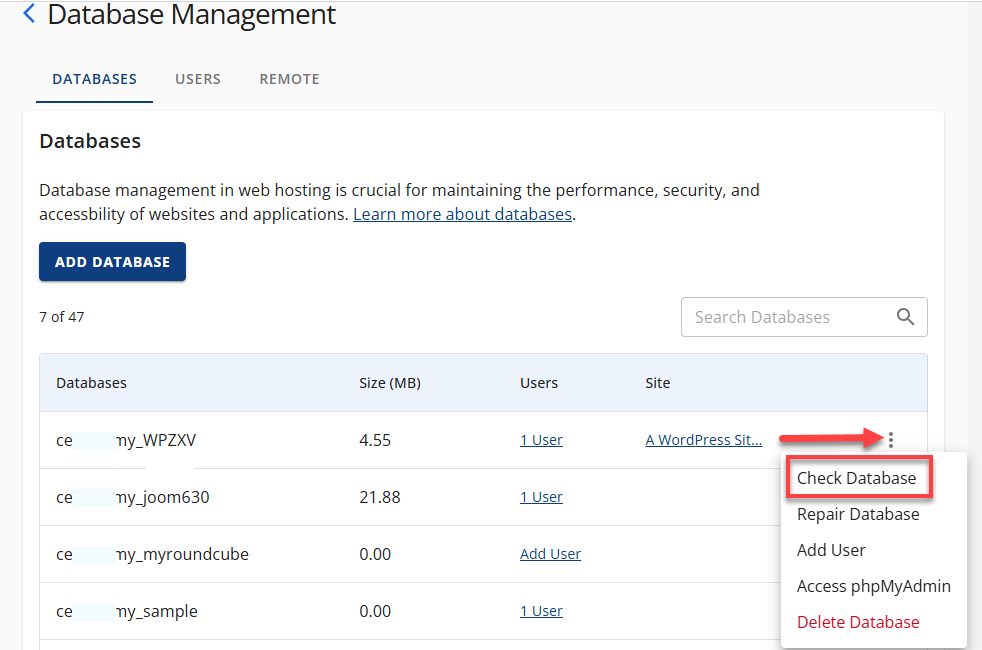
- The system will scan the database for errors. A pop-up will show the Table Name and Status. If the status is OK, your database is functioning properly.

How to Add a User
- Under the DATABASES tab, look for the database to which you want to add a new user.
- Click the vertical ellipsis icon on the right and select Add User.
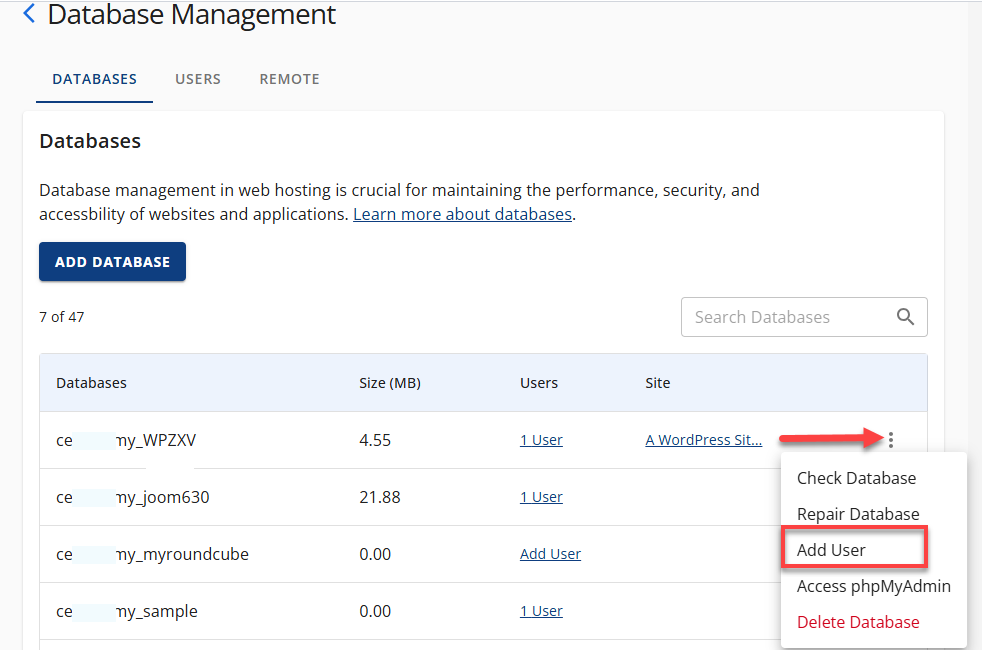
- Click the dropdown menu and select + Create a new user.
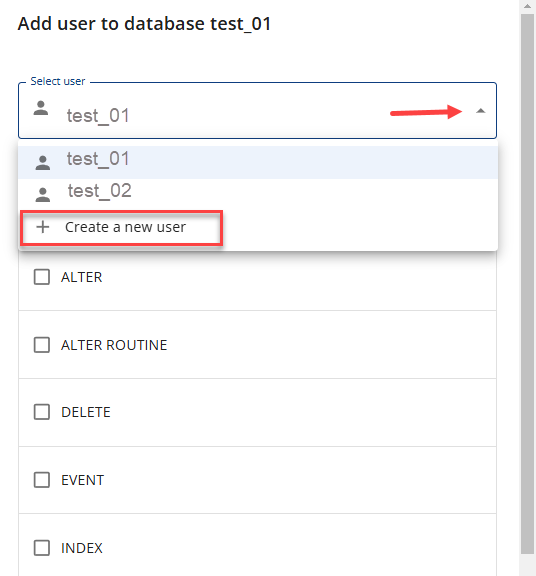
- Enter a new username and password, then click Select All to grant all privileges to the user.
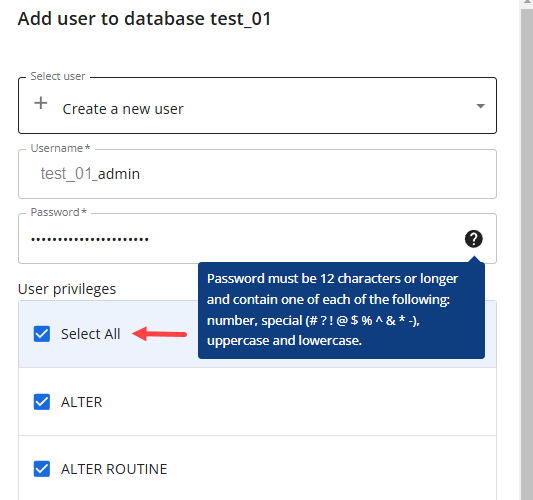
Please make sure to note down your password securely. It should be at least 12 characters long and include a mix of numbers, special characters (e.g., !, @, #, $, %), and both uppercase and lowercase letters. For security reasons, avoid writing it on paper or storing it in easily accessible places that could lead to accidental sharing or leakage. - Once done, scroll down and click the ADD USER button.
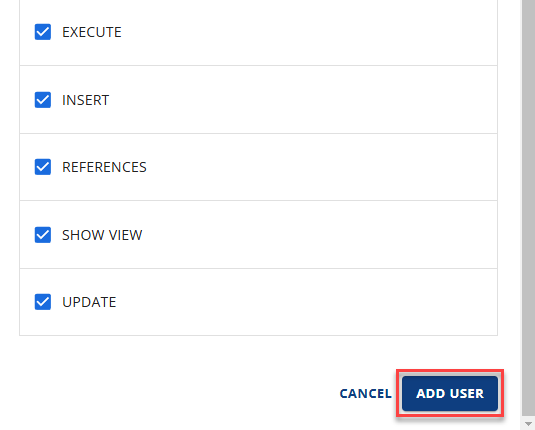
How to Access the phpMyAdmin
- Under the DATABASES tab, locate the database from which you want to access the phpMyAdmin.
- Click the vertical ellipsis icon on the right and select Access phpMyAdmin.
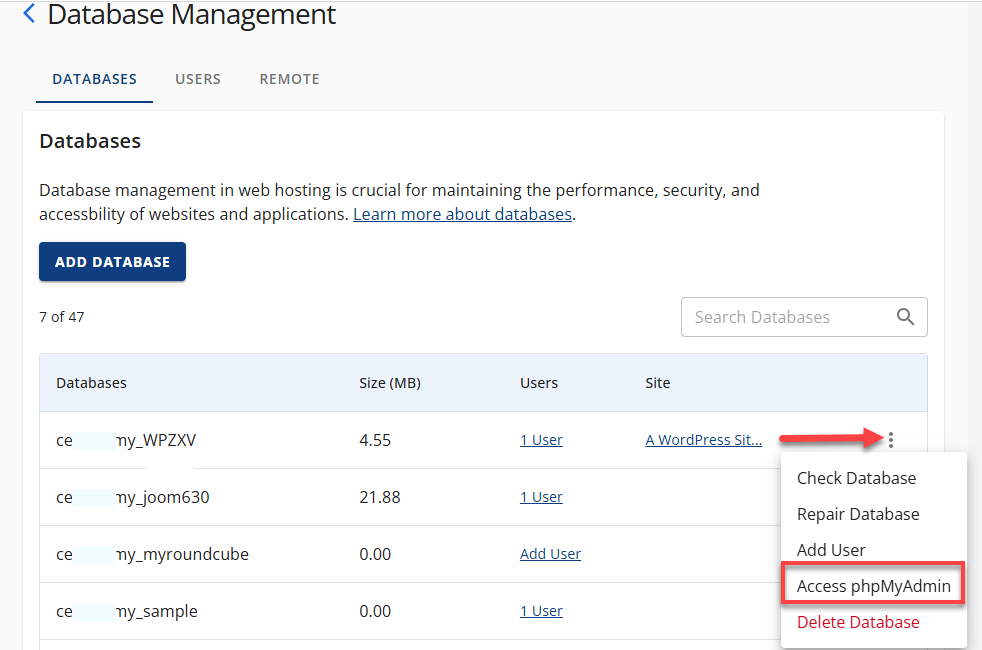
The phpMyAdmin page will open in a new tab.
How to Delete a MySQL Database
- Under the DATABASES tab, locate the database you want to delete
- Click the vertical ellipsis icon on the right and select Delete Database.
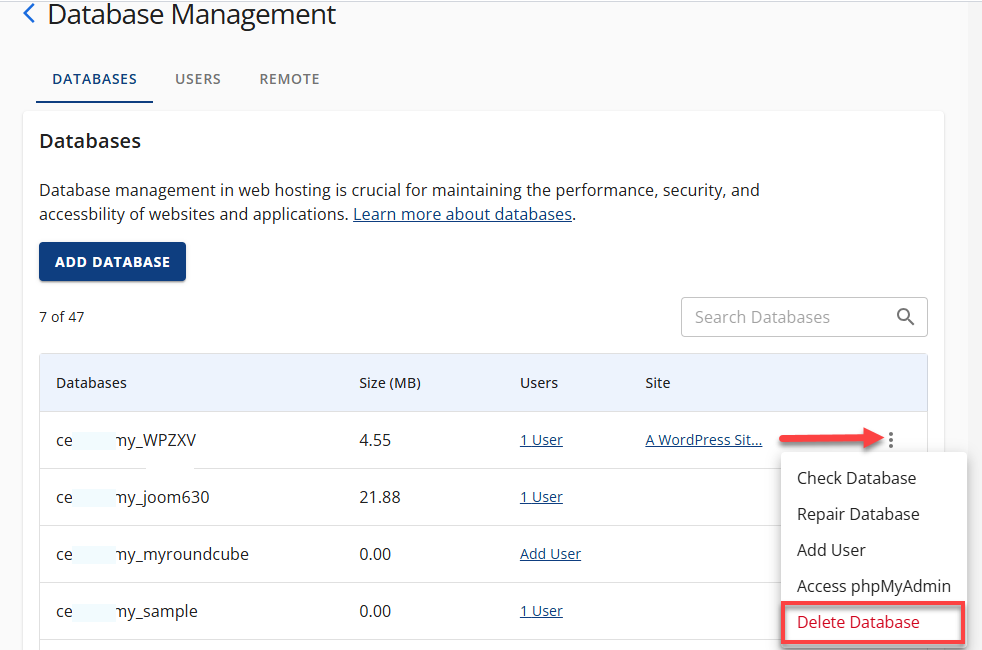
- An alert pop-up window will appear, informing you that deleting a database will remove all content. Click the DELETE DATABASE button to confirm.
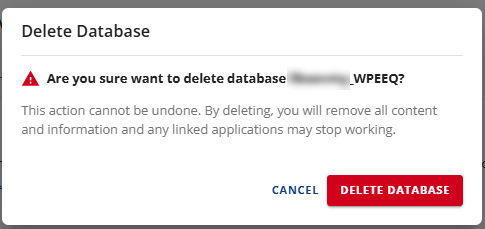
Managing MySQL Database Users
On the Database Management panel, you can create and manage the MySQL database users for your website.
Here are the actions you can take within the Database Management panel's USERS tab:
- Create a new database user
- Search for a database user
- Rename a database user
- Change the password of a specific database user
- Add a user to a database
- Delete a database user
How to Create a New Database User
- Under the Users tab of the Database Management panel, click the CREATE USER button.
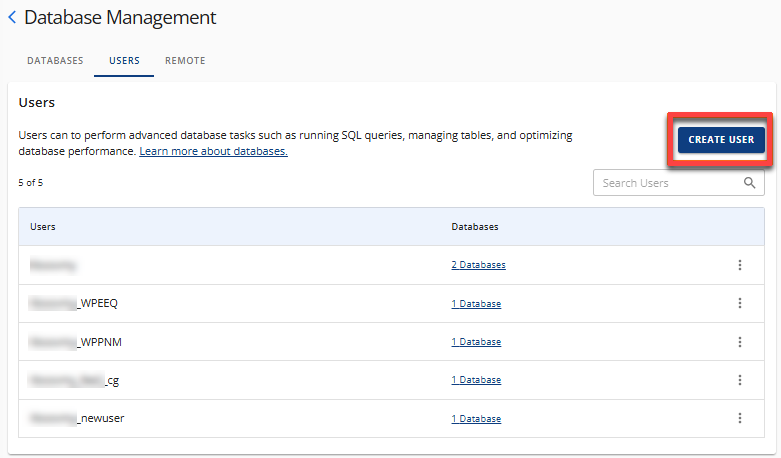
- In the Create New User pop-up window, enter a username and password.

- Click the CREATE USER button.
How to Search for a Database User
Under the USERS tab of the Database Management panel, you can locate a database user by using the search box.
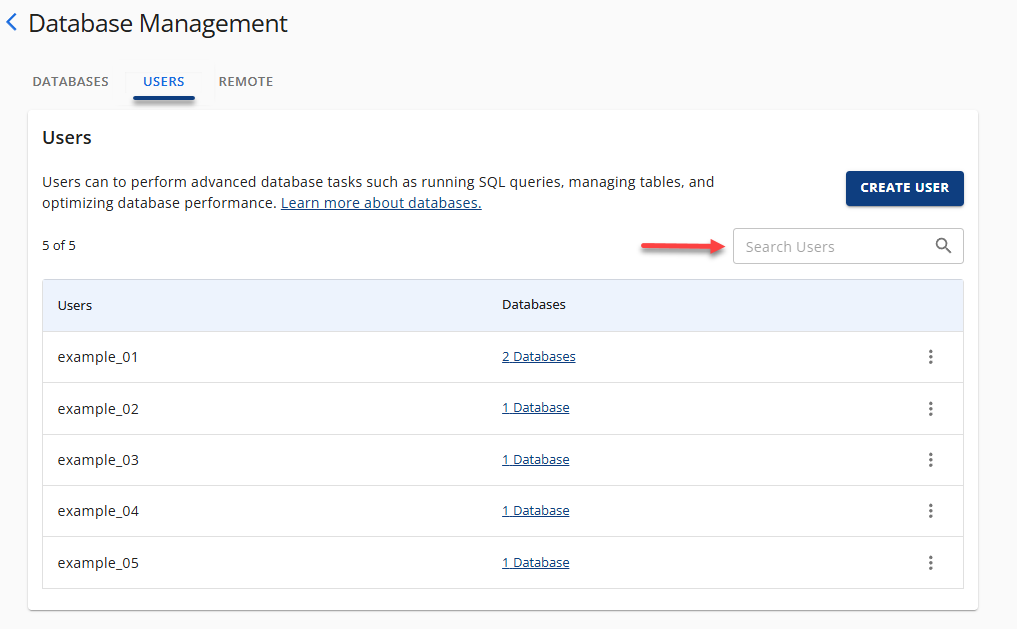
How to Rename a Database User
- Under the Users tab, locate the database user you want to rename.
- Click the vertical ellipsis icon on the right, then select Rename.

- Enter a new username in the Rename User pop-up window to change the name of the database user.
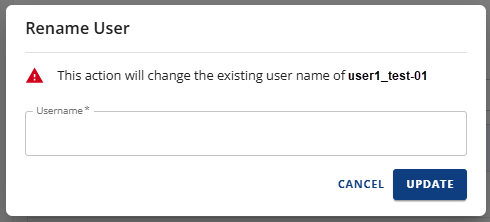
- Click UPDATE to save the new username.
How to Change the Password of a Database User
- Under the Users tab, locate the database user for whom you want to change the password.
- Click the vertical ellipsis icon on the right, then select Change Password.
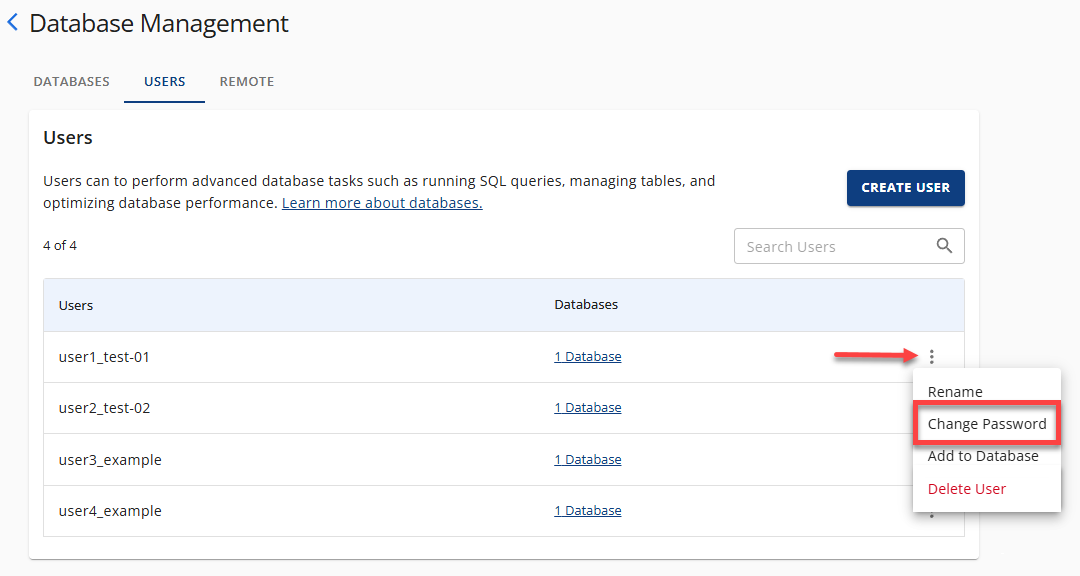
- Enter the new password in the Change MySQL User Password pop-up to change the password for the selected username.
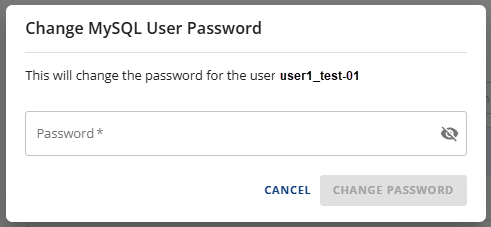
- Click the CHANGE PASSWORD button.
How to Add a User to a Database
- Under the Users tab, locate the database user that you want to add to a database.
- Click the vertical ellipsis icon on the right and select Add to Database.

- In the pop-up, select the database you want to add to the user, then click Select All to grant all privileges to the selected user.
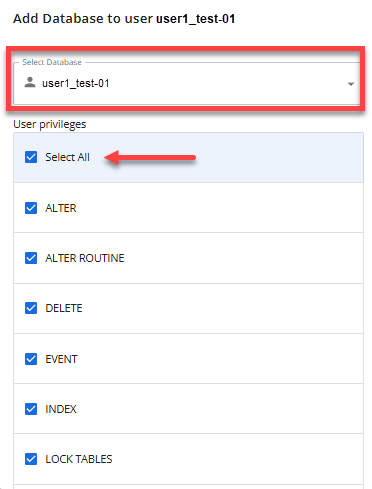
- Once done, scroll down and click the ADD TO DATABASE button.
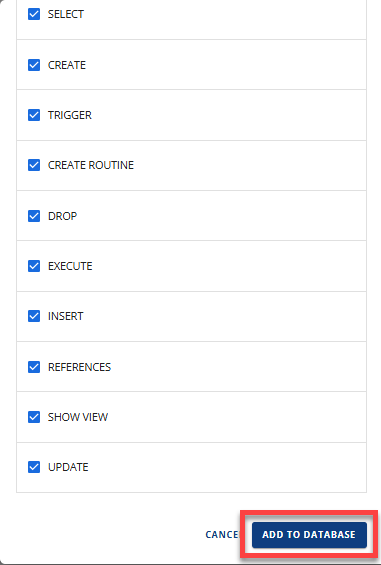
How to Delete a Database User
- On the Database Management page, go to the Users tab and find the user you want to remove.
- Click the vertical ellipsis icon on the right and select Delete User.
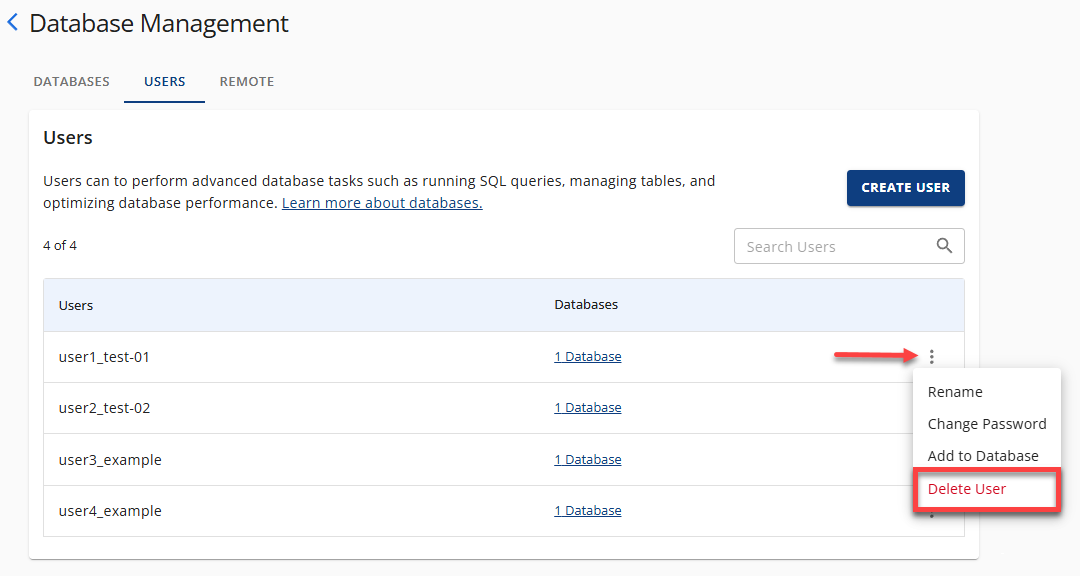
- An alert pop-up will appear, informing you that deleting a database user will remove all content for that user. Confirm the action by clicking the DELETE USER button.
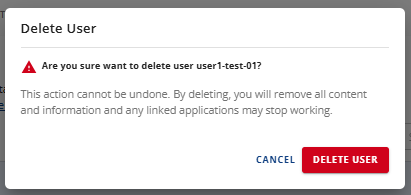
Summary
Managed databases are crucial to maintaining web-based applications such as online stores and websites. This article covered how to access the Database Management page, create and delete databases, check for errors, and manage database users. By following these steps, you can ensure efficient database management and keep your web applications running smoothly and reliably.
If you need further assistance, feel free to contact us via Chat or Phone:
- Chat Support - While on our website, you should see a CHAT bubble in the bottom right-hand corner of the page. Click anywhere on the bubble to begin a chat session.
- Phone Support -
- US: 888-401-4678
- International: +1 801-765-9400
You may also refer to our Knowledge Base articles to help answer common questions and guide you through various setup, configuration, and troubleshooting steps.