Managing Your Database with phpMyAdmin
phpMyAdmin makes database management more accessible, even for those who find the process complex and overwhelming. With its user-friendly interface, this powerful tool allows you to create, edit, and organize databases effortlessly. Whether you're managing tables, running SQL queries, or optimizing performance, phpMyAdmin streamlines the process. This guide will walk you through the steps to access phpMyAdmin and use its key features effectively.
- Understanding phpMyAdmin
- Access phpMyAdmin in Account Manager
- Managing a Database in phpMyAdmin
- Summary
Understanding phpMyAdmin
phpMyAdmin is a web-based software tool developed in PHP for managing MySQL databases. It offers an intuitive graphical interface that simplifies database administration, allowing users to manage databases, tables, fields, relationships, indexes, users, and permissions effortlessly. Additionally, phpMyAdmin provides the flexibility to execute SQL queries directly, catering to both beginners and advanced users.
Access phpMyAdmin in Account Manager
- Log in to your Bluehost Account Manager.
- Click Websites on the left side of the navigation menu.
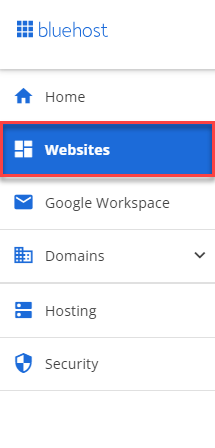
Alternatively, if you manage multiple hosting accounts, click on the Hosting tab to select the account you want to view.

Locate the hosting package you need to manage and click its MANAGE button.
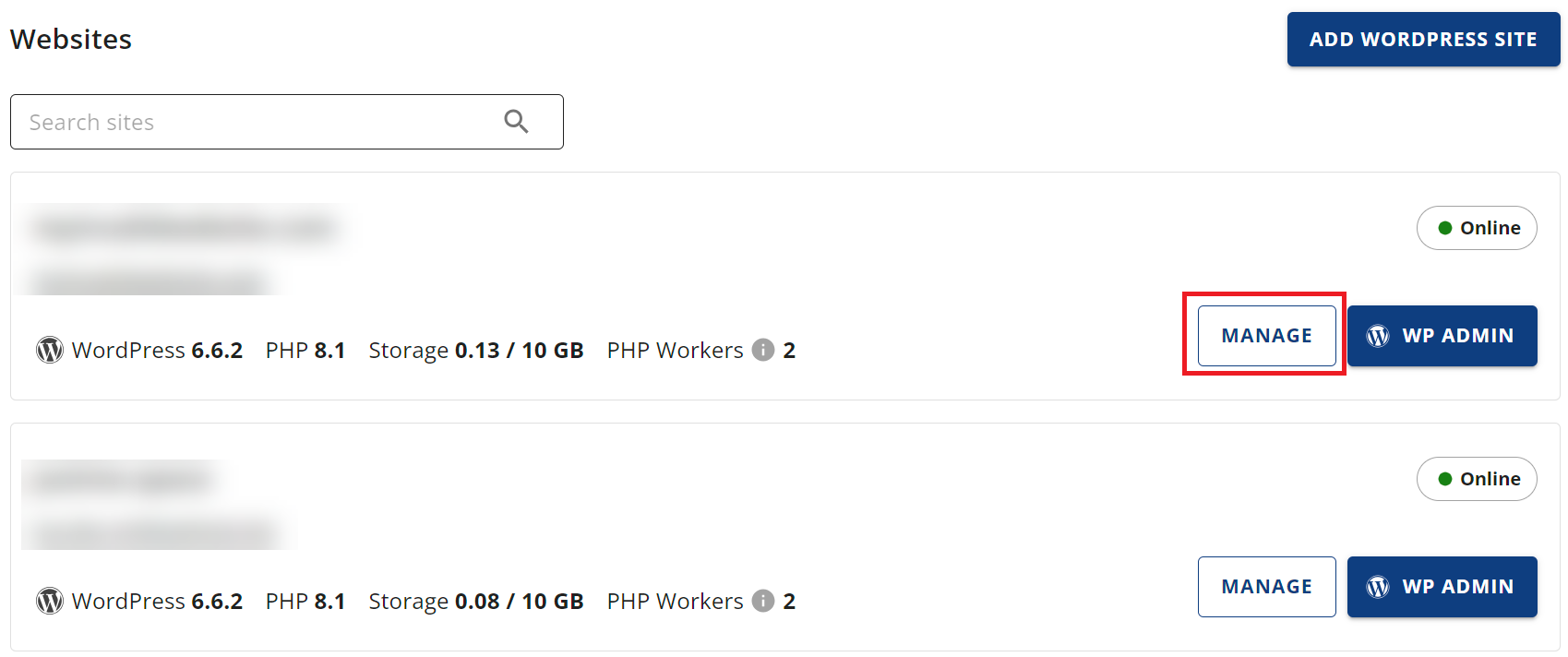
- Once you locate your website, click Settings.
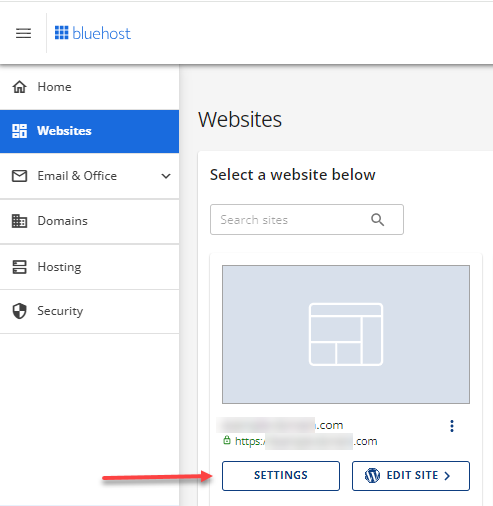
- Under the ADVANCED tab, look for the PHPMyAdmin card and click its MANAGE button.
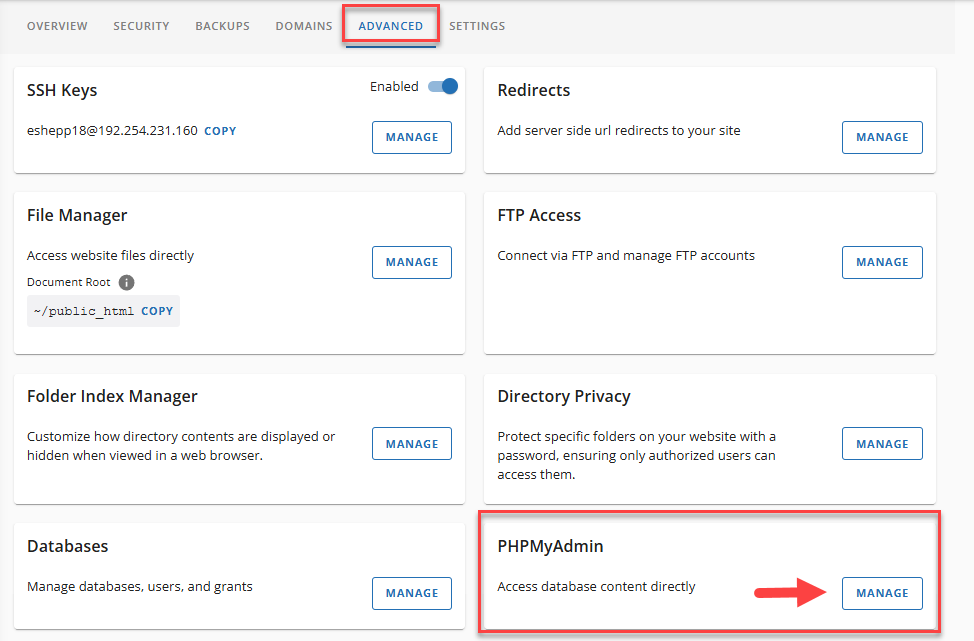
- Once you click Manage, you can now access your phpMyAdmin home page.
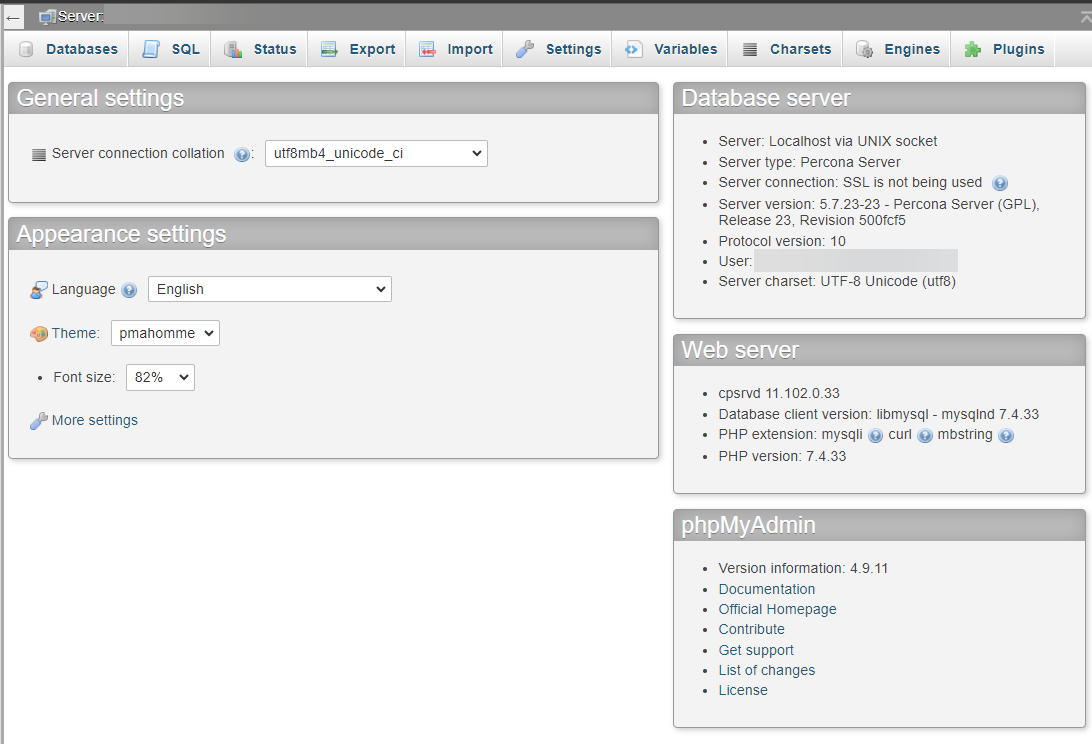
Managing a Database in phpMyAdmin
Before using phpMyAdmin, make sure you have a database. If you haven't created one yet, you can do so in your Account Manager. For detailed instructions, check out our article, Create and Manage MySQL Databases and Users to learn more.
Choosing the Database
To view your database structure:
- Click the database name in the left column on the homepage, or
- Select the Databases tab at the top of the screen.

This will display the structure, including the individual table names within the database.
Navigating the Database
- After selecting the database, click the first icon (Browse) next to the table name in the structure view.
- The Browse view will display the data rows in the database (if applicable).
- A link to Create PHP Code is available based on the current view.
- To navigate through the data rows, use the > or >> buttons or select a page number from the drop-down menu.
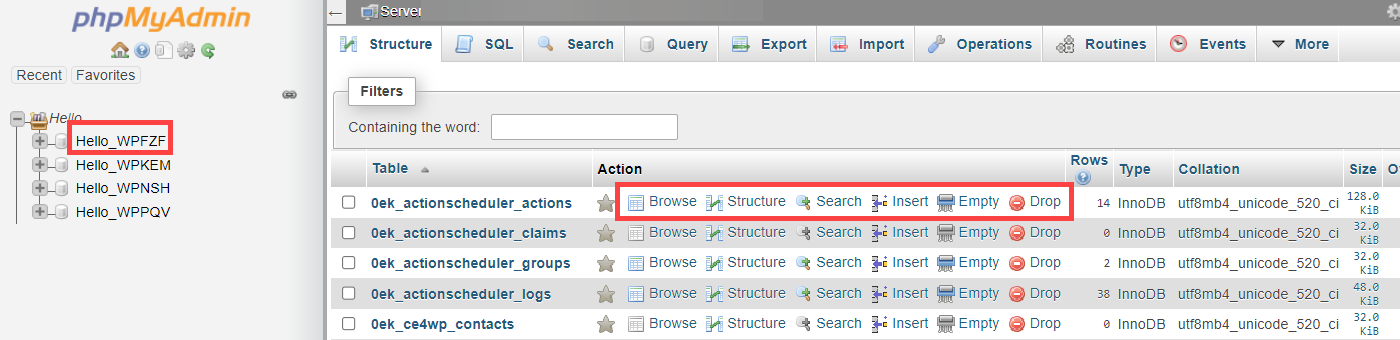
Monitoring MySQL Processes
- To view the current MySQL processes, go to the Processes tab on the phpMyAdmin homepage.
- To terminate a process, click the Kill link next to the process ID.
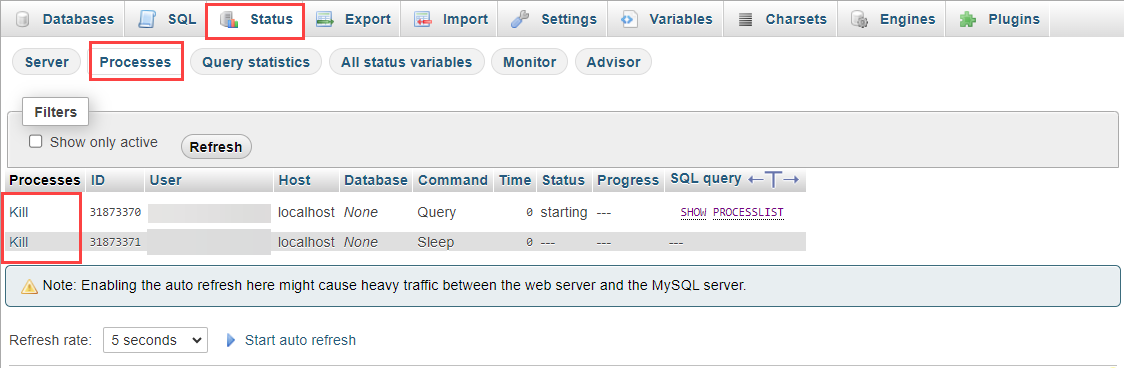
Summary
phpMyAdmin is a powerful platform that streamlines the management of MySQL databases. You can easily access it through the Account Manager. Once logged in, navigate to the relevant database section and select phpMyAdmin to manage your databases. Its user-friendly interface allows you to create and manage databases, tables, fields, and relationships with just a few clicks. Whether you're a seasoned developer or a beginner, phpMyAdmin makes the process quick and efficient. The support team is always available to assist you if you run into any issues.
If you need further assistance, feel free to contact us via Chat or Phone:
- Chat Support - While on our website, you should see a CHAT bubble in the bottom right-hand corner of the page. Click anywhere on the bubble to begin a chat session.
- Phone Support -
- US: 888-401-4678
- International: +1 801-765-9400
You may also refer to our Knowledge Base articles to help answer common questions and guide you through various setup, configuration, and troubleshooting steps.