How to Clear an SSL Certificate from Your Computer, Android, and iPhone
Is your email application suddenly asking you to re-trust your SSL certificate? Or are you noticing an SSL-related error when you send/receive mail? Your email application may be having problems importing or reading the SSL Certificate. This article explains and guides you on how to clear the SSL certificate from your own computer, which forces your email application to reprocess the certificate installation the next time you get your mail.
What Are Stored SSL Certificates in Email Applications
These digital certificates, or SSL certificates, are stored by the client on your device. SSL certificates help your email app talk safely to the server by creating a secure, encrypted connection. They also ensure the server is who it says it is, protecting you from hackers trying to intercept your messages. Sometimes, you may need to clear these certificates if they're outdated or corrupted to maintain secure email communication.
Windows Email App
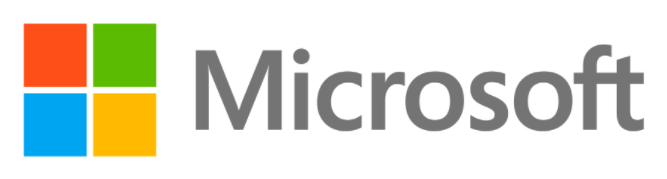
Do these steps to delete the SSL certificate for your Windows email application:
- Close your email application.
- Go to the Start Menu button and search for Internet Options.
- In Internet Options, click Content.
- Click Clear SSL State.
- Re-open your email application.
Apple Email App

Below are the steps to delete the SSL certificate for your Apple email application:
- Exit your email app.
- Navigate to your Finder menu.
- Select the Go menu and then choose Utilities in the submenu. (alternatively, press Shift + Command + U)
- Scroll down, open Application KeyChain Access, and select Keychain System Roots from the sidebar.
- Locate the root certificate you want to delete and double-click on it.
- Right-click on the certificate named *.Bluehost.com
- Select Delete"*.Bluehost.com" in the menu.
- When prompted, provide your password to allow modification of the keychain.
After the deletion, if there's a window that opens, choose never trust as a setting for the section When using this certificate under the trust settings.
- After a few minutes, you should never see the certificate in the certificate list.
Mozilla

Below are the steps to delete the SSL certificate under the Mozilla browser:
- After opening Firefox, navigate to the Options menu in the top-right hamburger menu.
- Click Privacy & Security and locate Certificates by scrolling down.
- Select the View Certificates button.
- Click the Authorities tab, and look for the SSL Certificate that you would like to delete.
- Choose the certificate and click the Delete or Distrust button.
- In the prompted dialogue, select the correct Root Certificate and then click OK.
iOS Device
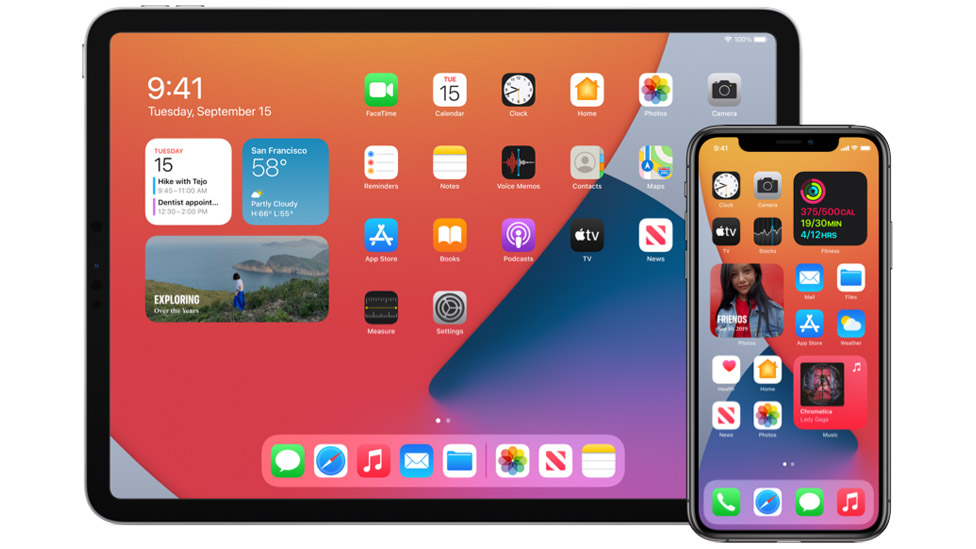
Below are the steps to delete the SSL certificate on your iPhone or iPad:
- Open the Settings app.
- Tap General.
- Tap VPN & Device Management.
- Under Configuration Profiles, select the profile you want to remove.
- Tap Remove Profile.
- Enter your device passcode, then confirm.
Android Device

Below are the steps to delete the SSL certificate on your Android device:
- Launch the Settings application, and click the Security option.
- Go to the Trusted Credentials.
- Tap on the SSL certificate that you would like to delete.
- Tap the Disable button.
Whenever you restart your email program, you may be prompted to re-trust the certificate. Do the steps in our SSL Trust Error in Email Applications article to permanently "trust" the certificate.
If this hasn't resolved your issue, or if you're looking to resolve an Outlook-specific error, check out this Microsoft Article: Error occurs when you send or receive an email message in Outlook or Outlook Express.
If you need further assistance, feel free to contact us via Chat or Phone:
- Chat Support - While on our website, you should see a CHAT bubble in the bottom right-hand corner of the page. Click anywhere on the bubble to begin a chat session.
- Phone Support -
- US: 888-401-4678
- International: +1 801-765-9400
You may also refer to our Knowledge Base articles to help answer common questions and guide you through various setup, configuration, and troubleshooting steps.