OX Mail Quick Launch Icons
Take Control of Your Inbox: Mastering Cloud Mail's Quick Launch Icons
Icons serve as visual cues for functions, making it effortless for users to identify and swiftly access various applications. Quick launch icons, specifically designed for frequently used apps, provide a convenient way to streamline your Cloud Mail experience. In this article, we'll delve into the significance of Quick Launch Icons and guide you on how to set them up according to your preferences.
Note:
- This article ONLY applies to those whose accounts have been migrated to the Account Manager experience. Please see the New vs Old View Side-by-Side Comparison article to learn more.
- To access the user guide in your web browser, click the
 icon and select the Help option. By default, it will direct you to the Help section relevant to your current category. Explore additional articles by navigating to the Table of Contents. To perform a search within the user guide, press CTRL+F on your keyboard simultaneously.
icon and select the Help option. By default, it will direct you to the Help section relevant to your current category. Explore additional articles by navigating to the Table of Contents. To perform a search within the user guide, press CTRL+F on your keyboard simultaneously.
Click the topics below to learn about the Quick Launch Icons and how to set them up:
Quick Launch Icons are the gateway to efficiency on your Cloud Mail platform. Here's a breakdown of the diverse icons you'll encounter on the menu bar:
| # | Icon | Symbol | Function |
|---|---|---|---|
| 1 | All Application | Opens a menu with icons for launching various apps. | |
| 2 | Notifications | Notifies you of new notifications, and clicking the icon opens the notification area. | |
| 3 | Refresh | Reloads objects from the server, ensuring constant updates at regular intervals. | |
| 4 | Help | Opens a menu offering various functions:
|
|
| 5 | Settings | Opens a menu with additional functions, the nature of which depends on the current app. | |
| 6 | My Account | - | Utilizes your profile picture, or if the mailbox is newly created, it displays the initial letter of your email within a circle icon (e.g., J for [email protected]). Upon clicking, a menu presents the following options:
|
Customize your Cloud Mail experience by setting up Quick Launch Icons tailored to your needs once logged in. Follow these straightforward steps to configure your preferred icons:
- Launch Settings Pop-up
- Click the Settings (gear) icon.
- Choose the All Settings... drop-down option.
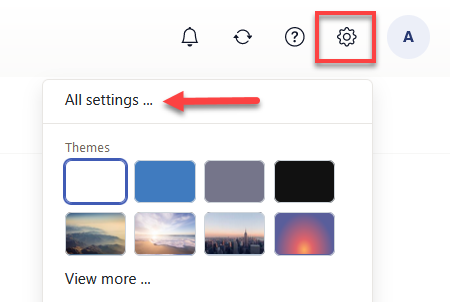
- Navigate to Quick Launch Icons
- Click the General (with a gear icon) tab.
- Scroll down and click Startapp & Quick launch bar or the > icon.
- Click the Configure quick launch bar... button, initiating the Change quick launch bar pop-up.
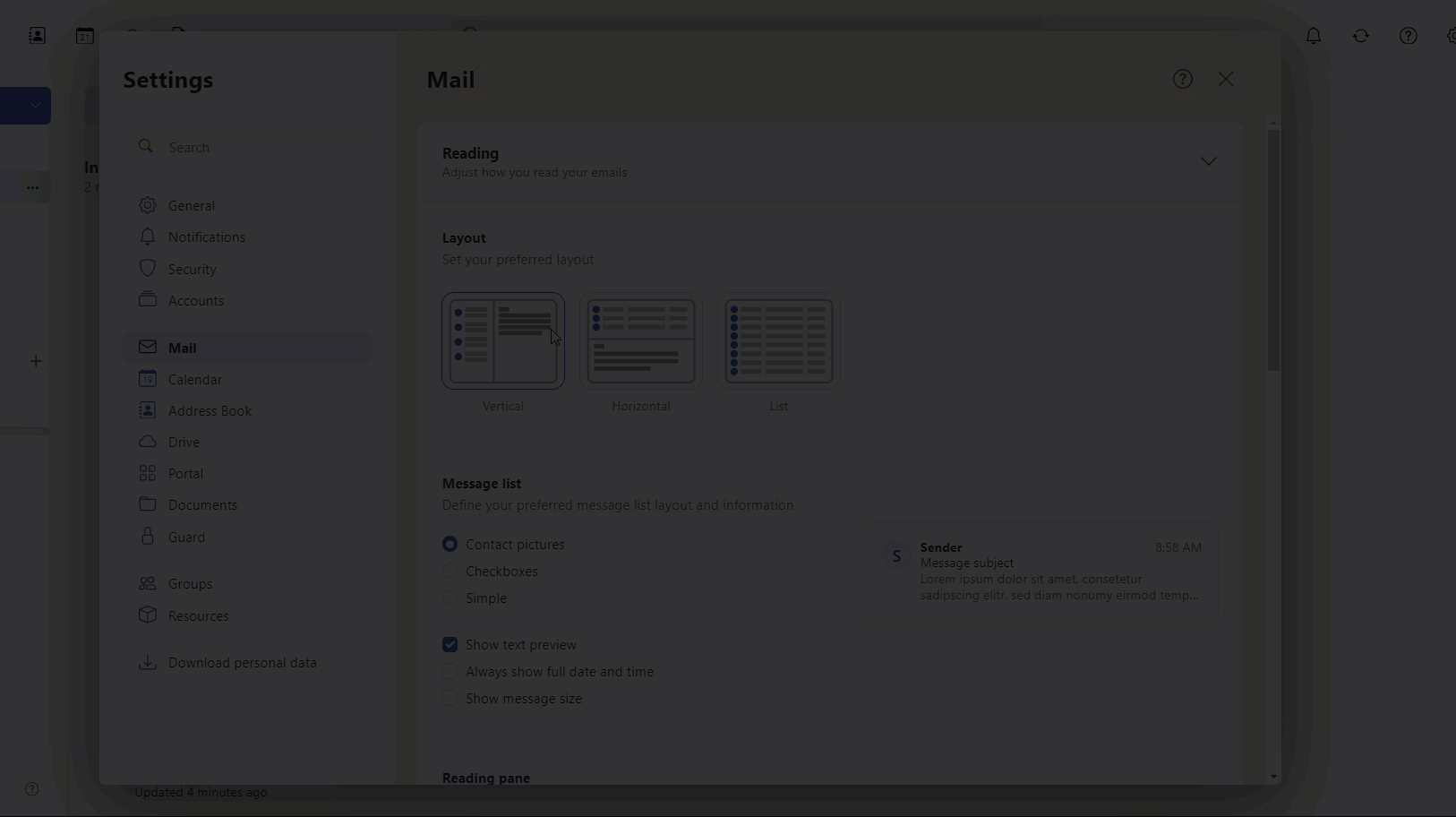
- Customize Icon Display
- In the Change quick launch bar pop-up, select icons to display by clicking each drop-down box.
- Lastly, click the Save changes button.
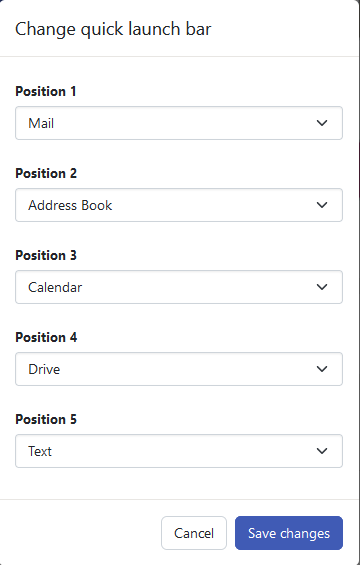
Your applications will now be organized according to your Quick Launch Icon preferences, as shown in the screenshot below, optimizing your workflow.
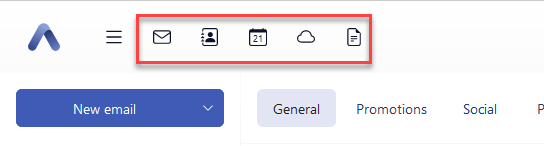
If you need further assistance, feel free to contact us via Chat or Phone:
- Chat Support - While on our website, you should see a CHAT bubble in the bottom right-hand corner of the page. Click anywhere on the bubble to begin a chat session.
- Phone Support -
- US: 888-401-4678
- International: +1 801-765-9400
You may also refer to our Knowledge Base articles to help answer common questions and guide you through various setup, configuration, and troubleshooting steps.