Connect a Domain Registered Elsewhere
Connecting a domain registered elsewhere to your website hosting is important for making your website accessible online. This article is intended for users who want to host their websites with Blushost using a domain registered with a different registrar. To successfully connect a domain to hosting, you need to do the following:
- Connect or point your domain to your Bluehost servers.
- Add the domain to your Account Manager (as an "external domain").
We will cover the following topics:
- How to Add a Domain Registered Elsewhere to Account Manager
- How to Connect the Domain to Hosting
- Troubleshooting Domain Connection to Bluehost Hosting
- Summary
How to Add a Domain Registered Elsewhere to Account Manager
To connect a domain registered with another provider to your Bluehost hosting account, you first need to add your domain to your Account Manager.
Here are the steps to connect your domain to your Bluehost account.
- Log in to your Bluehost Account Manager.
- In the left-hand menu, click Domains.
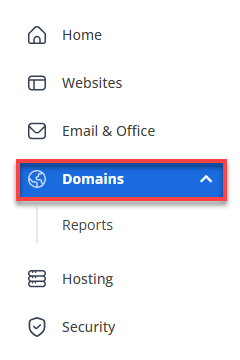
- If you have one domain in your account, you will be taken directly to the domain management panel.

- If you have multiple domains in your account, click the domain you wish to manage to access the domain management panel.
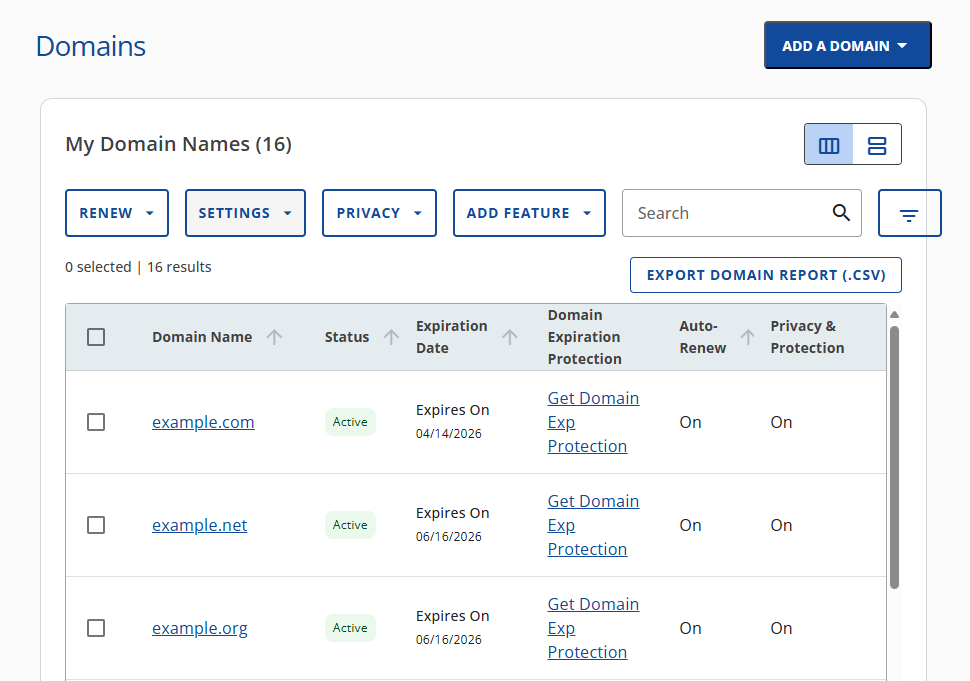
- If you have one domain in your account, you will be taken directly to the domain management panel.
- Click the ADD A DOMAIN dropdown, then select Connect an external domain.
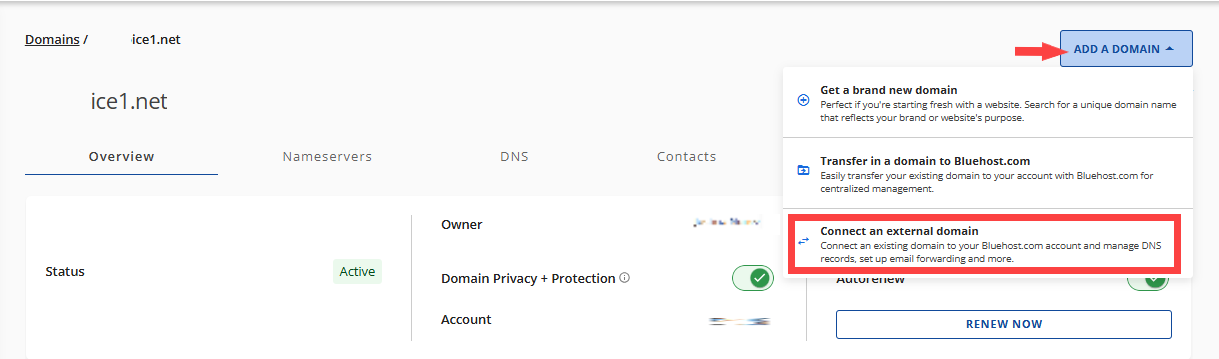
- Type the domain in the field.
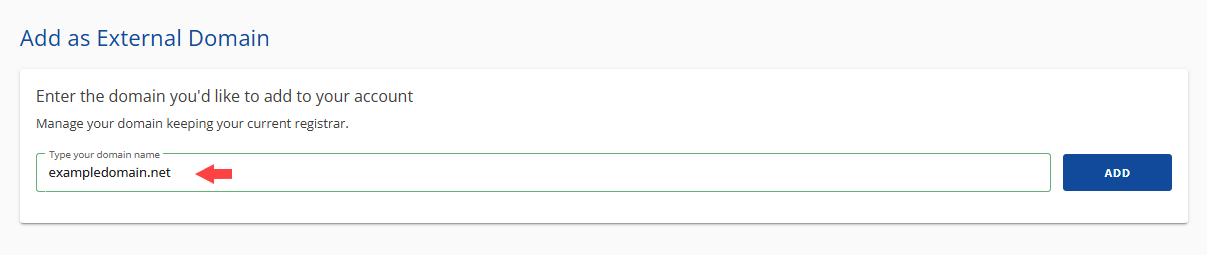
- Click ADD.

- Once done, the newly added domain will appear in the All My Domain Names section.
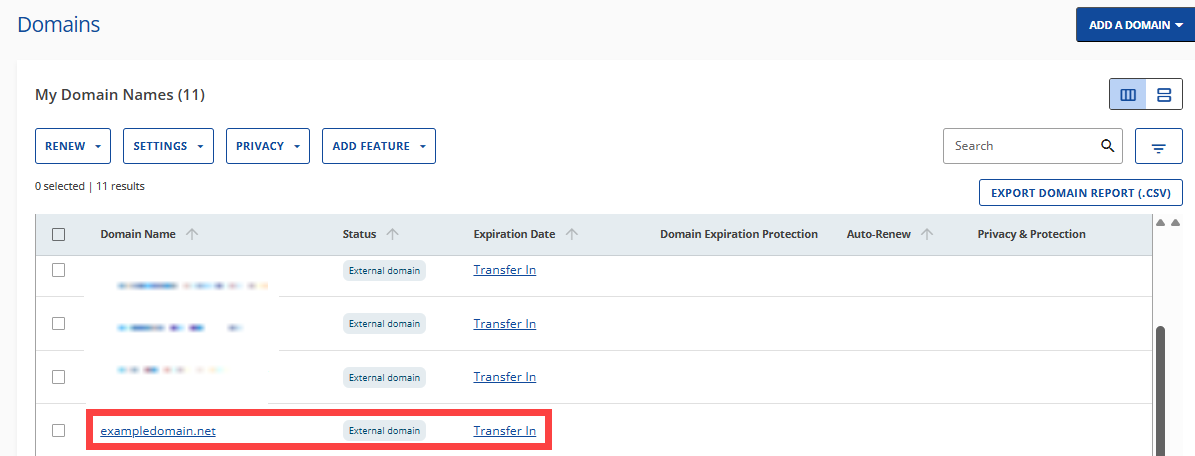
How to Connect the Domain to Hosting
Follow the steps below after you successfully add your domain to your Account Manager.
- Log in to your Bluehost Account Manager.
- In the left-hand menu, click Domains.
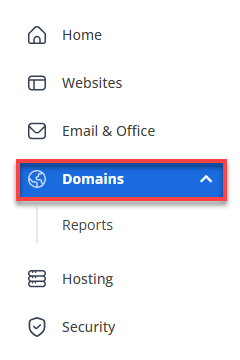
- If you have one domain in your account, you will be taken directly to the domain management panel.

- If you have multiple domains in your account, click the domain you wish to manage to access the domain management panel.
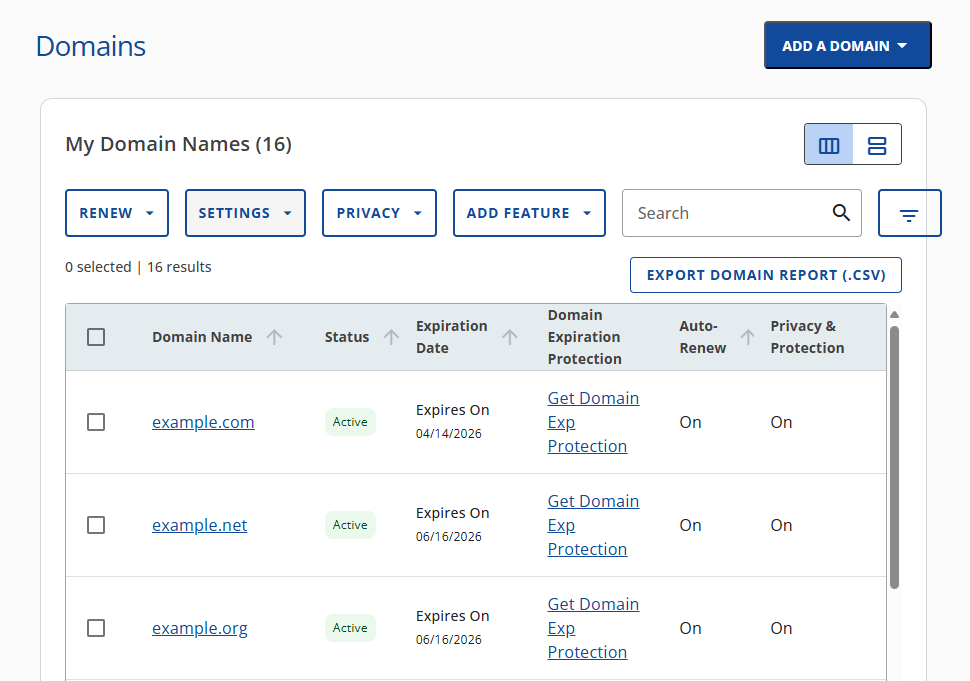
- If you have one domain in your account, you will be taken directly to the domain management panel.
- From the Domains section of the Account Manager, select the newly added external domain.
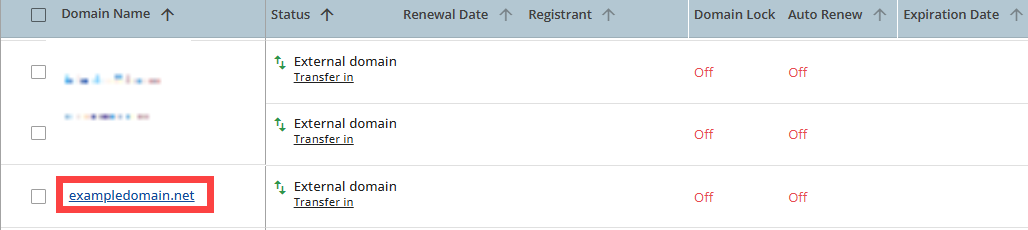
- Under Connections, click + ADD under the Website section.
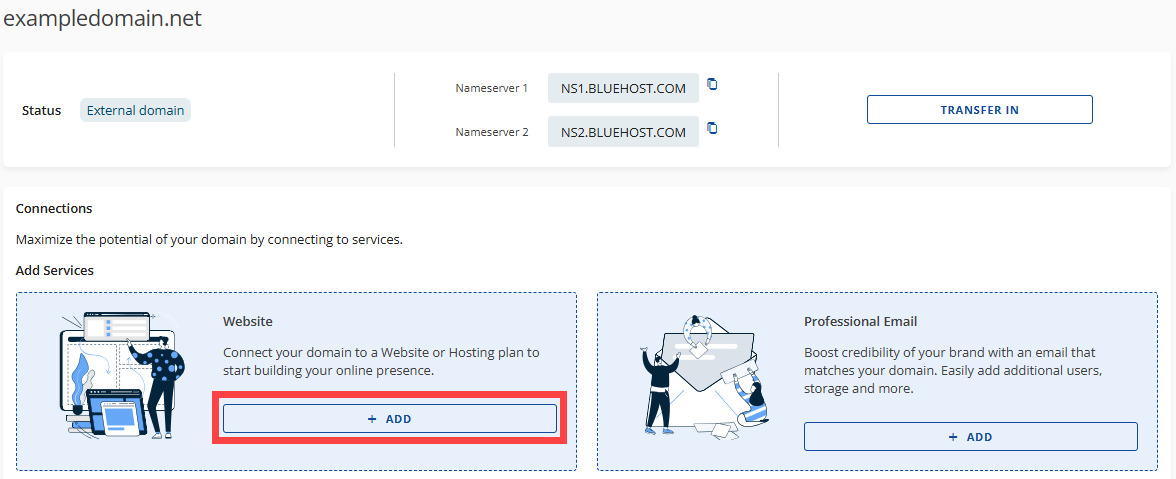
- Check the tick box of the hosting service you want to use and click CONNECT.
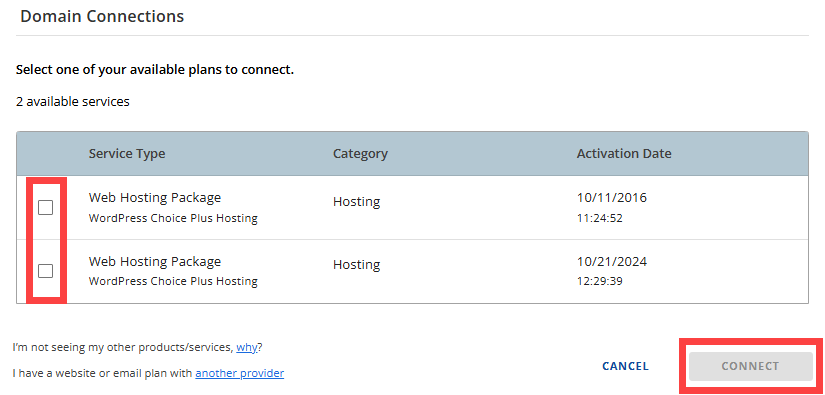
- Click CONNECT from the Domain Connections pop-up message.
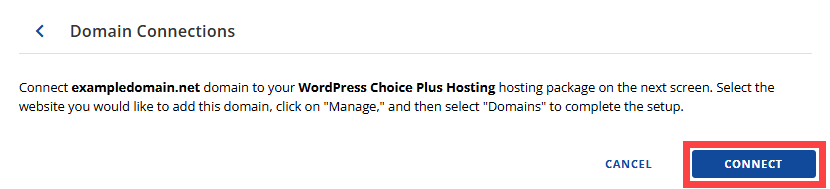
You will be redirected to the Hosting tab of the selected service. There are two ways to completely connect the domain to the hosting package:
Follow the steps below if you already created a website and just need to connect your domain:
- Log in to your Bluehost Account Manager.
- In the left-hand menu, click Websites.

- Click the MANAGE button located next to the website you want to manage.

- From the Websites window, click the MANAGE button.
- Select the DOMAINS tab.

- Click the ADD DOMAIN button.
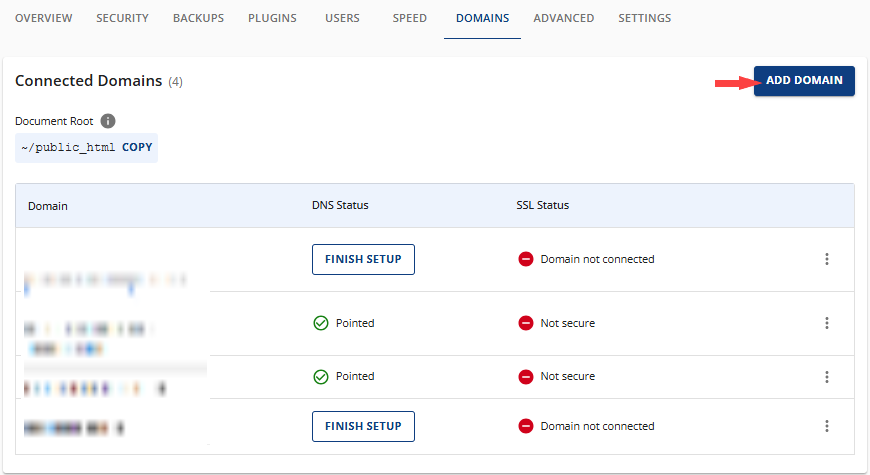
- Enter the domain name and click CONTINUE.
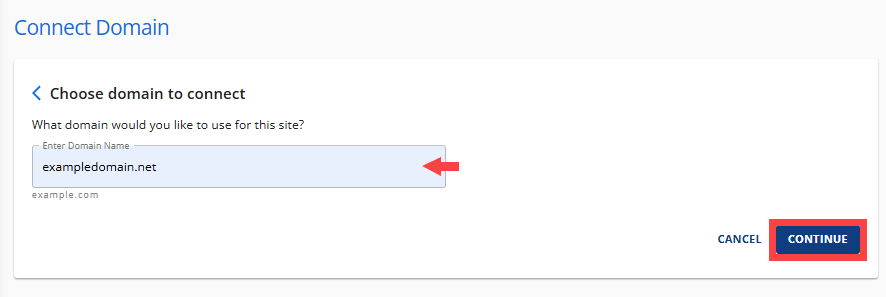
- You should receive a "successful" message, and the domain should now appear in the Connected Domains section.
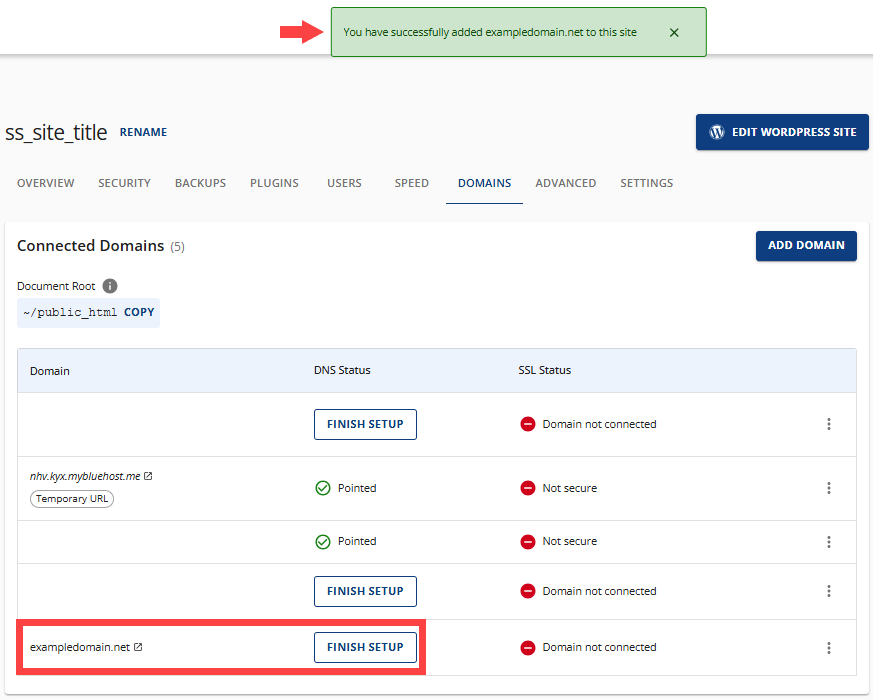
- Look for the newly added domain and click FINISH SETUP.

- Follow the steps provided in the Site Settings, then click VERIFY CONNECTION.
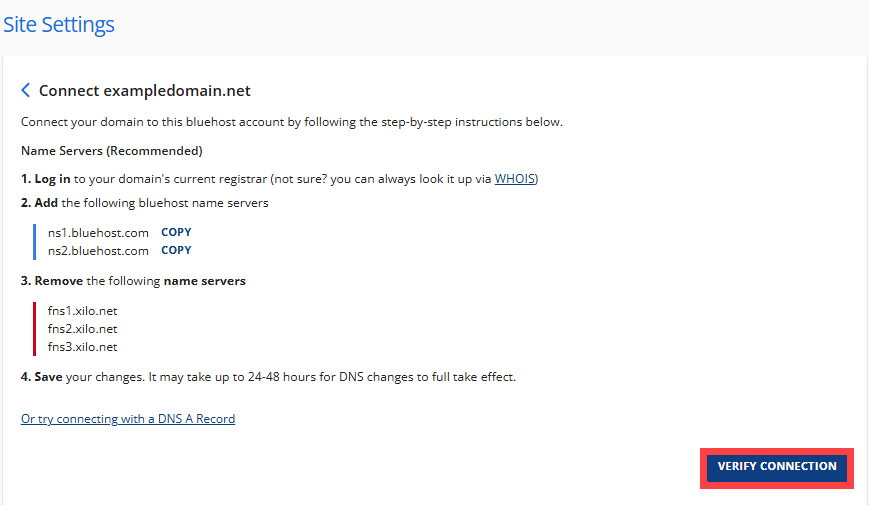
Follow the steps below if you want to create a new website for the domain:
- Log in to your Bluehost Account Manager.
- In the left-hand menu, click Websites.

- Click the MANAGE button located next to the website you want to manage.

- From the Websites window, click the ADD SITE button.
- Select Install WordPress, then click CONTINUE.
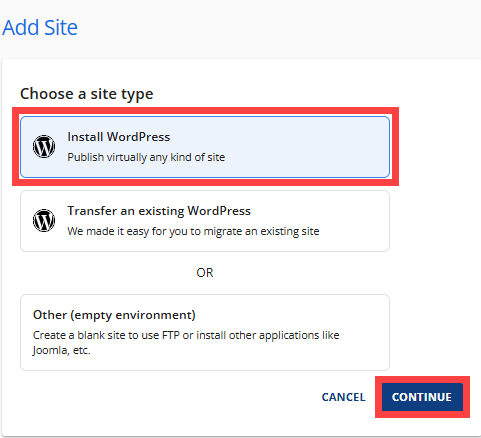
- You can add a Site Title and click CONTINUE, or you can select SKIP FOR NOW.

- Enter your domain, then click CONTINUE.
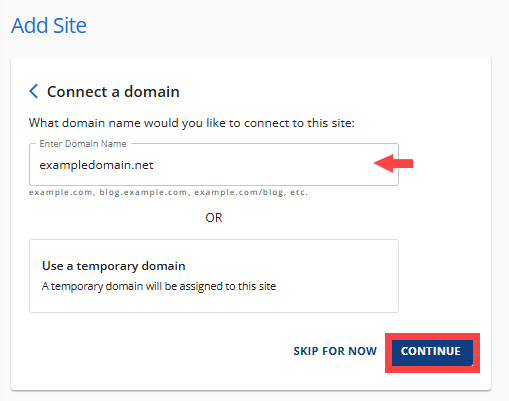
- WordPress will start to install. Please wait for the installation to complete before you start creating a website.
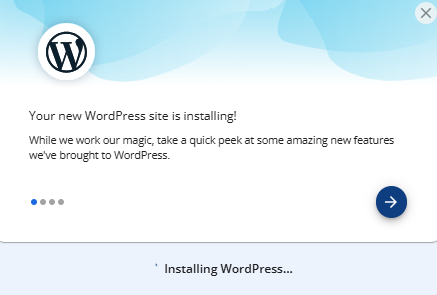
Troubleshooting Domain Connection to Bluehost Hosting
When connecting your domain to your Bluehost hosting account, you may run into a few common issues. Below are some of the most frequent problems and how to fix them:
Delay in DNS Propagation
- Issue: After updating DNS settings, changes might not be immediately visible due to DNS propagation. This can take 48 hours.
- Remedy: Patience is key. Check your settings and wait for them to update. Use lookup tools online to check the DNS status.
Incorrect DNS Settings
- Issue: Entering incorrect DNS details can prevent your domain from connecting to your hosting.
- Remedy: Verify the DNS settings provided by your hosting company and ensure they've entered them correctly for your domain. If unsure, contact your hosting provider’s support team for assistance.
Domain Not Yet Transferred
- Issue: When transferring your domain to a new registrar, the process might still be incomplete, which can interrupt the connection to your new host.
- Remedy: Verify the transfer status with your current domain registrar. Ensure all transfer requirements are met, including unlocking the domain and authorization codes.
Expired Domain or Hosting
- Issue: An expired domain or hosting plan can cause your website to go offline.
- Remedy: Regularly check the expiration dates of your domain and hosting plan. Enable auto-renewal features or set reminders to renew them manually before they expire.
Firewall or Security Settings
- Issue: Overly restrictive firewall or security settings at the host can block domain connections.
- Remedy: Review your hosting account’s security settings and adjust them if they're too restrictive. If you’re unsure which settings to change, consult with your hosting provider.
SSL Certificate Errors
- Issue: After connecting your domain to hosting, an improperly installed SSL certificate can cause security warnings in browsers.
- Remedy: Ensure your SSL certificate is correctly installed and configured for your domain. Many hosting providers offer free SSL certificates and assistance with installation.
Summary
This guide explains how to connect your domain to Bluehost hosting by updating nameservers or DNS settings, whether your domain is registered with Bluehost or another provider. For easier management, we recommend transferring your domain to your Account Manager. You’ll also learn the key differences between domains and hosting, why they matter for SEO, and how to fix common issues like DNS delays—so you can launch your website quickly and confidently.
If you need further assistance, feel free to contact us via Chat or Phone:
- Chat Support - While on our website, you should see a CHAT bubble in the bottom right-hand corner of the page. Click anywhere on the bubble to begin a chat session.
- Phone Support -
- US: 888-401-4678
- International: +1 801-765-9400
You may also refer to our Knowledge Base articles to help answer common questions and guide you through various setup, configuration, and troubleshooting steps.