How to Change Your Name Servers
Are you looking to change your website's name servers? Whether switching to a new hosting provider or updating your domain settings, changing your name servers can seem daunting. However, the process can be straightforward to follow with the right guidance. In this guide, we'll walk you through how to change your name servers so you can ensure your website stays up and running smoothly. Let's get started!
Before changing your name servers to custom name servers in the Account Manager, there are important considerations to remember.
- Are you going to use us to host the website?
- Would A Records and/or Cnames be more suitable?
Why Change Name Servers
People change nameservers for several reasons, each motivated by the desire to optimize, secure, or expand their online presence. Here’s why this move is often considered strategic and beneficial:
-
Switching Hosting Providers - People often look for better performance; if a website loads slowly or is often offline, switching to a more reliable web hosting provider can make it faster and more available. Some hosts have advanced features or better support, which can attract users looking for those benefits.
Also, cost matters a lot; choosing a provider that gives more for the same price can lead to a switch since everyone wants to get the most value for their money.
-
Accessing Advanced DNS Features - Some domain registrars or third-party DNS services offer custom DNS management, which allows for more control over DNS settings than what's available with current hosting providers.
Adding security features like DDoS protection and DNSSEC is crucial for keeping a website safe. Switching to a provider that offers these security options can greatly improve a site's protection.
-
Scaling and Reliability - Changing name servers can also be due to the need for better website performance. Load Balancing spreads high traffic across several servers, making the website more reliable and faster.
Switching to name servers from a Content Delivery Network (CDN) service can speed up how quickly users get website content. This is because the CDN stores content in various locations closer to users, improving the website's speed everywhere.
-
Consolidating Services - Managing domain names, hosting, and email services all in one place can simplify things. Having just one contact for any support issues makes solving problems easier and less complicated.
-
Overcoming Censorship or Geo-Restrictions - Changing nameservers can help avoid government or ISP restrictions, and make content accessible. Geo-targeting lets businesses use nameservers that direct users to local versions of their website, making the experience better for them.
-
Personal Preference or Expert Recommendations - Trust and reliability are crucial; people may change to nameservers from a more trusted or highly recommended company. For unique project or application needs, a specialized DNS provider might be better, as they offer services that regular ones don't.
How to Change Your Nameservers
- Log in to your Bluehost Account Manager.
- In the left-hand menu, click Domains.
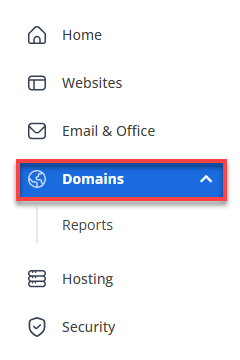
- If you have one domain in your account, you will be taken directly to the domain management panel.

- If you have multiple domains in your account, click the domain you wish to manage to access the domain management panel.
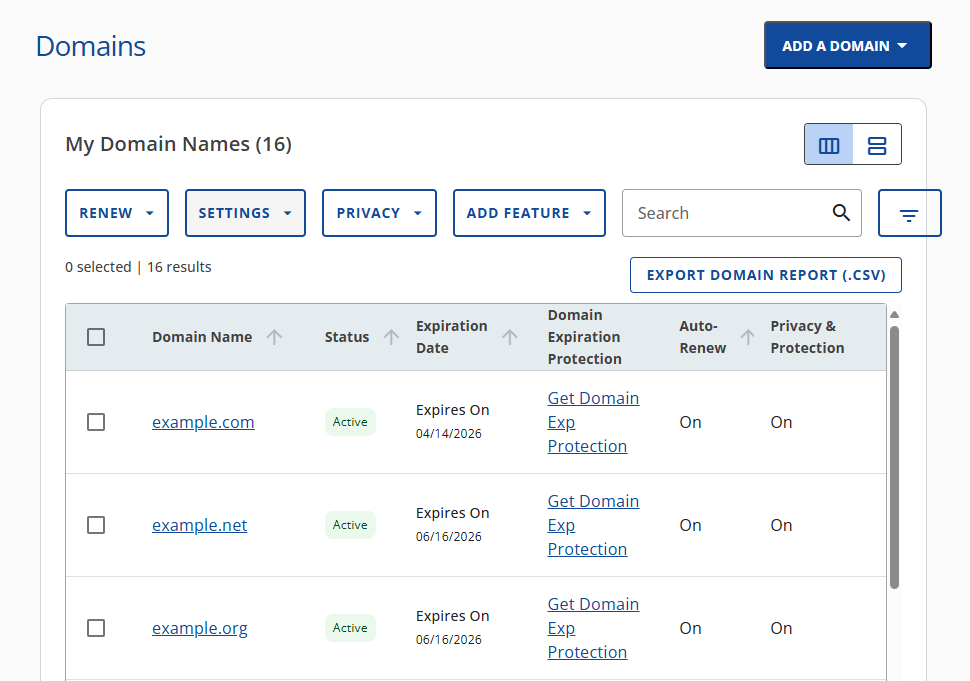
- If you have one domain in your account, you will be taken directly to the domain management panel.
- Select the Nameservers tab.
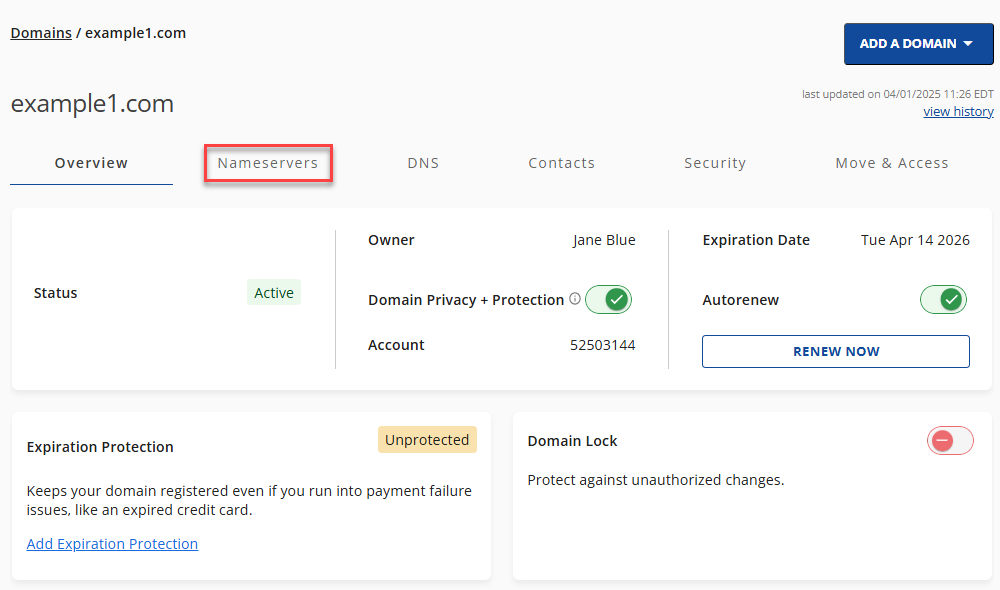
- In the Nameservers section, click the CHANGE NAMESERVERS button.
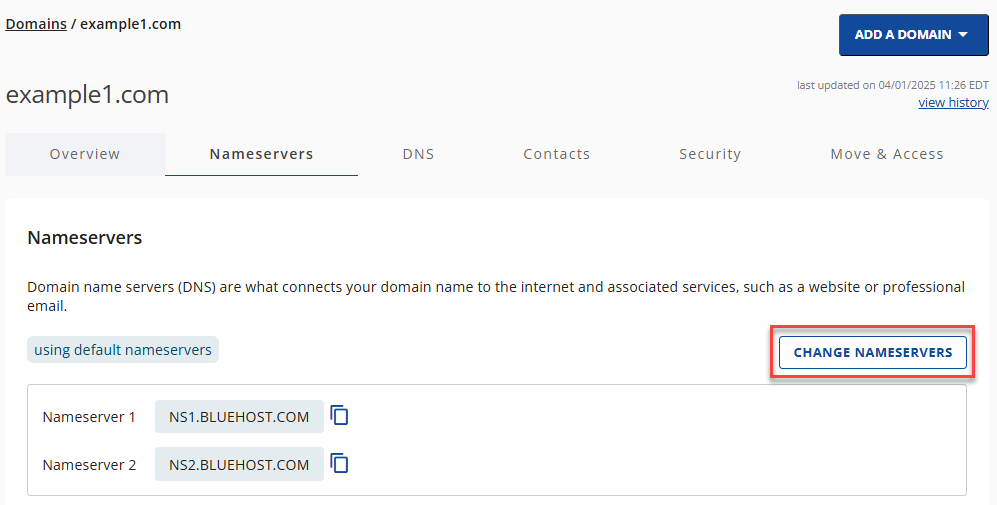
- Input the new Nameservers.
- Click the Save button to ensure that any changes you have made are saved.
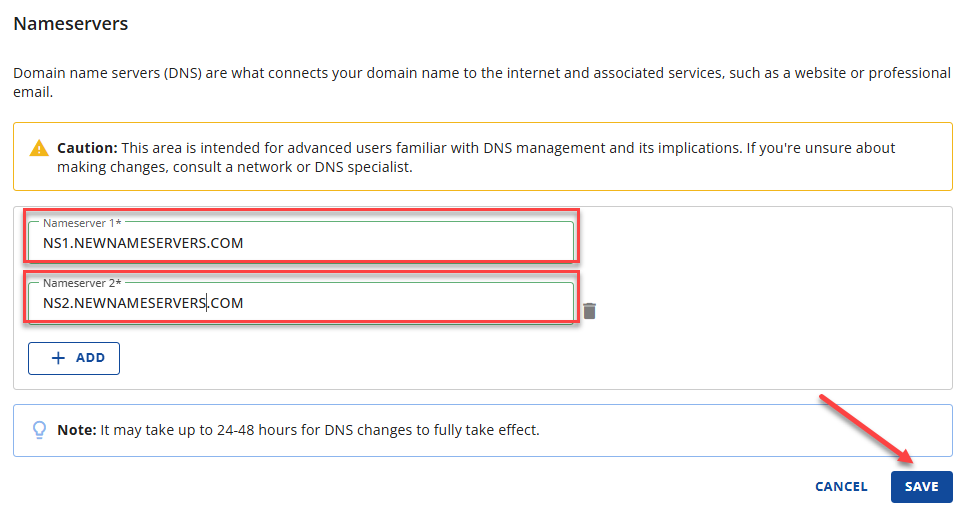
What to Do After Changing Name Servers
After you've changed your name servers, it's essential to take several key steps to ensure everything functions smoothly and to leverage the benefits of the change.
- Verify the Change: Use online tools to check that your new name servers are recognized globally. This can take up to 48 hours. Also, make sure all your DNS settings, like website and email directions, have been correctly moved to the new provider.
- Monitor Your Website: Keep an eye on your website to make sure it's always up and running. Check all its features to ensure everything works as expected.
- Update Your DNS Records if Needed: Review and adjust your DNS settings if anything didn't transfer correctly or needs changes. Add any new records that could improve security or performance.
- Test Email Services: If you manage emails through your domain, test to make sure you can send and receive emails without issues.
- Backup Your DNS Records: Save a backup of your DNS settings. It's useful in case you need to make changes in the future or fix problems.
- Communicate with Your Team or Clients: Let anyone affected by the website know about the name server change and any potential short-term impacts.
- Review Website Performance: After everything is stable, check how well your website performs. Look for any improvements or issues that need fixing.
- Keep an Eye on Security: Watch for any security threats and make sure all your defenses are working as they should.
Summary
Changing your nameservers boosts your website's speed, safety, and control. After switching, check that it's working worldwide, keep an eye on your site, update settings if needed, and tell your team about the change. This simple step can make a big difference, making your website better and opening up new chances for growth.
If you need further assistance, feel free to contact us via Chat or Phone:
- Chat Support - While on our website, you should see a CHAT bubble in the bottom right-hand corner of the page. Click anywhere on the bubble to begin a chat session.
- Phone Support -
- US: 888-401-4678
- International: +1 801-765-9400
You may also refer to our Knowledge Base articles to help answer common questions and guide you through various setup, configuration, and troubleshooting steps.