How to Manage DNS Records for Your Domain
You can manage the DNS records for your domains that are pointed here (using our nameservers). In the Zone Editor, you can add, edit, or delete your DNS entries. If you're not sure which record is which or which does what, check out DNS Record Definitions for more information.
Pro Tip: To safeguard your brand, secure multiple domain versions. You can register a new domain today.
Important: If you registered your domain with a different domain provider but are using Bluehost's nameservers, you will need to update your DNS records through your domain registrar's control panel.
What Are Nameservers?
Imagine the internet like a huge city. Your website has a unique address, like www.example.com, but computers understand locations using numbers. Nameservers are like the city's phonebook! When someone types your website address, their computer checks the nameservers to find the matching number (IP address). It directs them to your online presence, which is your website.
What Is DNS Management?
Think of your domain name as your website's address. DNS management is like setting up mail forwarding for that address. It directs visitors (emails and website traffic) to the right location on the internet.
How Does DNS Work?
Imagine the internet as an extensive network of houses. Each house has a unique address (an IP address), but it's hard for us to remember those numbers. DNS is like a special translator. When you type a website address (like www.example.com) into your browser, DNS looks up the real address (IP address) for that website. This allows your computer to find the right house on the internet and show you the website.
Benefits of DNS Management
DNS management offers several advantages for your online services. Let's explore them:
- Increased Reliability: Your website will be safer, reliable, and accessible to users.
- Faster Website Speed: Your website will load faster for visitors around the world.
- Stronger Security: Your website will be better protected from cyber threats like phishing attacks.
- Easy Scalability: You can easily add more domains and manage them all in one place as your business grows.
- Simplified Administration: Manage your network more efficiently with a centralized system for handling domain redirections, subdomains, and email settings.
Accessing the DNS Zone Editor
Using the Zone Editor is the first step in managing your DNS records. This can be accessed through the Hosting tab, Websites tab, or Domains tab.
Note: You may see a pop-up prompting you to acknowledge that these are advanced settings, and changing them comes with risk to your website and related services. Click CONTINUE to proceed to the DNS Editor.
Hosting Tab
- Log in to your Bluehost Account Manager.
- Click Hosting in the left-hand menu.
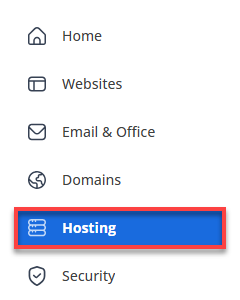
- Do you have more than one hosting plan?
Note: If you have multiple hosting packages, make sure to select the correct hosting account and tap MANAGE.
-
Or, scroll down the website portal page and click CPANEL button in the quick access bar.

- Once you click the CPANEL button.
- On cPanel, scroll down. Navigate to the Domains section and tap Zone Editor.

- To Add a DNS record under the Zone Editor, click the + sign of the record you want to add.
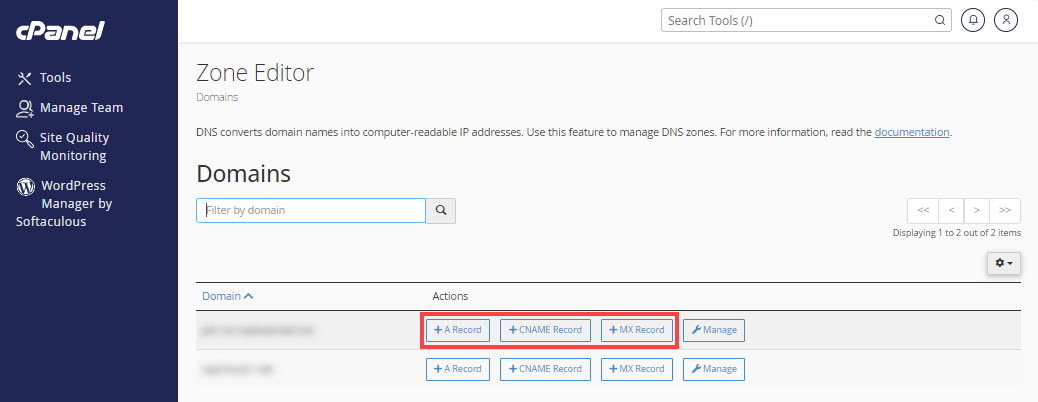
Websites Tab
- Log in to your Bluehost Account Manager.
- In the left-hand menu, click Websites.

- Click the MANAGE button located next to the website you want to manage.

- Locate and click MANAGE button or MANAGE DOMAINS button of the website's domain you want to manage.
- On the Website Overview page, click the Domains tab.
- Next, click the vertical ellipses (⋮) icon (three vertical dots) next to the domain you want to manage.
- Click Advanced DNS Editor option.
Domains Tab
You can also update DNS from the Domains tab.
- Log in to your Bluehost Account Manager.
- In the left-hand menu, click Domains.
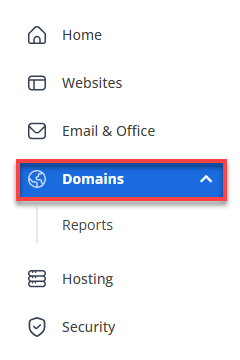
- If you have one domain in your account, you will be taken directly to the domain management panel.

- If you have multiple domains in your account, click the domain you wish to manage to access the domain management panel.
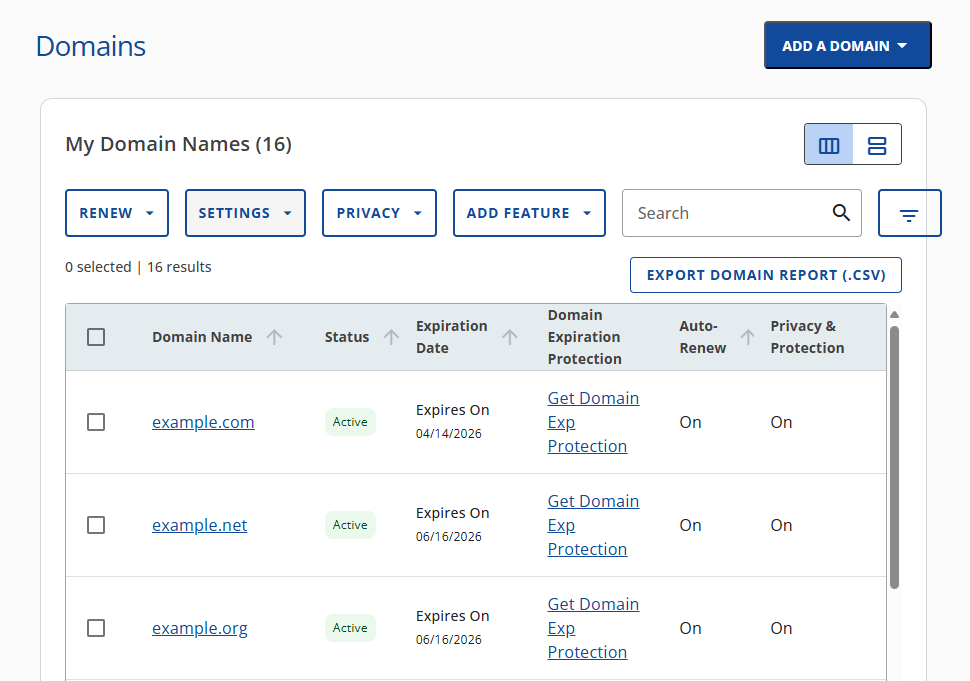
- If you have one domain in your account, you will be taken directly to the domain management panel.
- You can also select, if visible, the DNS tab where you can access and manage your DNS settings.
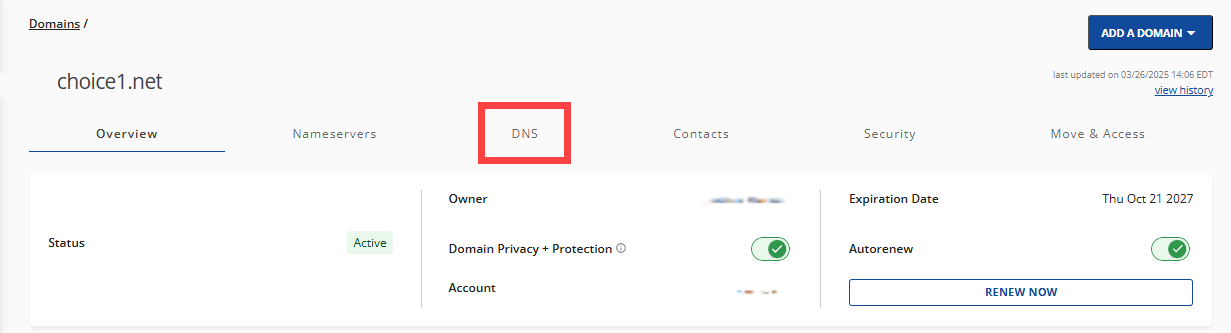
Modifying Existing DNS Record
Follow the steps below when changing or modifying an existing record after you have accessed the DNS Zone Editor. If you aren't sure which DNS Record to update, see DNS Record Definitions for more information.
Zone Editor
- Log in to your Bluehost Account Manager.
- Click Hosting in the left-hand menu.
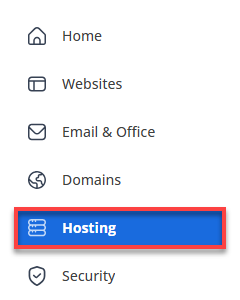
- Once you click the related domain/hosting plan, scroll down.
- Go to the Quick Links bar and tap CPANEL

- On cPanel, scroll down. Navigate to the Domains section and tap Zone Editor.

- To update DNS Records, select which domain name you would like to access it's Zone Editor and tap MANAGE.
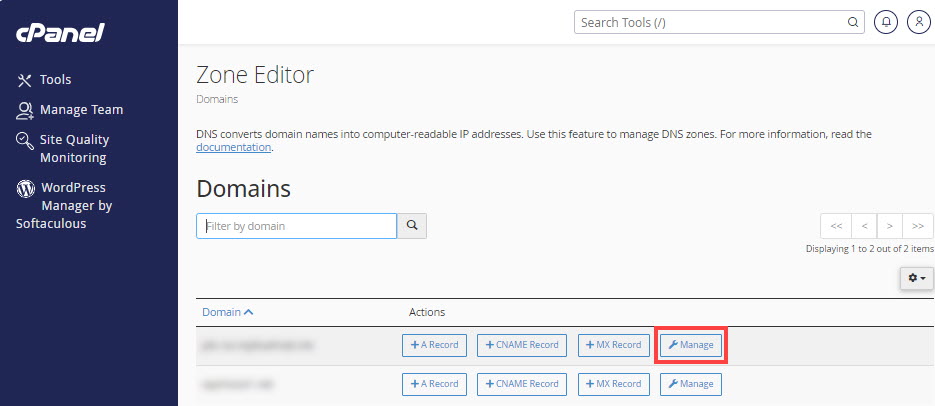
- Navigate to the Filter section and select the DNS record you’re changing. To modify it, click Edit.
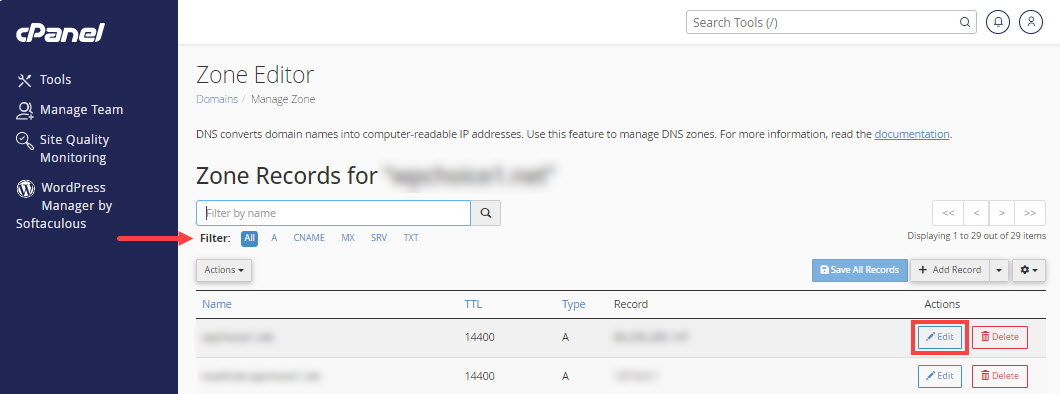
- Enter the new values, then click Save Record when finished.
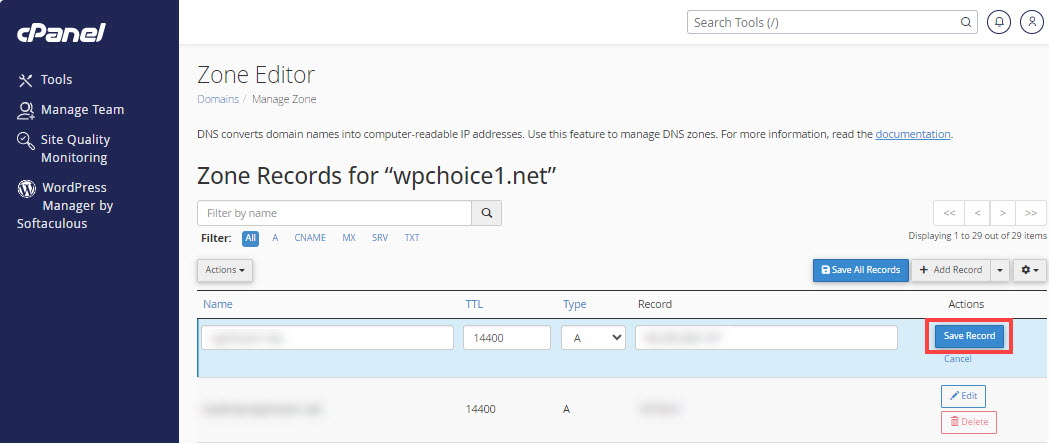
Domains Tab
- Click the ellipses (three vertical dots) and tap Edit.
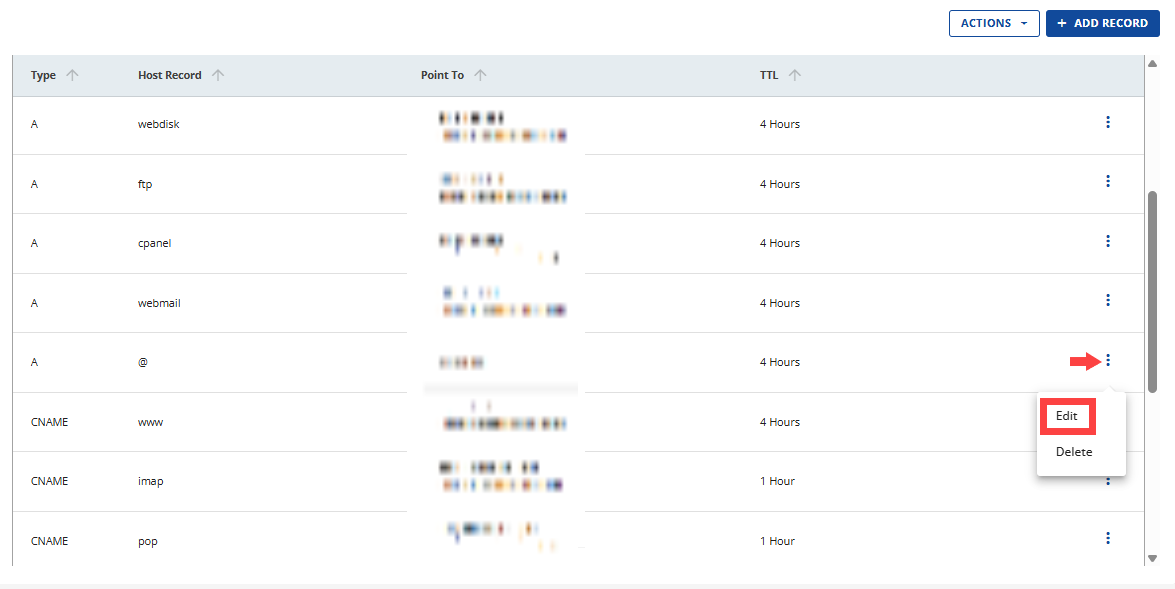
- Choose the type of record, fill out the required fields, and click Edit to save changes.
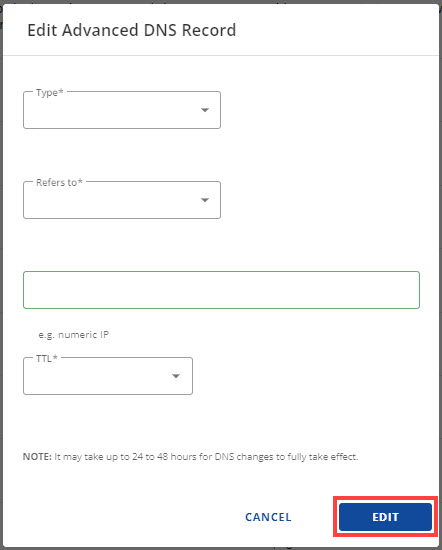
Adding New Record
Follow the steps below when adding a new record after you have accessed the DNS Zone Editor.
Zone Editor
- Click the + Add Record button.
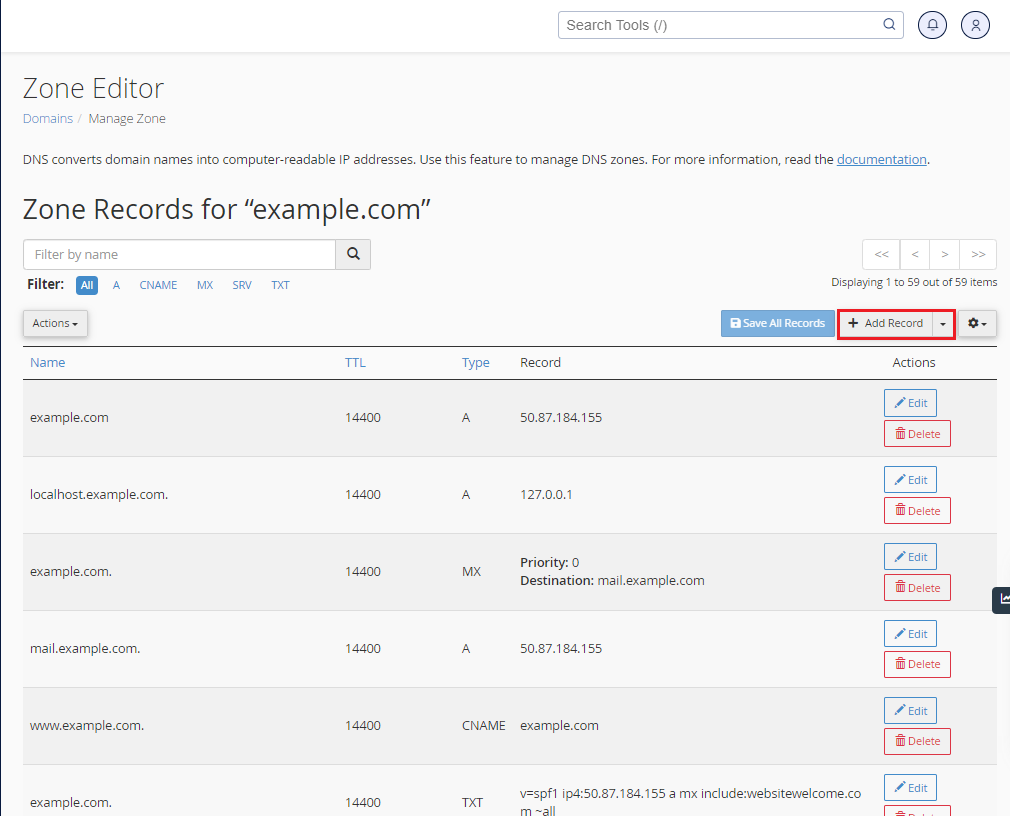
- Fill in the required fields:
- Click Save Record when finished.
Domains Tab
- Click the + ADD RECORD button.
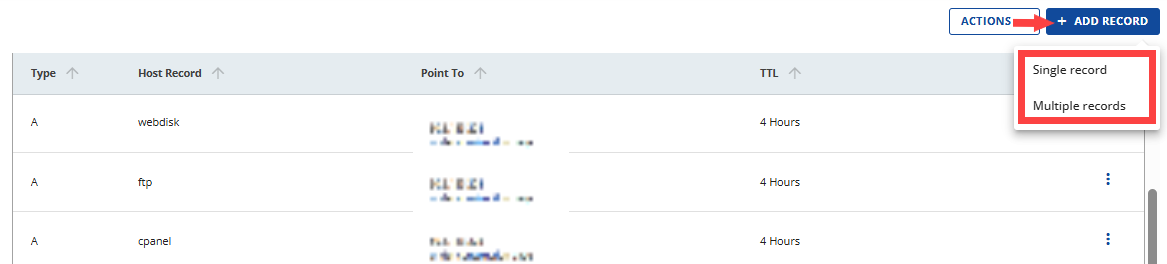
- Fill in the required fields once the Add Advanced DNS Records pop-up appears. Additional fields may appear based on the specific record you are in the process of adding. Fill out details as instructed by the DNS record provider.
- Choose the Record Type.
- Set the TTL (Time to Live) to 4 hours.
- Lastly, to add the new record, click the Add button.
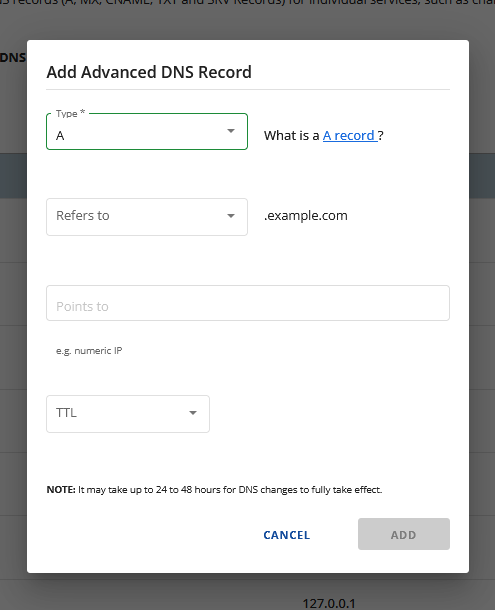
Take Note: Other fields may appear depending on the type of record you are creating. Fill out details as instructed by the DNS record provider.
Deleting Record
Follow the steps below when deleting a record after you have accessed the DNS Zone Editor.
IMPORTANT: Please confirm that deleting a DNS record is necessary before proceeding. Removing a host record will interrupt any services tied to your domain. For example, deleting an MX record will cause any connected email service to stop functioning.
Zone Editor
- Find the record you wish to delete.
- Click the Delete button, then click Continue to confirm.
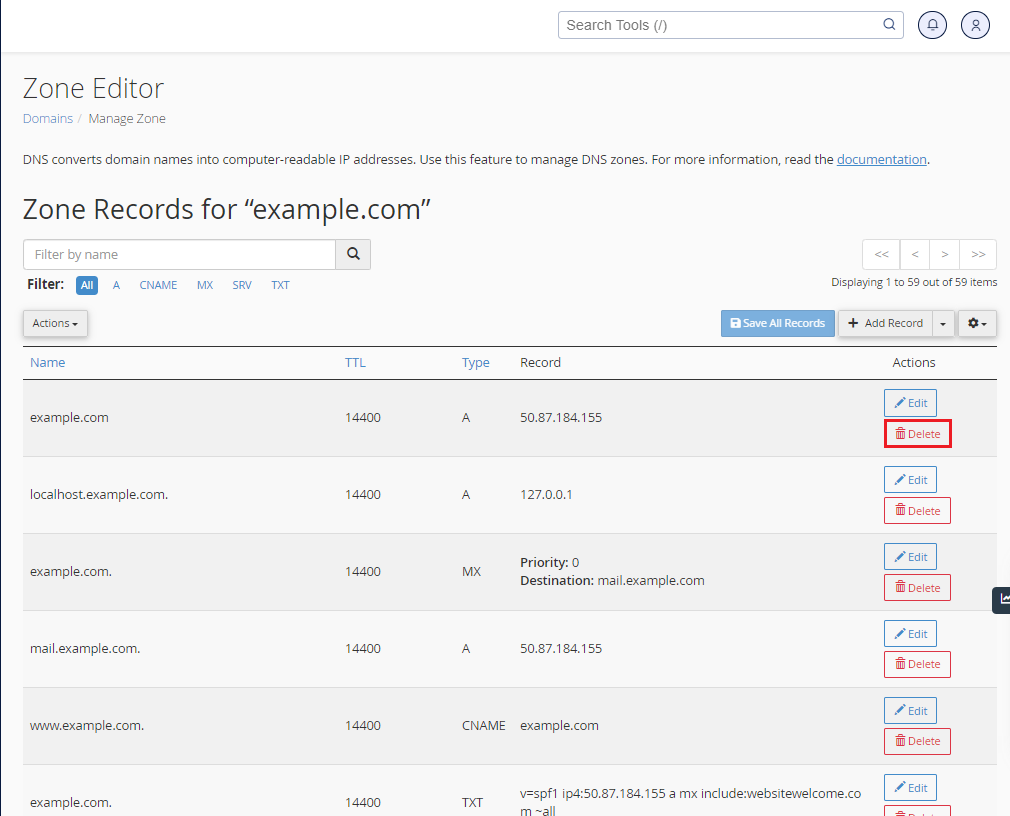
Domains Tab
- Under Manage Advanced DNS Records, find the record you wish to delete.
- Click the ellipses (three vertical dots) and tap Delete.
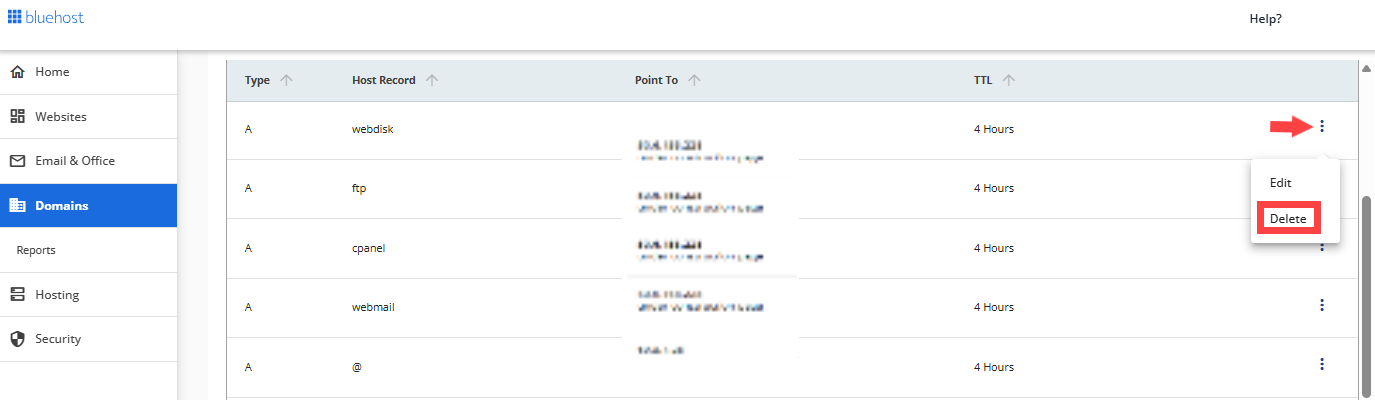
- Finally, click the DELETE button on the confirmation window that pops up.
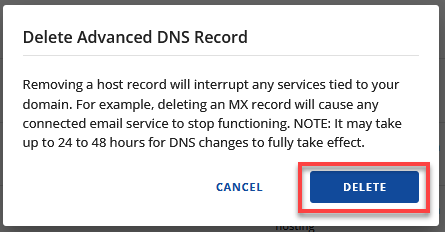
IMPORTANT NOTE MODIFYING DNS CHANGES:
- DNS changes can take up to 24-48 hours to take effect across the internet.
- Also, DNS changes can take 24-48 hours to reflect in the DNS editor.
Summary
DNS Records help you manage a specific domain's settings (using nameservers) using various features with the Zone editor to add, modify, or delete DNS records for your domain needs. If you are looking for specific details to understand each domain record's function and purpose, view DNS Record Definitions, then you can return to this guide for how to manage DNS Records for your domain.
If you need further assistance, feel free to contact us via Chat or Phone:
- Chat Support - While on our website, you should see a CHAT bubble in the bottom right-hand corner of the page. Click anywhere on the bubble to begin a chat session.
- Phone Support -
- US: 888-401-4678
- International: +1 801-765-9400
You may also refer to our Knowledge Base articles to help answer common questions and guide you through various setup, configuration, and troubleshooting steps.