How to Manage Email Accounts: Create, Delete, and Update
With the latest interface update, managing your Bluehost email accounts is more intuitive. This guide walks you through how to manage email accounts—from creating new ones and updating passwords to adjusting mailbox quotas and removing unused addresses. No matter if you're trying to tidy up your inbox or boost your business's email effectiveness, these clear step-by-step guidelines will help you keep your email system secure, adaptable, and simple to manage.
Access Email Accounts
Depending on the type of email you have in your account, steps to manage your email accounts may vary.
Professional Email or Google Workspace
For advanced features and more email functionalities, Bluehost offers Professional Email or Google Workspace.
Visit the following articles to learn how to purchase, set up, and manage your email accounts.
cPanel Email
- Log in to your Bluehost Account Manager.
- In the left-hand menu, click Websites.

- Click the MANAGE button located next to the website you want to manage.

- In the Overview section, click on the cPanel button below.
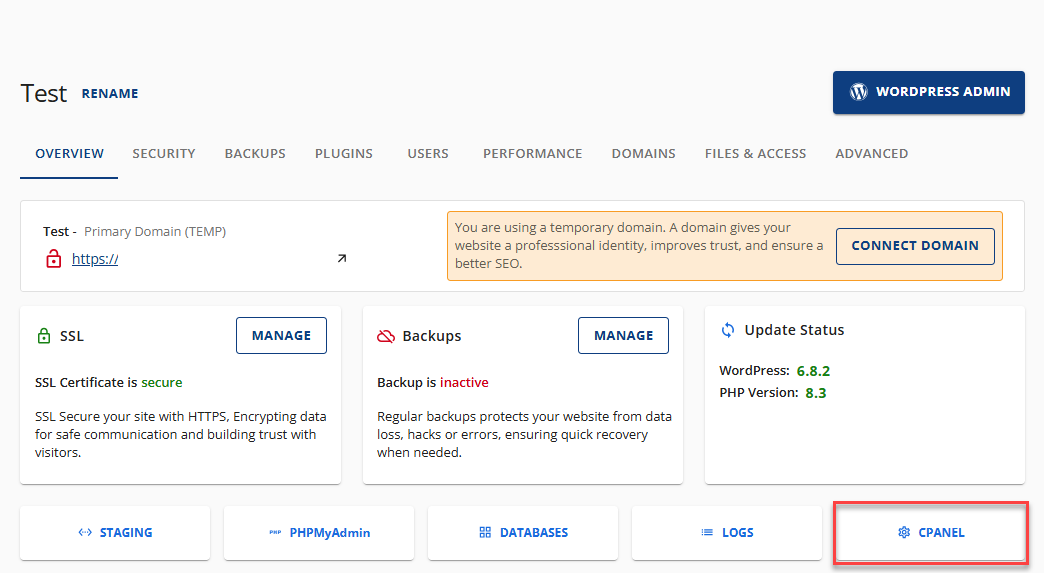
- You will be redirected to your cPanel Dashboard. Once you are in the dashboard, click on Email Accounts.
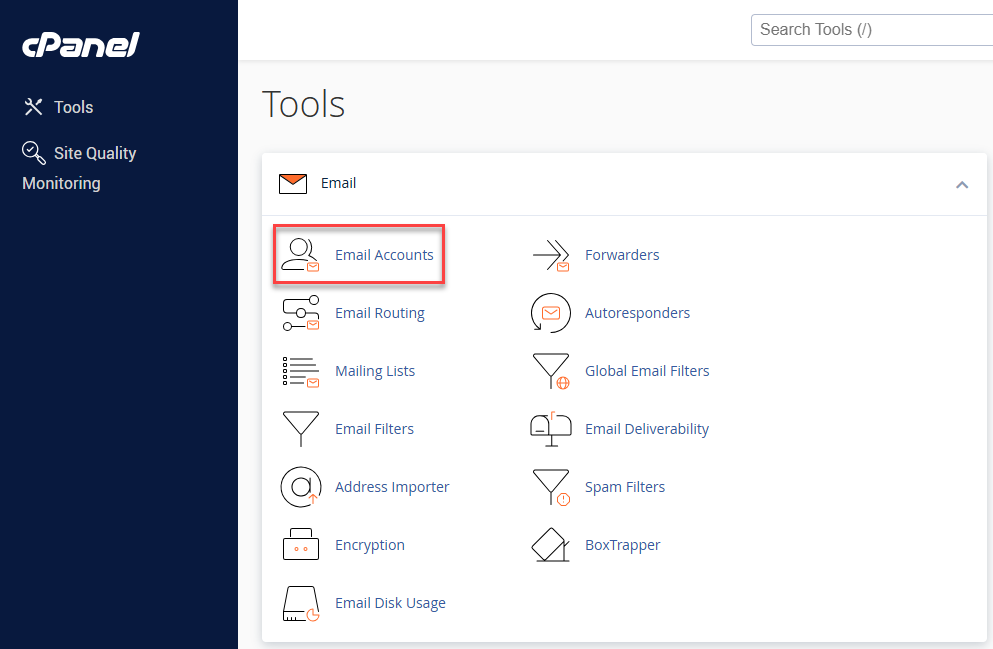
Within cPanel's Email Accounts section, you can perform the following actions to manage your email accounts.
- Create New Email Accounts
- View Existing Email Accounts
- Access Webmail
- Change Mailbox Quota
- Change Email Password
- Delete an Email Account
Create New Email Accounts
- Click + Create at the top right of the Email Accounts page.
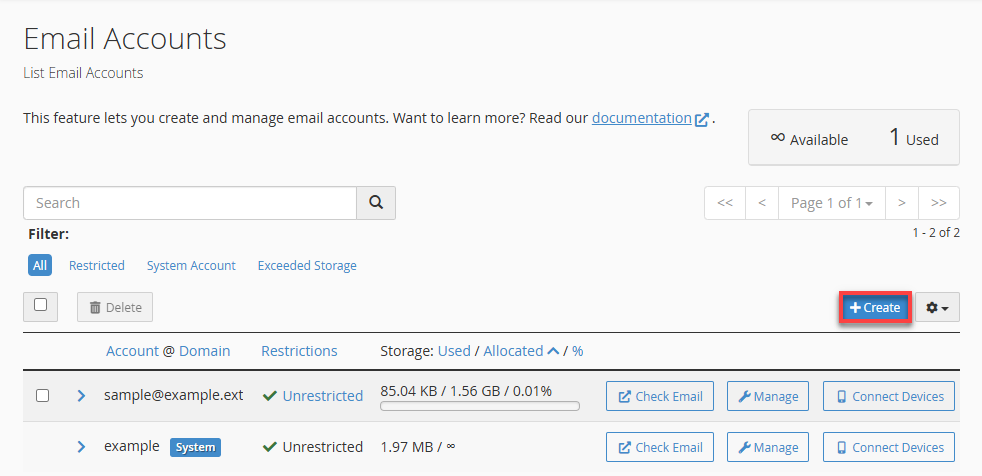
- Fill out the required fields when creating an email account.
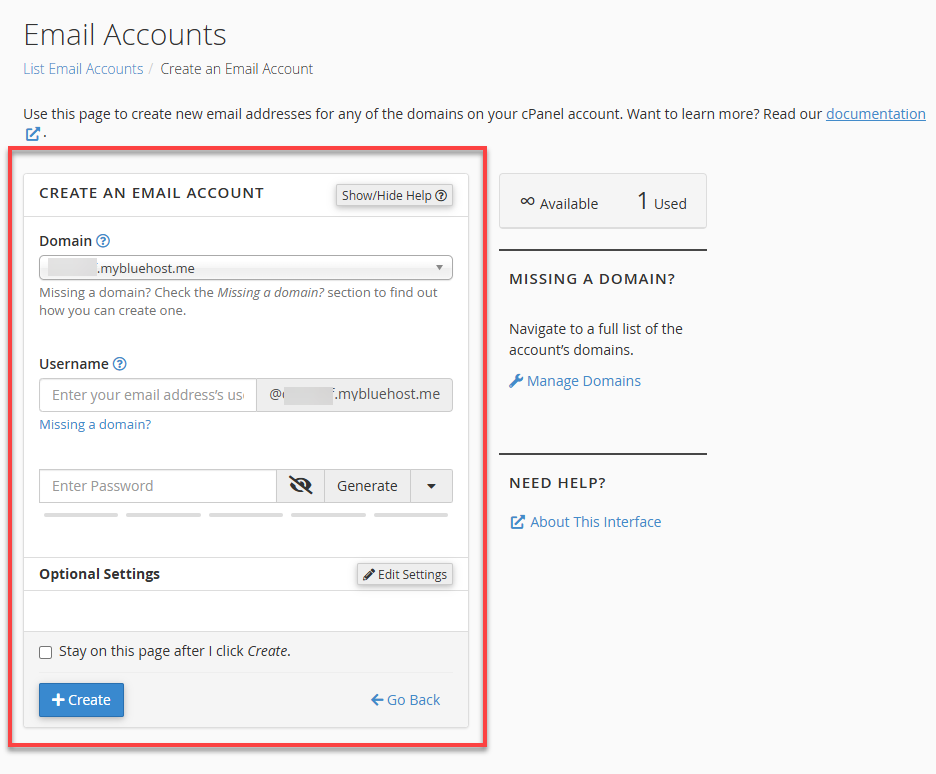
- Domain: Select the domain you want to use. Your email address will end with this domain name.
- Username: Enter the Username for the email (e.g., Jsmith).
- Password: Create a Password for the email account. Make sure to create a strong email account password.
- For the Optional Settings, click the Edit Settings button. Additional settings will be displayed, including the mail storage space. The Storage Space section allows you to set the storage limit for the email account. The default is 500 MB, but you can adjust this based on your hosting plan's limits.
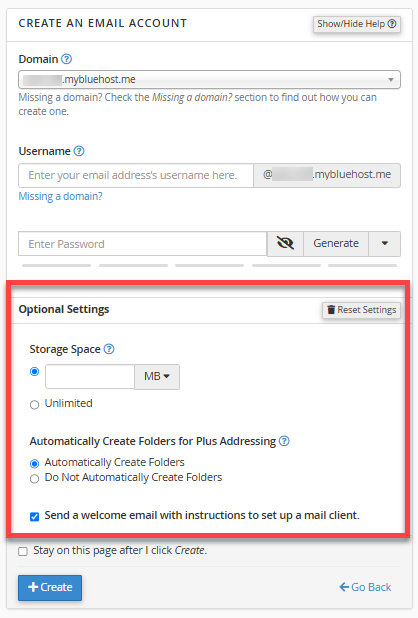
- Click the +Create button to finally create your new email account.
Manage Your Email Accounts
On the Email Accounts page, you will see your existing email accounts. Use the search functionality to find email accounts by email address, username, or domain name.
Access Webmail
- Click the Check Email button beside the email account.
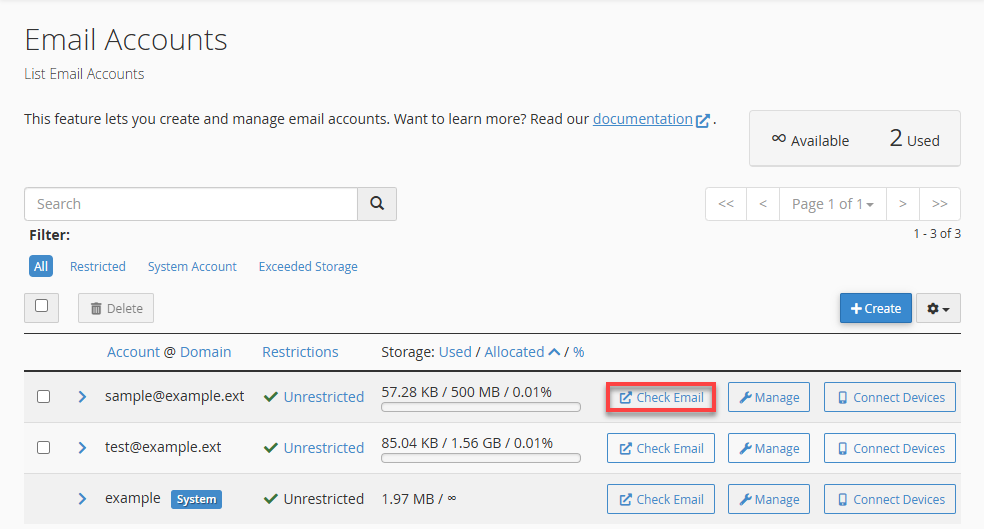
- Choose Roundcube as your default webmail app (if prompted), and then click Open. To prevent this prompt from appearing the next time you log in, check the box that says, "Open my inbox when I log in."
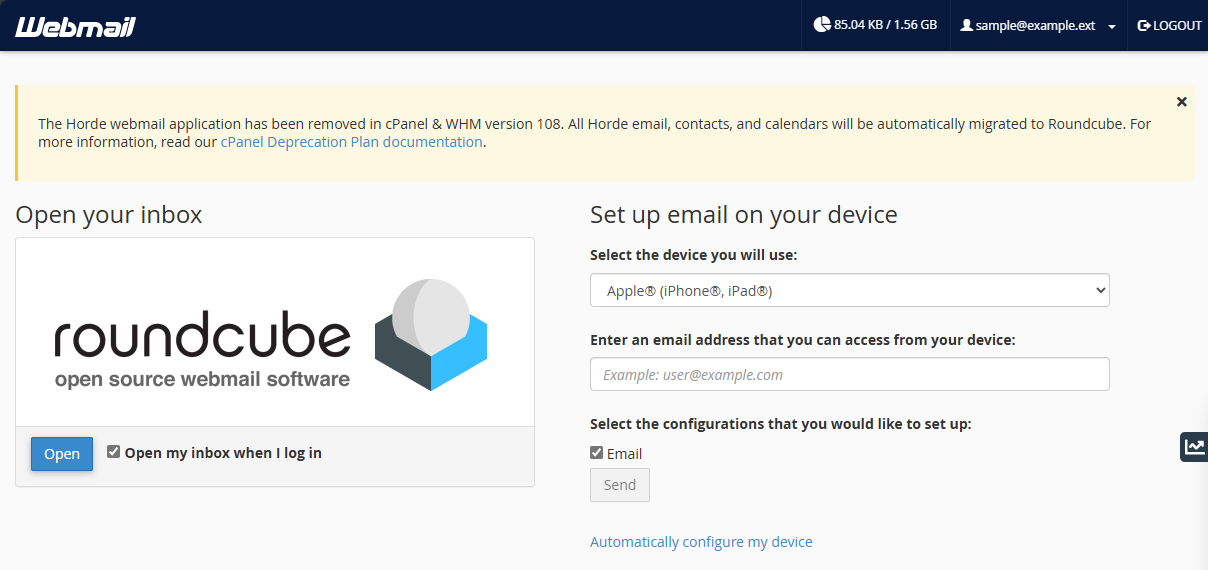
- You will see the Roundcube email dashboard, where you can view, send, receive, and configure your emails.

Change Mailbox Quota
The Mailbox Quota field allows you to set the storage limit for an email account. The default limit is 500 MB, but you can adjust this according to your hosting plan's specifications.
- Click Manage next to the account.
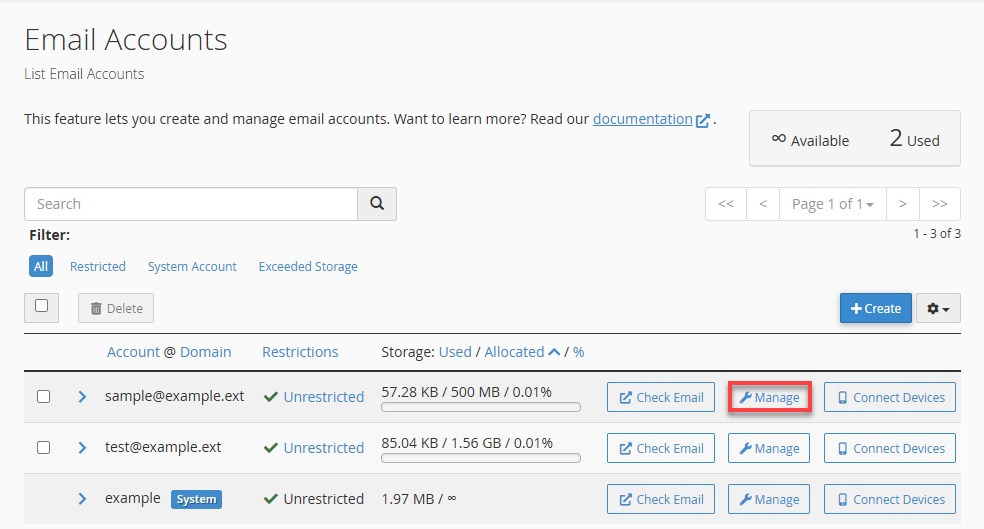
- Under Storage, enter your preferred storage size (MB) or choose Unlimited under Allocated Storage Space.
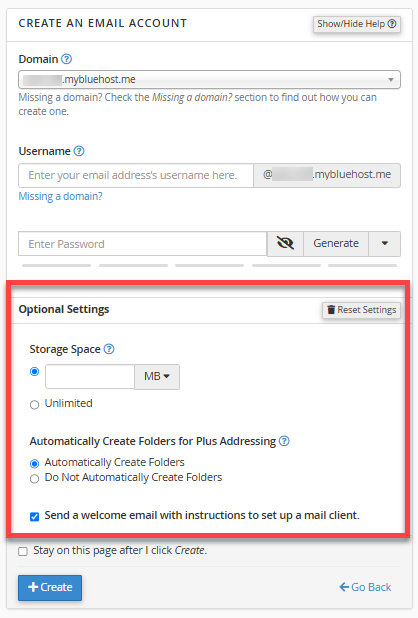
- Click Update Email Settings.
Change Email Account Password
- Click Manage next to your email account.
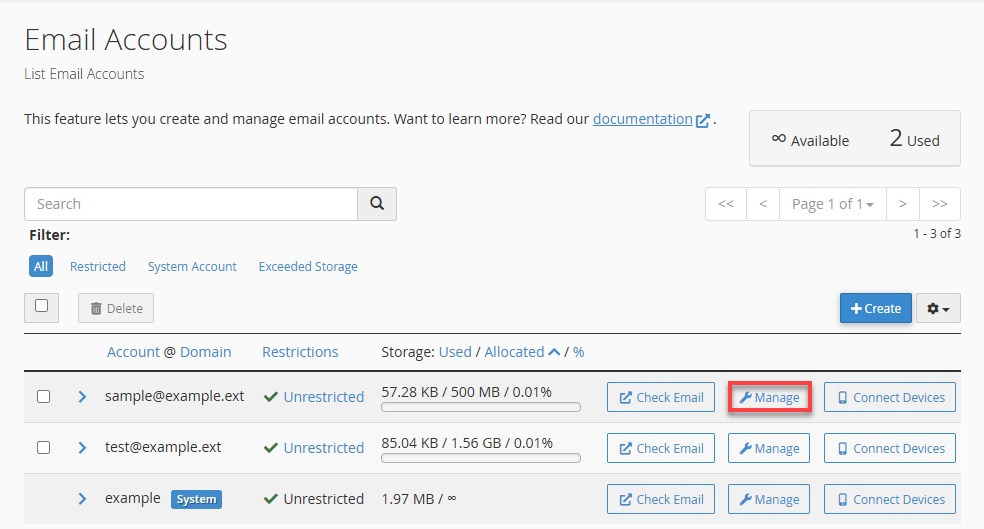
- In the Security section, enter a new password or click Generate to create a strong password
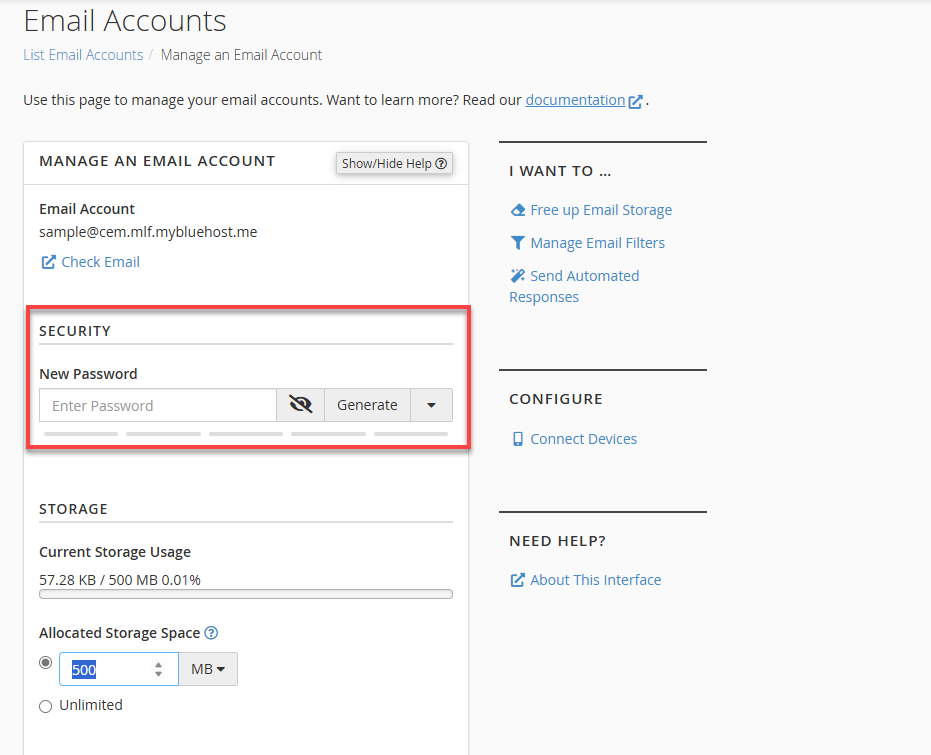
- Click Update Email Settings.
Delete an Email Account
Important: Deleting an email account is permanent and removes all associated emails. Back up important data before proceeding.
- Click Manage next to the email account.
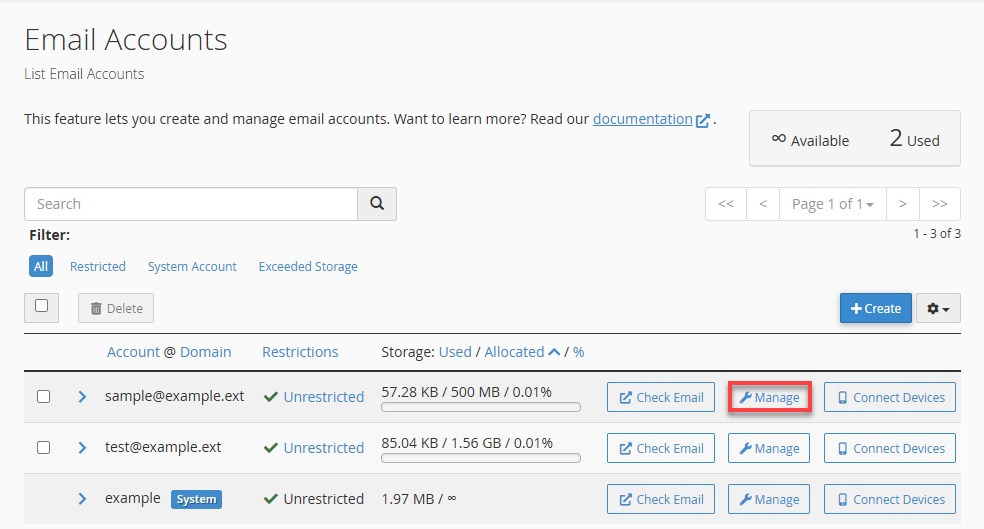
- Scroll down and click Delete Email Account.
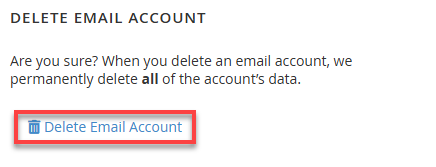
Frequently Asked Questions (FAQs)
Q: Can I increase my email storage beyond 500MB?
A: Yes. You can adjust your email storage within cPanel. The default is 100 MB, but you can adjust it based on your hosting plan's limits.
Q: How do I recover a deleted email account?
A: Once deleted, email accounts cannot be recovered. Always back up before deleting.
Q: Can I use a third-party client like Outlook or Apple Mail?
A: Yes. You can configure your account using IMAP/POP settings in the cPanel Email Accounts section.
Q: What’s the difference between cPanel Email and Professional Email?
A: cPanel Email is included with hosting for legacy users. Professional Email and Google Workspace offer advanced features to existing and new customers.
Summary
With Bluehost, managing your email accounts is simple. This guide explains how to create new email addresses, change passwords, adjust mailbox sizes, and delete email accounts you no longer need. Whether you use cPanel Email or Professional Email (like Google Workspace), Bluehost offers tools to help you communicate better and keep your inbox organized. You’ll also learn how to access webmail and set storage limits—all in one place. Stay in control of your email communications and ensure your hosting environment supports your professional needs.
If you need further assistance, feel free to contact us via Chat or Phone:
- Chat Support - While on our website, you should see a CHAT bubble in the bottom right-hand corner of the page. Click anywhere on the bubble to begin a chat session.
- Phone Support -
- US: 888-401-4678
- International: +1 801-765-9400
You may also refer to our Knowledge Base articles to help answer common questions and guide you through various setup, configuration, and troubleshooting steps.