How to Set Up Your Email Application with Mac Mail
Learn how to set up Mac Mail to manage all your email accounts in one place. This guide provides you with simple steps to quickly and efficiently organize your emails.
- Add a New Account
- Account Settings
- Incoming and Outgoing Mail Server Settings
- Complete Set Up for Yosemite OS
Add a New Account
- Click the Mail menu at the upper left corner of the screen.
- Select Preferences.
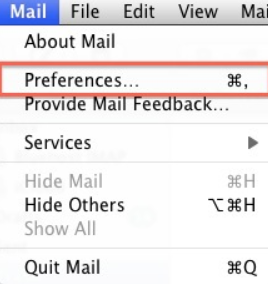
- Click on the Accounts icon in the Mail Preferences window.
- On the Accounts window, click the + (plus) sign to create a new account.
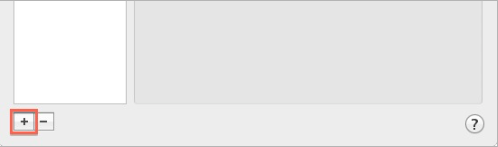
Account Settings
If you're looking to register a professional email address with advanced features and reliable service, explore Bluehost's professional email plans.
- Choose Other Mail Account...
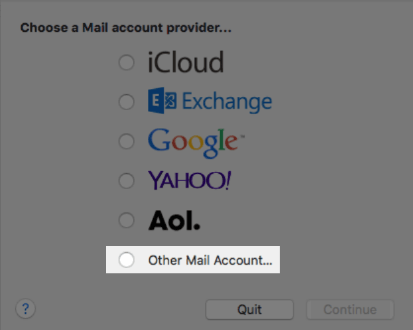
- Enter your Full Name or your name as you would like it to appear on your sent email.
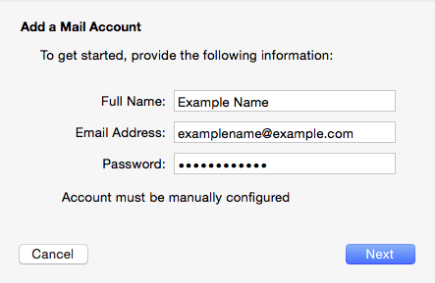
Replace example.com with your own domain name.
- Enter your Email Address.
- Enter your email account's Password.
- Click the Next button.
- A message should appear saying, "Account must be manually configured." Click Next.
Incoming and Outgoing Mail Server Settings
When entering your Incoming Mail Server information you must decide if you would like to use POP3 or IMAP. POP3 will download and remove all of our server's emails, whereas IMAP will synchronize the emails between your email client(s) and our server. IMAP is recommended if you will be using this email account with multiple devices since they will all synchronize.
Not sure if you want POP or IMAP? Read more about it on Webmail and Email Applications: IMAP and POP.
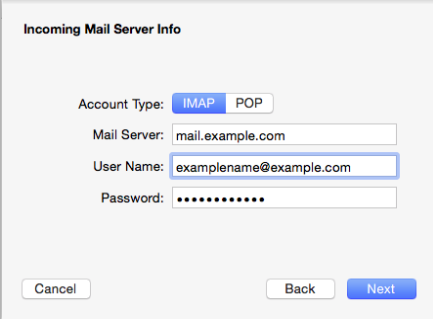
Replace example.com with your own domain name.
- Choose your account type, either IMAP or POP.
- Enter mail.example.com as the Incoming mail server, replacing example.com with your own domain name.
- Enter your full email address as the User Name.
- Enter the Password of your email account.
- Configure the Incoming and Outgoing Server. For more information, refer to Email Client Settings.
- Once Incoming Server settings have been configured, you will need to enter the Outgoing Mail Server (SMTP) setting.
- Click the Server Settings button. You will be prompted to further configure your Outgoing Mail Server.
- Enter the Outgoing Mail Server again.
- Choose your Server port:
- Choose Password for Authentication.
- Re-enter the full email address as the User Name and the password for that email account.
- Click the OK button when finished.
That's it! Your email account should be added to your Apple Mail client.
Note: If you choose to use an SSL, you may see an SSL warning. Please see the SSL Certificate Warning for the next steps.
SSL Certificate Warning
If you choose to use SSL, you may receive a message warning that the certificate is not trusted. If you receive this message, follow these steps:
- Click the Show Certificate button.
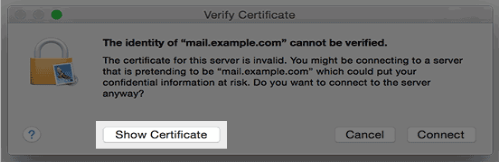
- Check the box to Always trust the certificate.
- Click the Connect button.
Complete Set Up on Yosemite OS
We suggest following these steps to ensure your account settings don't change if you're running Yosemite.
Note: This section ONLY applies to Apple computers running Yosemite.
- Choose Preferences from the Mail menu.
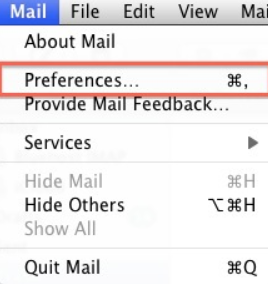
- Click on the Accounts tab.
- Next, click on Advanced.
- Uncheck the option labeled "Automatically detect and maintain settings.

- Now click on the Account Information tab.
- Under Outgoing Mail Server (SMTP), select Edit SMTP Server List.
- Click the Advanced tab.
- Uncheck the option labeled Automatically detect and maintain settings.
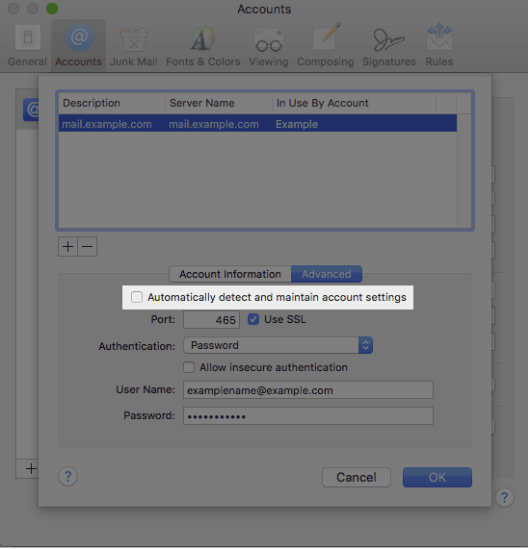
- Click the OK button when finished.