How to Set Up cPanel Email with POP and IMAP Settings
Once you've created an email account, you can connect it to an email application on your desktop or mobile device. This guide explains how to set up cPanel email with POP or IMAP in secure SSL/TLS and standard settings, and includes setup links for the most popular apps.
For users with Professional Email, refer to How to Configure Bluehost Professional Email on Other Apps; for OX Mail customers, visit How to Set Up Bluehost OX Mail with POP and IMAP Settings for setup instructions.
Consider our Professional Email or Google Workspace plans before setting up your email client. Both offer domain-based email addresses and productivity tools tailored to your business needs.
Understanding POP, IMAP & SMTP
| IMAP (Recommended for Multiple Devices) |
|
| POP (Use for Single Device Access) |
|
| SMTP (For Sending Emails) |
|
cPanel Email Settings
Secure SSL/TLS Settings (Recommended)
| Username | Your email address: [email protected] |
| Password | The password for that email account. |
| Incoming Server | example.com*
Replace example.com* with your domain name. |
| Incoming Port | 993 (IMAP) or 995 (POP3) |
| Outgoing Server | example.com* |
| Outgoing Port | 465 (SMTP) |
| Authentication | Password |
Standard (Non-SSL) Settings
| Username | Your email address: [email protected] |
| Password | The password for that email account. |
| Incoming Server | mail.example.com*
Replace example.com* with your domain name. |
| Incoming Port | 143 (IMAP) or 110 (POP3) |
| Outgoing Server | mail.example.com* |
| Outgoing Port | 25 (SMTP) Alternate 587 |
| Authentication | Password |
Accessing cPanel Email Settings in Bluehost
- Log in to your Bluehost Account Manager.
- Click the Hosting tab from the side navigation menu to the left.
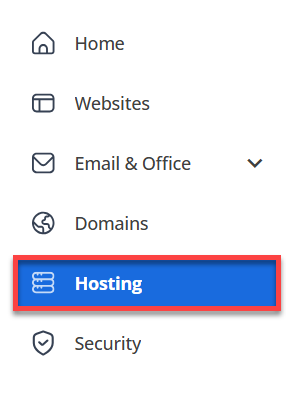
- On the right, click the CPANEL EMAIL button.
- If you have multiple hosting packages, find the one you want to access under Hosting and click the cPanel Email button.
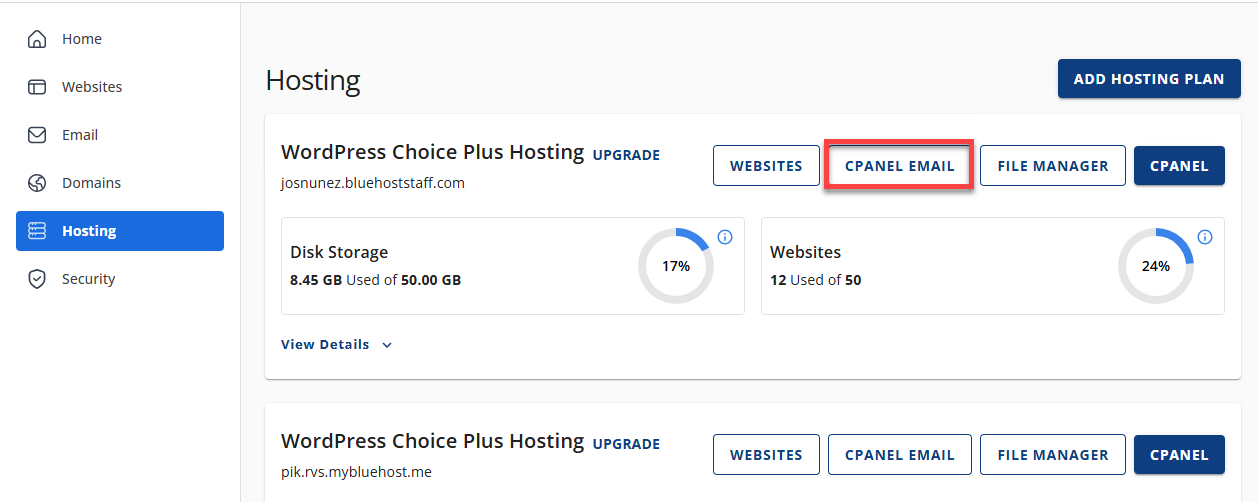
- If you have multiple hosting packages, find the one you want to access under Hosting and click the cPanel Email button.
- In the cPanel Email pop-up, click the Email Accounts link and CONTINUE.
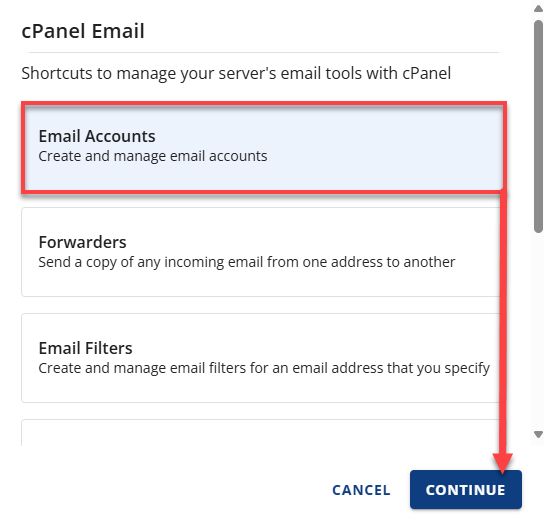
- In the Email Accounts page, search for the cPanel email address for which you want to set up a mail client.
If you have multiple email addresses, use the search functionality to find email accounts by email address, username, or domain name. - Click Connect Devices next to the email account.
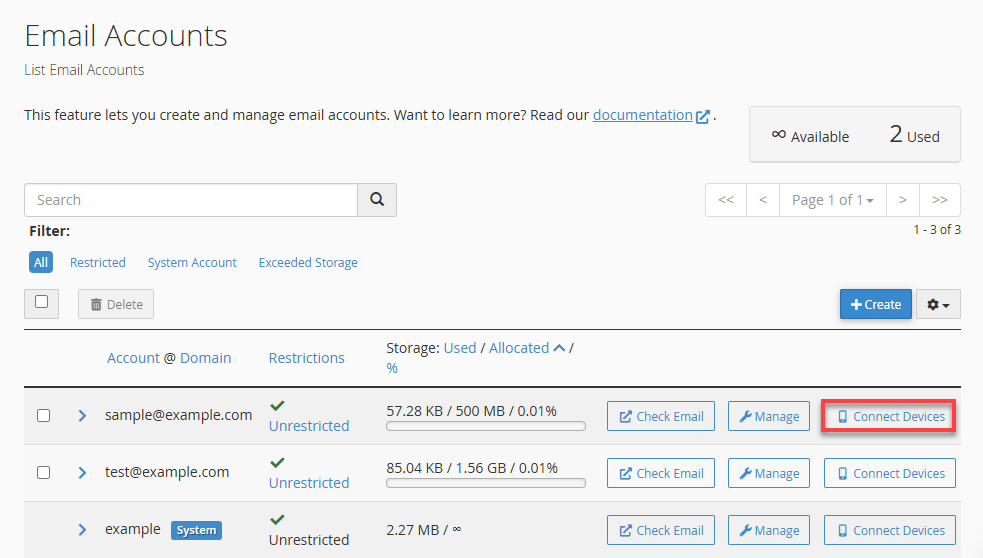
You'll find information on configuring your email application on the Set Up Mail Client page. You can use Mail Client Automatic Configuration Scripts options or refer to the Mail Client Manual Settings if they don't work.
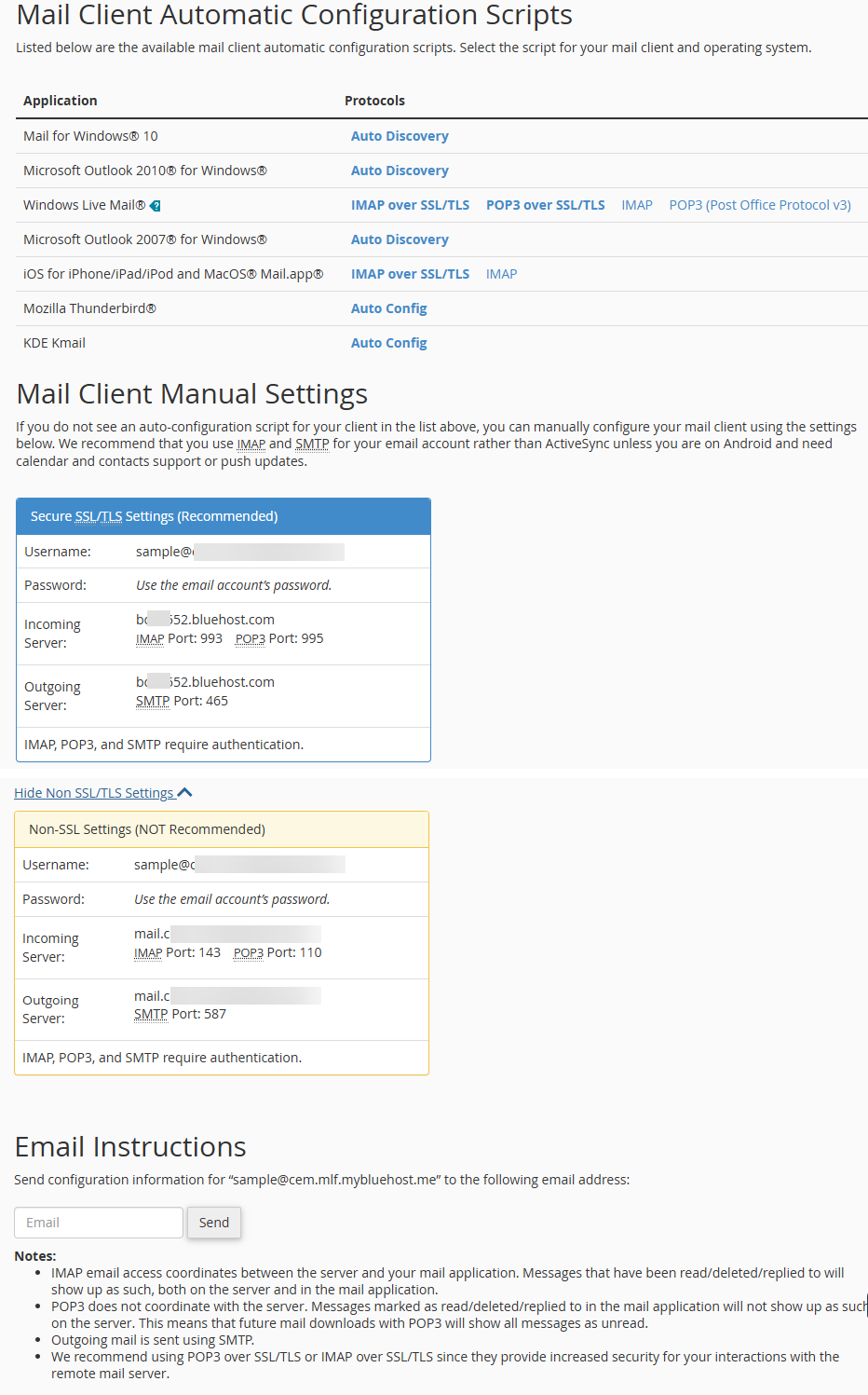
Email Application Setup Guides
Most email clients support Autodiscover, which automatically configures server settings. If not, you can set up your client manually using our step-by-step tutorials:
Mobile Apps
Desktop Clients
Additional Resources
Troubleshooting Tips
- Double-check that your username and password are correct. If you need to reset your email password using Webmail or cPanel, please refer to our guide, How to Reset Your Email Password.
- Ensure your domain name is properly pointed to Bluehost.
- If your domain is registered with another provider, update the name servers to point to Bluehost. Please refer to the following guide:
Summary
Setting up your cPanel email ensures your communications are secure and reliable. Whether you choose POP or IMAP, following the correct Bluehost server settings will allow smooth email access across devices. Consider upgrading to a professional email service for advanced features like branded email addresses and productivity tools.
If you need further assistance, feel free to contact us via Chat or Phone:
- Chat Support - While on our website, you should see a CHAT bubble in the bottom right-hand corner of the page. Click anywhere on the bubble to begin a chat session.
- Phone Support -
- US: 888-401-4678
- International: +1 801-765-9400
You may also refer to our Knowledge Base articles to help answer common questions and guide you through various setup, configuration, and troubleshooting steps.