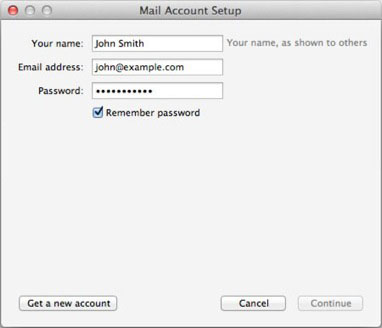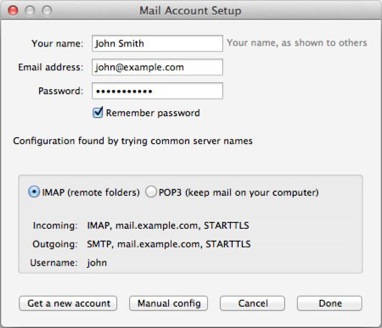Thunderbird Email Set Up
Thunderbird is a free email client that can be downloaded from mozilla.com/thunderbird. This guide has step-by-step instructions to set up your Bluehost-hosted email account on Mozilla Thunderbird for Windows, Mac OS X, and Linux. Due to differences in the operating systems, some screens and steps might vary. However, the steps should be the same across platforms.
For more information, check out Automatic Account Configuration and Manual Account Configuration from Mozilla Support.
- Gathering Your Email Account Details
- Account Setup
- Manual Configuration Settings
- Automatic Configuration Settings
- Summary
Gathering Your Email Account Details
Before setting up Thunderbird, make sure you have your email account info ready. If you're adding a Gmail or any email from a big provider, you just need your email address and password. Thunderbird can figure out the rest for you.
But, if you've got your own custom email, you'll need these details too.
For those using Bluehost for email, you can find the important settings like IMAP, POP, and SMTP by logging into your Bluehost account. Just go to Email & Office > cPanel email > Email Accounts to get this info.
Account Setup
- Open Mozilla Thunderbird.
- Go to File > New > Existing Mail Account.
- In Mail Account Setup, enter the following information:
- Your Name: Your full name, as you want it to appear on your outbound mail.
- Email Address: The email address you're setting up.
- Password: The password for your email account.
- Check the Remember Password box, and then click Continue.
Manual Configuration Settings
Thunderbird will look up the configuration files for your email account to determine if it can set up your email account automatically. If it can, you'll see Configuration found at email provider or another similar message. If not, you'll see the Manual Config menu.
- Choose IMAP or POP3 (we recommend IMAP).
- Click Manual Config.
- Change the incoming and outgoing server to mail.example.com, replacing example.com with your domain.
- It will select IMAP without SSL settings by default. For IMAP with SSL*, change the following settings:
- Incoming Port: 993
- Outgoing Port: 465
- SSL: SSL/TLS
- Authentication: Normal password
- Click Re-test.
- Click Done.
Note: For other configuration settings, check Email Device Setup in your Email Manager, or refer to our email application setup article.
Automatic Configuration Settings
As mentioned earlier, Thunderbird will look up the configuration files for your email account to determine if it can set up your email account automatically. Once you've provided your email address and password, Thunderbird will automatically find and fill in the email provider's details for sending and receiving emails. It will also let you choose between IMAP or POP for getting emails. Once you've decided, click the Done button.
A message will appear once you've succesfully configured your email account. Click Finish to view your mailbox. You're now ready to send, receive, and manage your emails on Thunderbird.
Summary
Our guide explains how to set up your Bluehost-hosted email account in Mozilla Thunderbird, a free email client available for Windows, Mac OS X, and Linux. It covers both automatic and manual account configurations, highlighting the need to gather your email details beforehand. For Gmail or similar services, you'll just need your email and password, while custom emails may require additional settings available through your Bluehost account. Additionally, this guide walks you through the process of entering your account details in Thunderbird and choosing between IMAP or POP protocols, with step-by-step instructions for manual setup if automatic configuration isn't possible. We hope this guide has been helpful in configuring your email account on Thunderbird.
If you need further assistance, feel free to contact us via Chat or Phone:
- Chat Support - While on our website, you should see a CHAT bubble in the bottom right-hand corner of the page. Click anywhere on the bubble to begin a chat session.
- Phone Support -
- US: 888-401-4678
- International: +1 801-765-9400
You may also refer to our Knowledge Base articles to help answer common questions and guide you through various setup, configuration, and troubleshooting steps.