Knowledge Base
Categories: Email Client
Email Application Setup: Windows Live Mail
Add a New Account
- Open Windows Live Mail.
- Go to the Accounts tab

- Click Email.
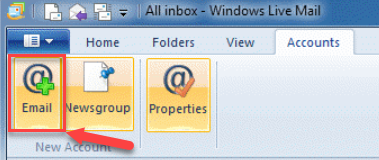
- Enter the following settings:
Email Address: Your full email address Password: The password for the email account you're setting up. Display Name: Enter your name as you want it to appear on your outbound email. - Check the box to Manually configure server settings for e-mail account.
- Click Next.
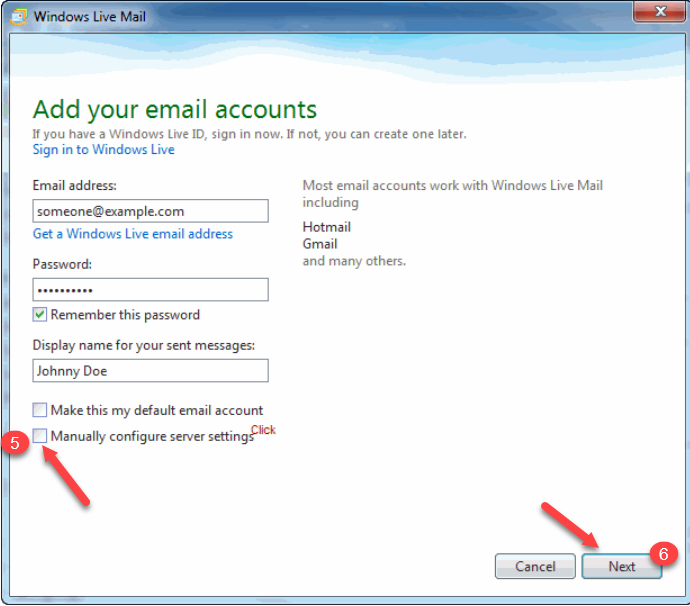
- Enter the following settings for an IMAP with SSL* configuration:
Incoming Server mail.example.com (replacing example.com with your domain) Incoming Port 993 This server requires a secure connection (SSL) Check the box ☑ Login ID Your full email address Outgoing Server mail.example.com (replacing example.com with your domain) This server requires a secure connection (SSL) Check the box ☑ This server requires authentication Check the box ☑ - Click Next.
- Click Finish.
For POP3 or IMAP without SSL settings, check out our Email Application Setup article or view your configuration data in your Email Manager.
If you need further assistance, feel free to contact us via Chat or Phone:
- Chat Support - While on our website, you should see a CHAT bubble in the bottom right-hand corner of the page. Click anywhere on the bubble to begin a chat session.
- Phone Support -
- US: 888-401-4678
- International: +1 801-765-9400
You may also refer to our Knowledge Base articles to help answer common questions and guide you through various setup, configuration, and troubleshooting steps.
* Your feedback is too short