How to Merge Accounts in Account Manager
Are you an Account Holder or Primary Contact managing multiple account managers with Bluehost? It can be useful to know how to merge accounts in case of simplification. Merging two accounts combines two different accounts into one account that shares the same Account Holder and billing information. This guide covers merging accounts processes, key considerations, and common issues for a smoother transition.
Merge Accounts
- If you have two or more accounts to be merged, please contact support for further assistance.
- If you have ccTLDs (.ca, .co, etc.) domain names in any account you want to merge, please contact support for further assistance.
- Merging accounts applies to organizational and personal accounts.
- Merging the accounts will put your domains on a 60-day transfer lock.
- Merging the accounts is irreversible, and all billing information, products, and services will be moved to the account they selected to keep. Any users associated with the accounts being merged will be deleted. If you want those users to have access, you must add them to the account they kept.
- When merging accounts, you must first decide which account to keep and which to integrate into the account you want.
- If you have multiple accounts with Bluehost.com that have different contact information and are not connected, you must Merge Your User IDs first to be able to merge accounts.
The steps below will help you know how to merge the accounts in Account Manager.
- Log in to your Bluehost Account Manager.
- Click on the User Profile icon in the top right corner.
- Hover your mouse and click the Users & Roles section among the drop-down options to show the account's Users & Roles page.
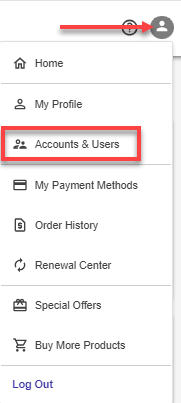
- On the Users & Roles page, follow the steps below:
- Click the MERGE ACCOUNTS link.
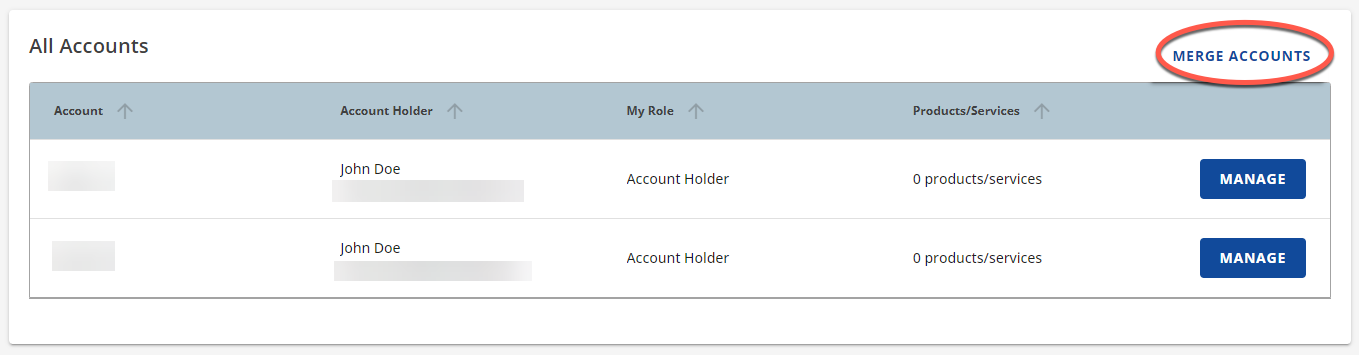
- In the Merge Accounts pop-up, please select the account they want to keep and then click the CONTINUE button.
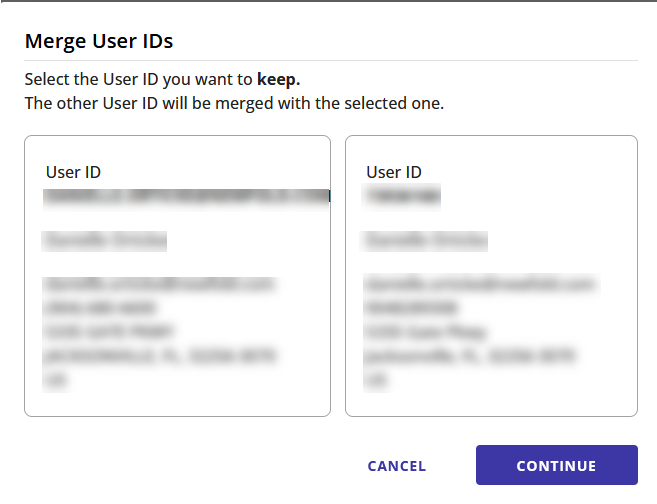
- Click the MERGE ACCOUNTS link.
- When merging the user account, check the box to confirm your agreement with the terms, then click the MERGE button.
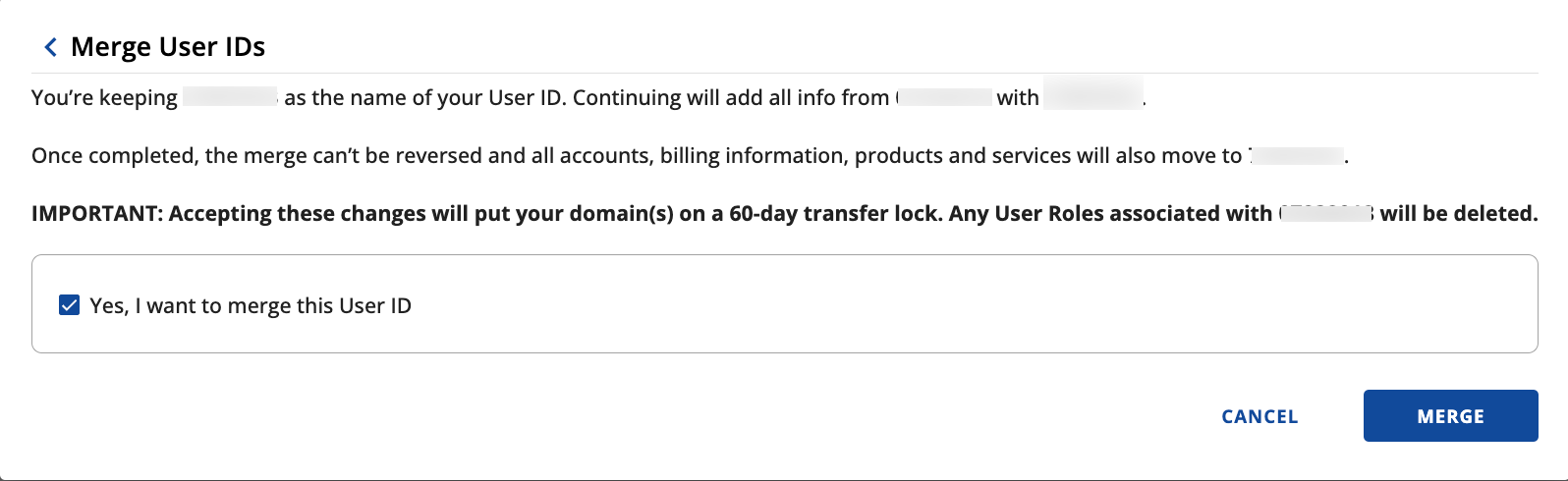
- You will know that merging User Accounts is successful when you see a confirmation prompt.

Unmerge Accounts
The process of unmerging the two user accounts is NOT possible. The following are the reasons why it is no longer possible to unmerge the User IDs:
- Irreversible Process: Since the merge account process is not reversible, the two user accounts cannot be restored to their previous states after consolidating the two user accounts.
- Deletion of User Roles: All user roles associated with the merged user accounts will be deleted. User roles often define permissions and access levels within a system or platform. Deleting these roles means that the privileges and access rights of the merging user account will no longer be valid.
- Transfer of Billing Information: The account you chose to keep will store any billing data connected to the combined user account. Payment methods, billing records, and associated financial information may be included.
- Transfer of Products and Services: The chosen user account will link any products and services connected to the merged user account. Licenses, memberships, subscriptions, and any other offerings to which the user was subscribed may be included in this.
Issues with Merge Accounts
Merge accounts is a self-service process. However, phone support is available for further assistance if you encounter any issues.
Summary
Merging accounts has simplified account manager management: you can manage two user accounts into a single account for billing and accessibility. Follow the steps in this article to confidently learn how to merge accounts with Bluehost.
If you need further assistance, feel free to contact us via Chat or Phone:
- Chat Support - While on our website, you should see a CHAT bubble in the bottom right-hand corner of the page. Click anywhere on the bubble to begin a chat session.
- Phone Support -
- US: 888-401-4678
- International: +1 801-765-9400
You may also refer to our Knowledge Base articles to help answer common questions and guide you through various setup, configuration, and troubleshooting steps.