How to Merge User IDs and Accounts
With our account manager, you can assign permissions to multiple users based on their respective user types to achieve optimal account management. We have three user types: primary contact, admin contact, and tech contact, each with unique capabilities. The primary contact is limited to just one per account. In contrast, tech contacts are designed to focus primarily on product maintenance, and admin contacts enjoy broader access and can perform a wide range of actions. With our user types, you can have the flexibility to give the right level of access to the right people, ensuring the optimal performance of your account.
Here is a brief explanation of the various roles assigned to accounts and the level of access they have:
| Permissions | Primary | Admin | Tech |
|---|---|---|---|
| Edit Account Holder and/or Primary Contact information | Yes | No | No |
| Edit Account Payment Information | Yes | Yes | No |
| Add/Edit/Delete other user roles | Yes | Yes | No |
| Purchase new products | Yes | Yes | No |
| Manage products and services | Yes | Yes | Yes |
| Renew products and services | Yes | Yes | Yes |
| Edit domains' WHOIS Registrant contact information | Yes | No | No |
| Edit domains' WHOIS Admin and Tech user information | Yes | Yes | Yes |
This article will guide you on how to merge User IDs.
Managing multiple User IDs across different accounts in BRAND can sometimes become confusing. Fortunately, BRAND offers a solution that enables you to merge these separate User IDs, providing you with unified access to all your accounts under a single User ID. This article will guide you on how to merge User IDs via your Account Manager. Please note that making changes to your account depends on your user role. Please visit the Managing Users and Roles in Account Manager article for more information about user roles and permissions.
Merging 2 User IDs on BRAND empowers you to navigate your accounts easily, enhancing your overall account management process. Following the outlined steps and taking the necessary precautions can streamline your digital presence and ensure a more cohesive online experience. Remember that this process is irreversible, so make your decisions wisely and enjoy the convenience of merging 2 User IDs for simplified account management.
Preparation of Merging User IDs
Before initiating the merging process, it's important to make a few key decisions and gather the necessary information:
- This process will consolidate all accounts and products/services under a user and password without changing any domain registration, payment method associated, or user role assigned to any account. Please make sure you have the login credentials for the other BRAND account to ensure a hassle-free procedure.
- You must choose which User ID you would like to be the primary identifier. This will be the "gaining user ID" or the account you will choose to keep, while the account you will merge is called the "losing user ID." The primary user will be identified as the primary user of the "gaining user ID."
- After the merge is complete, the primary, admin, and technical roles associated with the losing user ID will transfer to the gaining user ID.
- All products and services will be moved to the gaining user ID. The payment method will be retained and will still be connected to your products and services.
- There will be no changes to the domain ownership, and no service disruptions will occur for any products. However, please note that social logins associated with the "losing user ID" will no longer be accessible.
- Ensure you have the passwords for each User ID, as you will need them during the merging process.
Steps on Merging User IDs
Follow the step-by-step instructions below to merge User IDs successfully:
- Access your Bluehost Account Manager.
- In the upper-right corner of the Account Manager interface, locate and click on your user profile.
- From the dropdown menu, select the My Profile option.
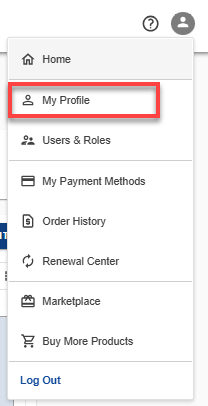
- Under the My Profile & Security section, scroll down and click the MERGE USER ID button.

- For Step 1, enter the login credentials (username and password) for the User ID you want to merge.
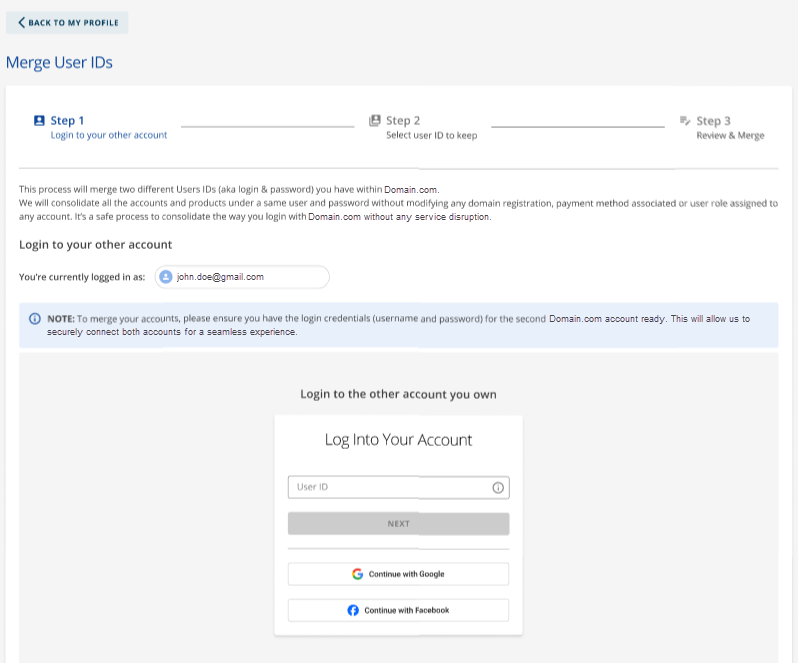
- For Step 2, select the User ID you want to keep.
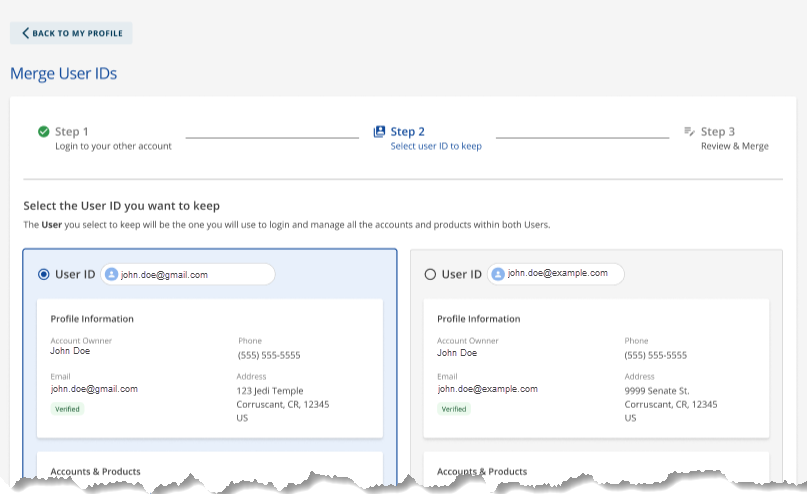
- Click CONTINUE.
- For Step 3, review the account information to merge, the login credentials you will use once you log in to your account, and your security settings.
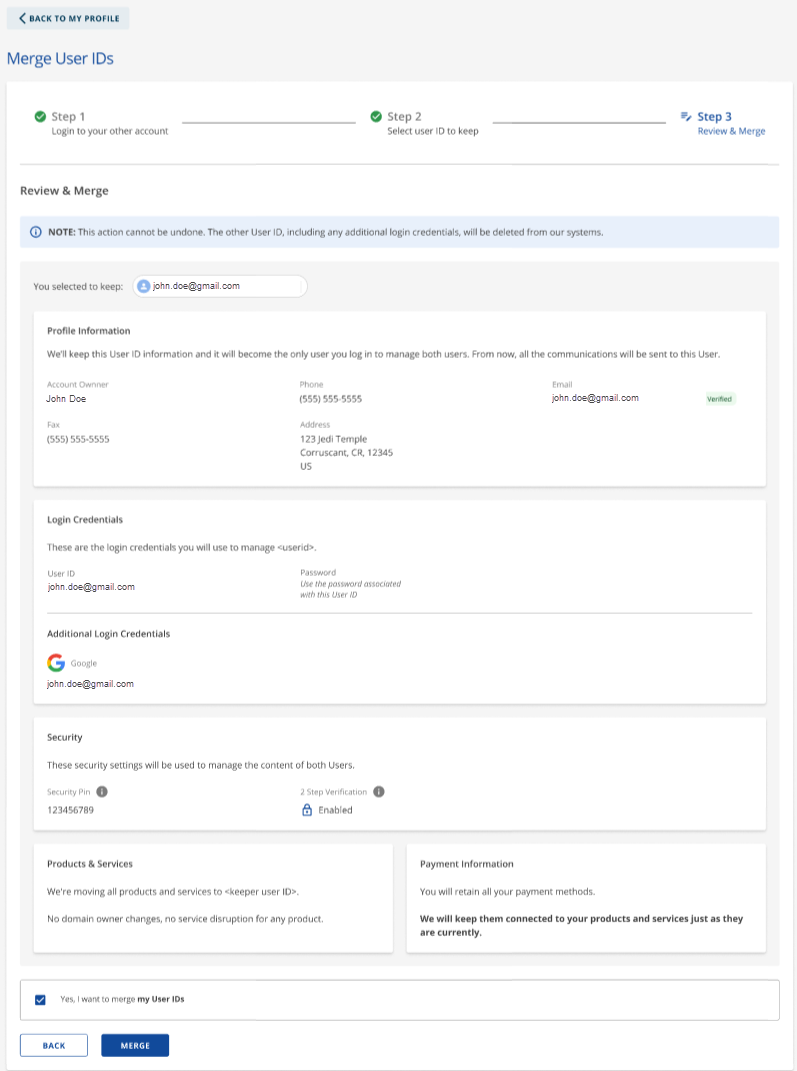
- Put a checkmark on "Yes, I want to merge my User IDs" and click on the MERGE button.
- A prompt will appear to notify you of the merge status. If successful, you can check your accounts and products in the Accounts & Users section of your Account Manager.
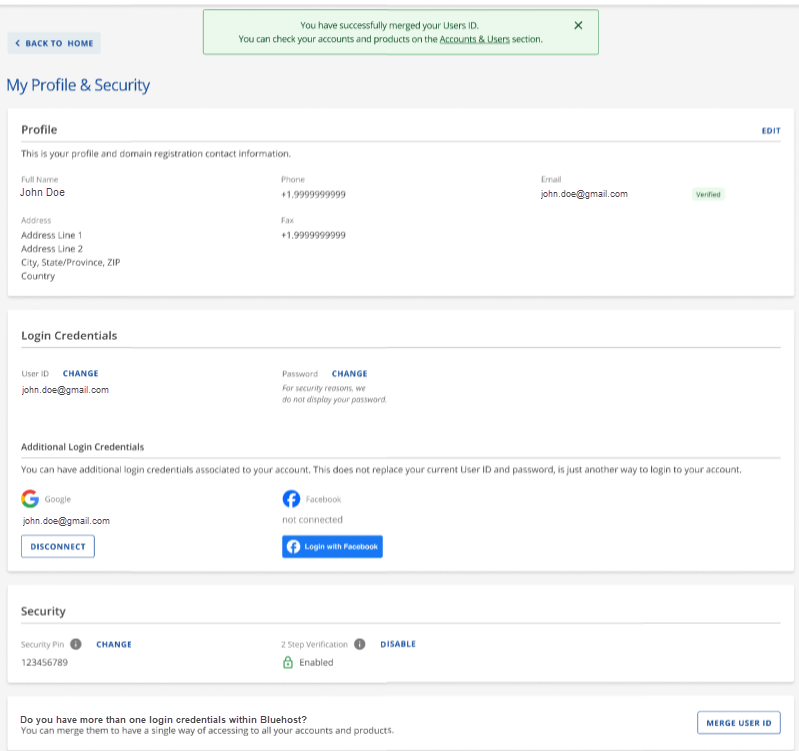
Summary
Managing multiple user IDs across different accounts can be a daunting task. However, with the ability to merge user IDs, you can streamline your digital presence and enjoy a more cohesive online experience. With this guide, you can confidently merge two user IDs with the necessary precautions and considerations. Remember that you can only merge two user IDs simultaneously, which is irreversible. Ensure you have all the required information and passwords before initiating the process. If you encounter any issues during the merging process, don't hesitate to contact the support team for assistance.
If you need further assistance, feel free to contact us via Chat or Phone:
- Chat Support - While on our website, you should see a CHAT bubble in the bottom right-hand corner of the page. Click anywhere on the bubble to begin a chat session.
- Phone Support -
- US: 888-401-4678
- International: +1 801-765-9400
You may also refer to our Knowledge Base articles to help answer common questions and guide you through various setup, configuration, and troubleshooting steps.