How to Import or Export a MySQL Database using phpMyAdmin
Knowing how to import or export a MySQL database using phpMyAdmin is crucial for any website owner or developer. phpMyAdmin is a commonly used web application for handling MySQL databases. By following a simple set of steps, you can easily import or export a MySQL database using phpMyAdmin. It also allows you to interact with databases easily and perform database operations such as creating, modifying, and deleting databases, tables, rows, and columns, as well as executing SQL queries.
These are some of the benefits of importing or exporting a MySQL database:
- Backing up data: By exporting a MySQL database, you can create a backup of all your data, which can be used to restore the database in case of any data loss or corruption.
- Migrating data: When you need to transfer your database to a different server, you can export it from the original server and then import it into the new server.
- Transferring data: If you want to share your database with someone else, export it and send them the file. They can then import the file into their own MySQL database.
- Upgrading database: By exporting the MySQL database and importing it into a newer version, you can upgrade it to take advantage of new features and improvements.
With this simple step-by-step guide, learn how to import or export a MySQL database using phpMyAdmin.
Export a MySQL database using phpMyAdmin
Accessing phpMyAdmin
- Log in to your Bluehost Account Manager.
- Click Hosting in the left-hand menu.
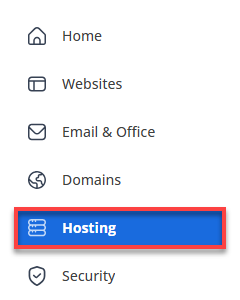
- In the hosting details page, click the CPANEL button.
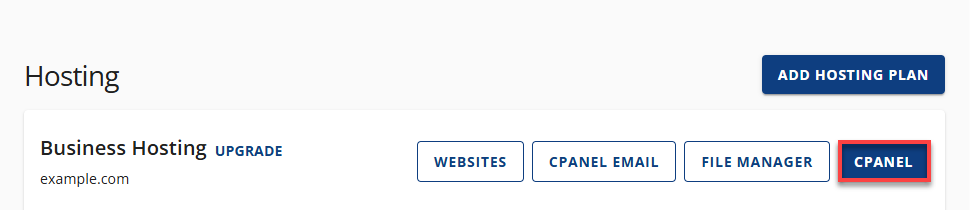
- Your cPanel will open in a new tab.
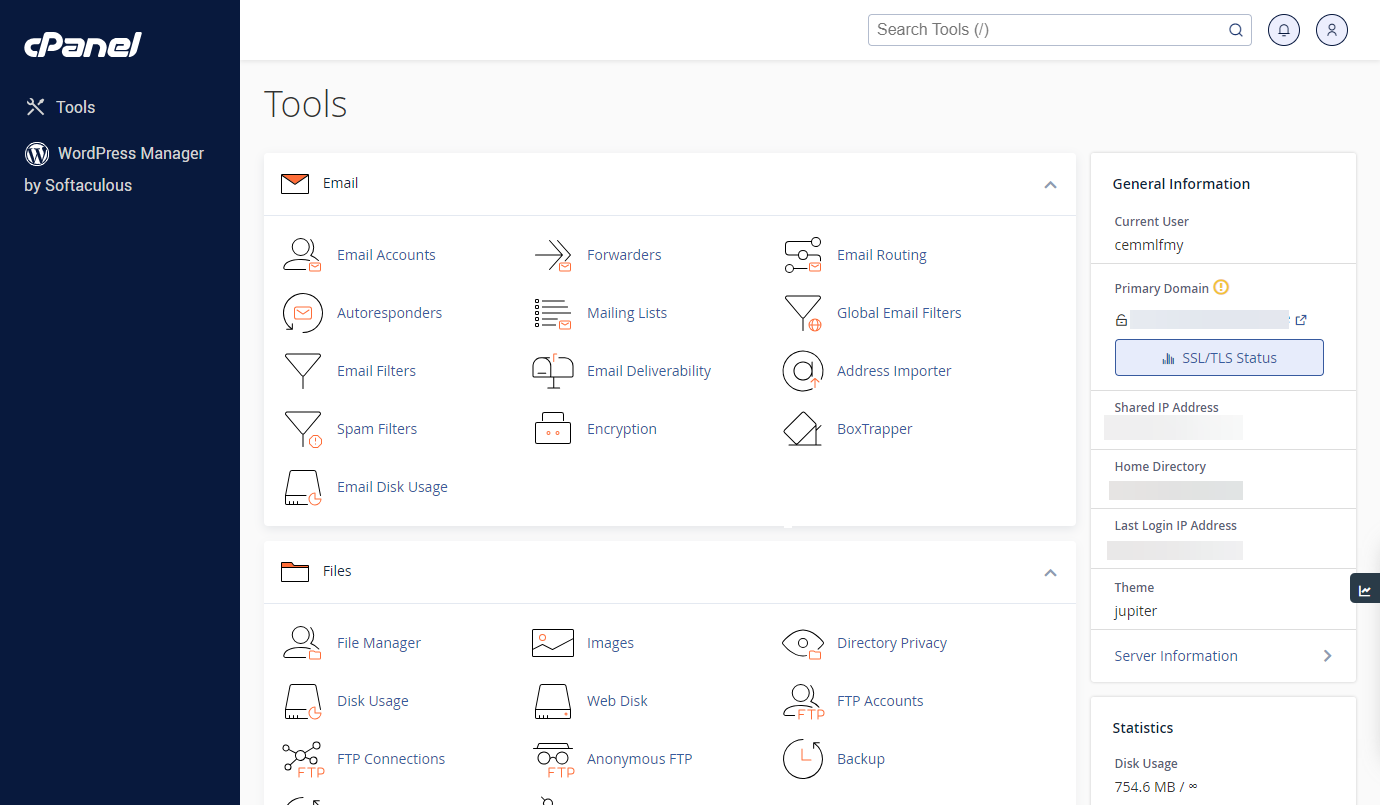
- Scroll down to the Databases section and select phpMyAdmin.
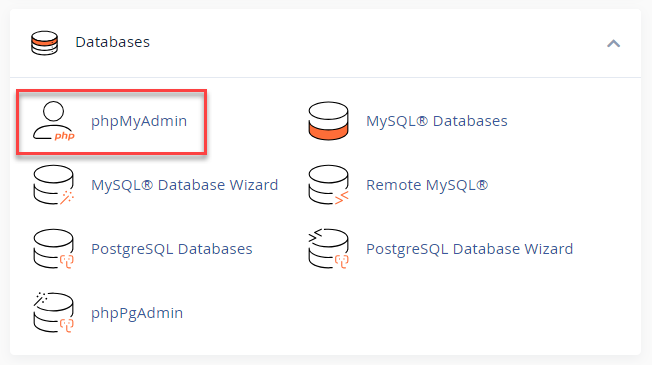
Export a MySQL database using phpMyAdmin
- Once inside, you will see a list of your databases on the left sidebar.
You may expand the list by clicking the + button on the left. - Select the name of the database you would like to export.
- Click Export at the top.
- Select the Export method you wish to use. If you aren't sure, leave things as they are.
- Choose the file format in the drop-down box.
- Click Go. This will download a .sql file to your computer.
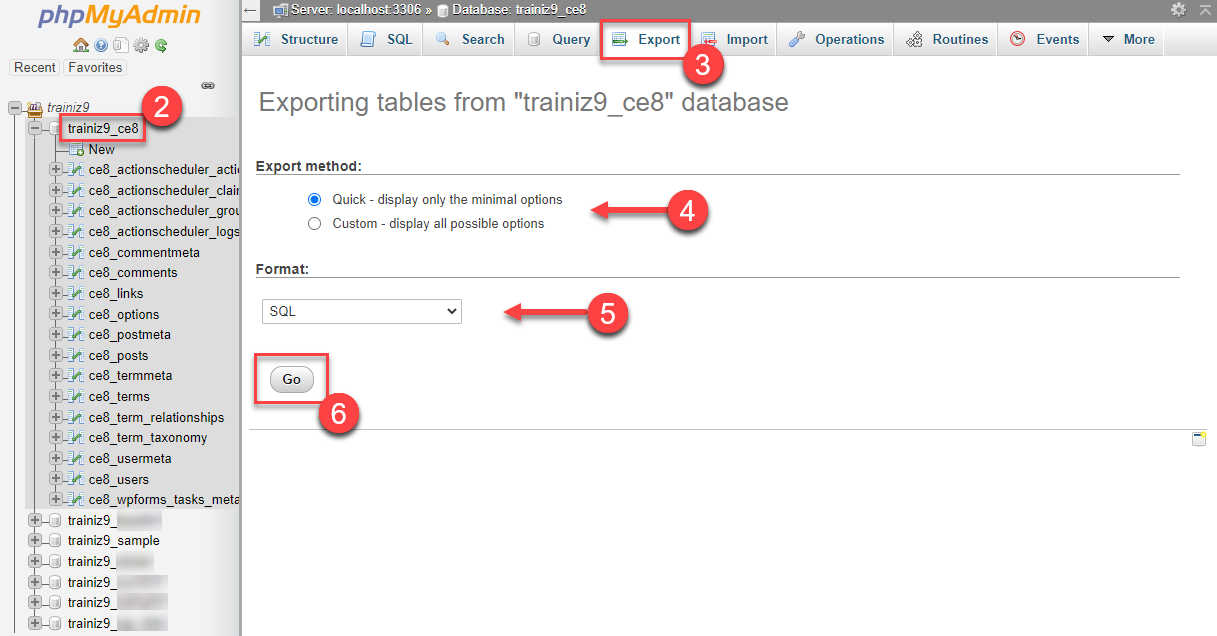
Import a MySQL database using phpMyAdmin
- Create a new database in cPanel.
- Scroll down to the Databases section and select phpMyAdmin.
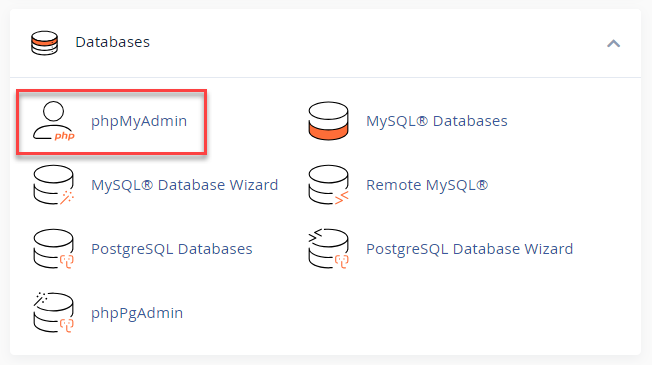
- Select the new database name to which you would like to import.
- Click the Import tab at the top menu.
- Select Choose File.
- Select the database file you imported earlier on your PC and click Go.
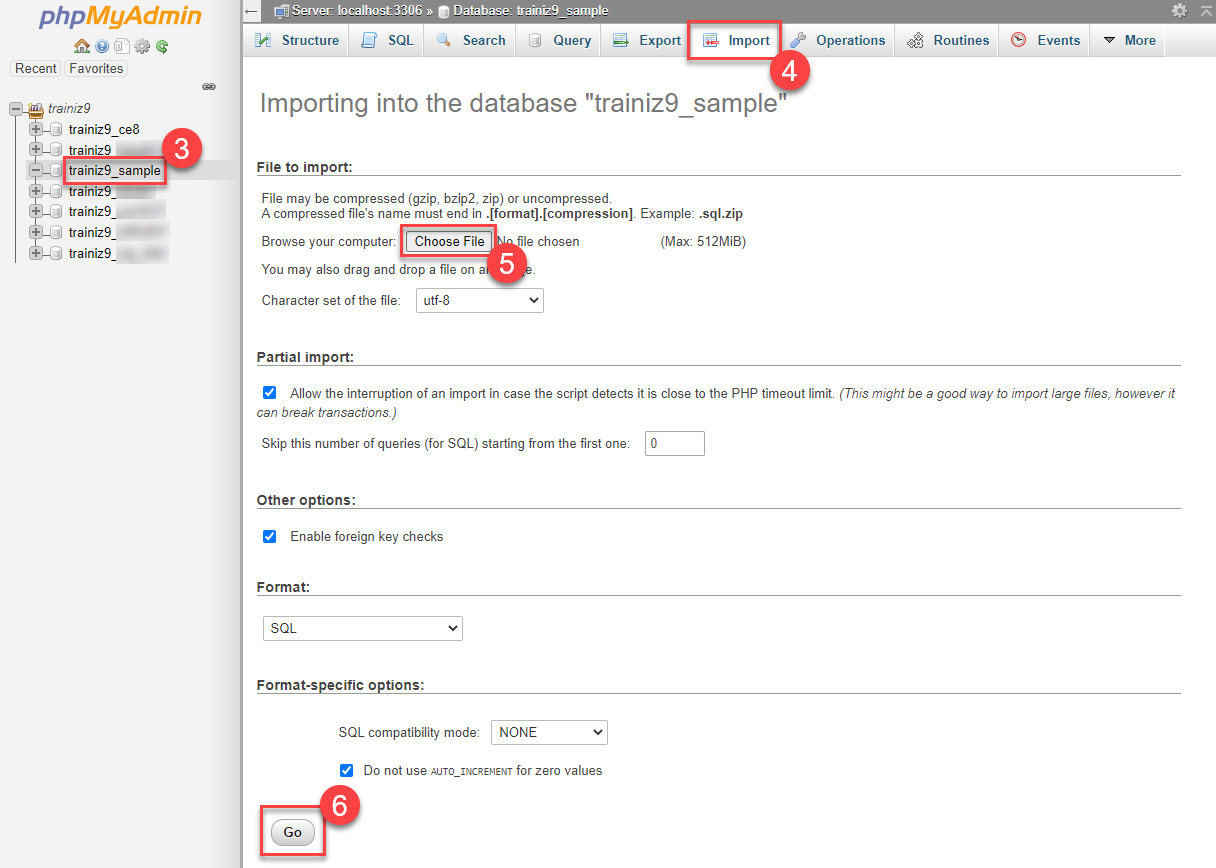
- This will import your .sql file.
Common Issues
If you experience this timeout, you must use an alternate method to import the database. Please see Importing Databases using Command Line(SSH) for more information.
For security reasons, it's best to upload your database to your account's/home/USERNAME section. (Replace USERNAME with your cPanel username.)
Database: `user2_wrdp9`CREATE DATABASE `user2_wrdp9` DEFAULT CHARACTER SET latin1 COLLATE latin1_swedish_ci;USE `user2_wrdp9`;
CREATE DATABASE `username1_wrdp9` DEFAULT CHARACTER SET latin1 COLLATE latin1_swedish_ci;
If logging in from Bluehost Account Manager because you are behind a firewall, you must contact your local network administrator to turn off the firewall or get ports 2082 and 2088 opened. You can check if this port is open by going to http://firewalltester.Bluehost.com/cgi-bin/firewall.
Less Common Issues
CREATE DATABASE `username1_wrdp9` DEFAULT CHARACTER SET latin1 COLLATE latin1_swedish_ci;
After removing this code, you must go to cPanel and click the MySQL Databases icon. You must create your database with the name removed from the import file (in my example, "wrdp9"). Then, you can import the modified import file, which will work.Summary
phpMyAdmin provides a simple and efficient way to import or export MySQL databases. By following the steps in this guide, you can easily transfer your data between different applications or servers. Always back up your database before making any changes, and double-check your settings to ensure a successful transfer. With these tips in mind, you should be able to confidently import or export your MySQL database using phpMyAdmin.
If you need further assistance, feel free to contact us via Chat or Phone:
- Chat Support - While on our website, you should see a CHAT bubble in the bottom right-hand corner of the page. Click anywhere on the bubble to begin a chat session.
- Phone Support -
- US: 888-401-4678
- International: +1 801-765-9400
You may also refer to our Knowledge Base articles to help answer common questions and guide you through various setup, configuration, and troubleshooting steps.