Redirecting a Domain in cPanel
A domain redirect, also known as URL forwarding, is a technique used in web management where a web page is made available under multiple URLs. When a web browser opens a URL that has been redirected, another page with a different URL is opened instead. Anyone who types in or clicks on the original URL will be automatically taken to a new page or site.
You can use a redirect to send website visitors from one domain or webpage to another. For example, you could set up a redirect that automatically takes users from www.example.com to www.example.info. Redirecting a domain in cPanel might be helpful if you want to temporarily shut down a website or point users to another website address.
Why Do You Need to Redirect?
These are the common reasons why you'd want to redirect your domain:
- Consolidating Domains: If you own multiple domain names related to your brand, you can redirect all of them to a single primary website. This ensures that potential visitors reach your site regardless of which domain they enter.
- Rebranding: If you want to change your business's name or brand, domain redirects can be used to guide users from the old site domain to the new one, maintaining traffic and SEO value.
- Simplifying URLs: For marketing purposes, a long and complex URL can be redirected to a shorter, more memorable one. This is especially handy for print ads or social media.
- Tracking and Analytics: Redirects can be used to track the effectiveness of marketing campaigns by directing users through URLs that log visits before forwarding them to the final page.
- Maintaining SEO: Properly implemented redirects can help preserve search engine rankings by directing search engines from an old page to a relevant new page. This transfers the SEO history and link equity to the new one.
How to Redirect a Domain in cPanel
- Log in to your Bluehost Account Manager.
- Once logged in, find and click the Hosting tab on the left side of your account.
- If you have multiple hosting packages, click MANAGE for the package you want to manage.
- You will be automatically taken to your hosting page if you only have one hosting account.
- Click the CPANEL option under Quick Links.
Note: Alternatively, you can access the Redirects page in cPanel by clicking on the SETTINGS button for the site you want to redirect. Go to the ADVANCED tab, then click the MANAGE button within the Redirects tile.
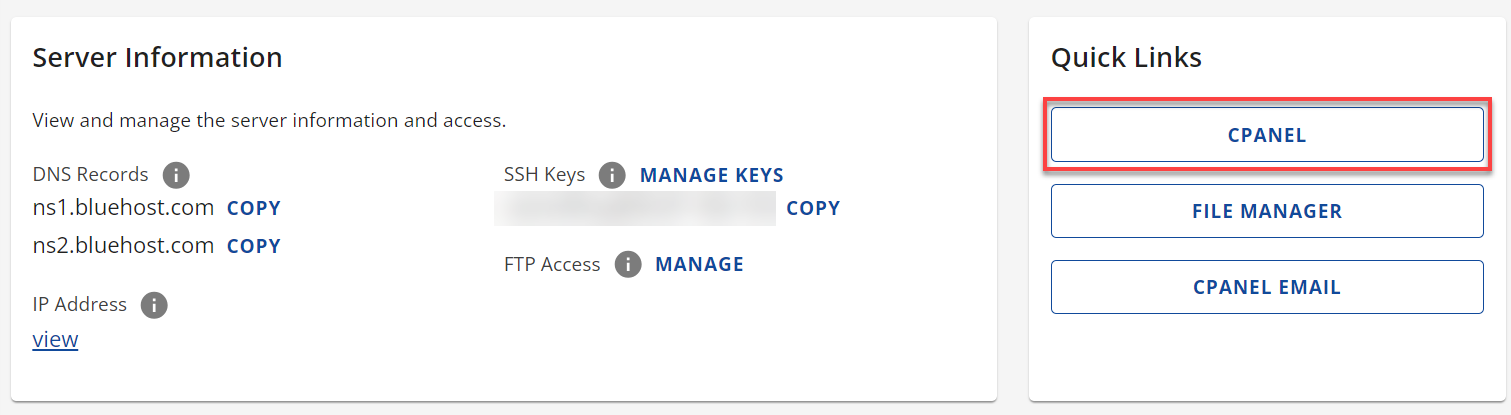
- Scroll down to the Domains section and click on the Redirects icon.
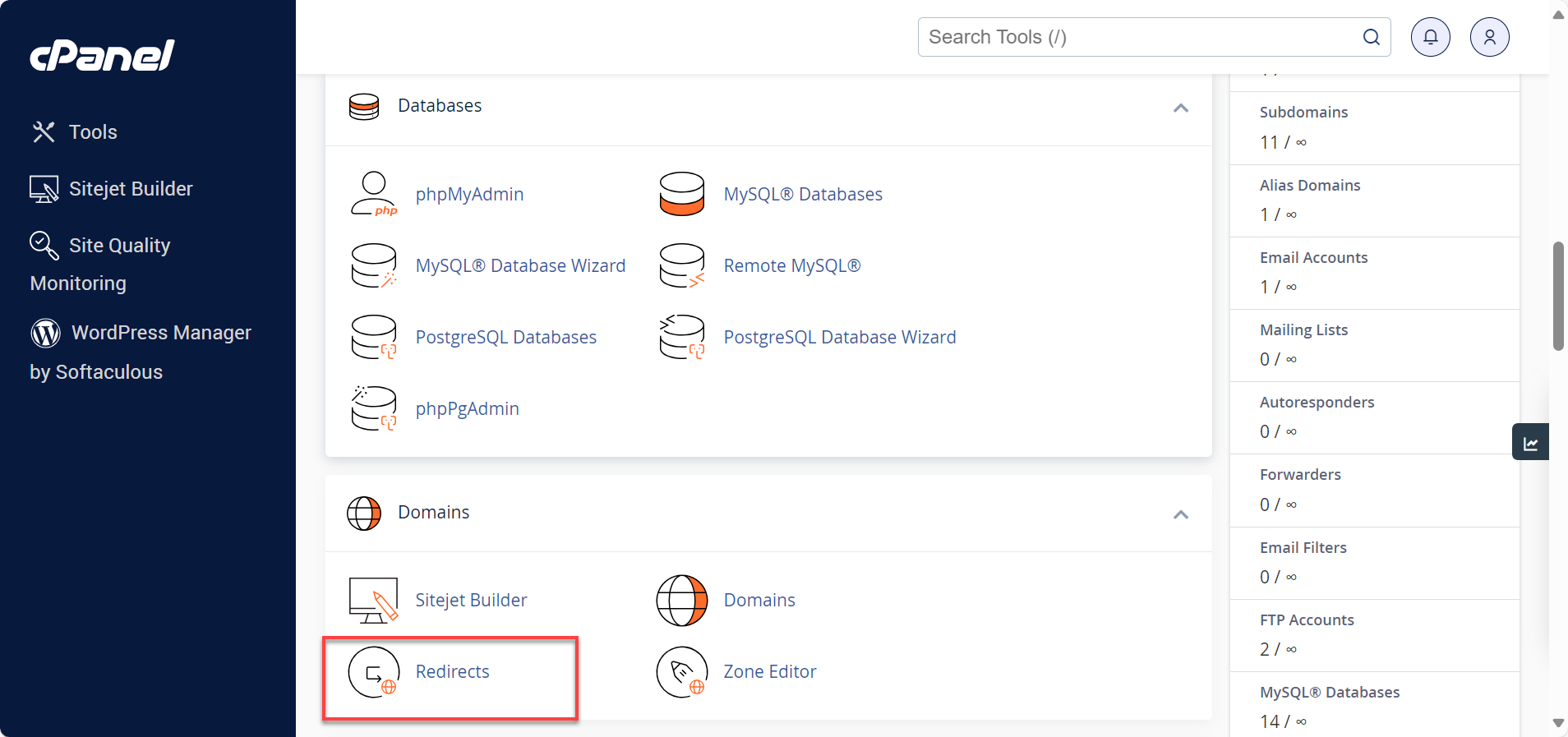
- Below are the types of redirects in cPanel you can choose from:
- Permanent 301 redirect - This type of redirect will direct search engines to the new site and update the visitor's bookmarks.
- Temporary 302 redirect - In this type of redirect, the search engine will still index the original page and reroute users and search engines, but it won't update the bookmark.
- From the https?://(www.)? dropdown menu, choose the domain name you would like to redirect.
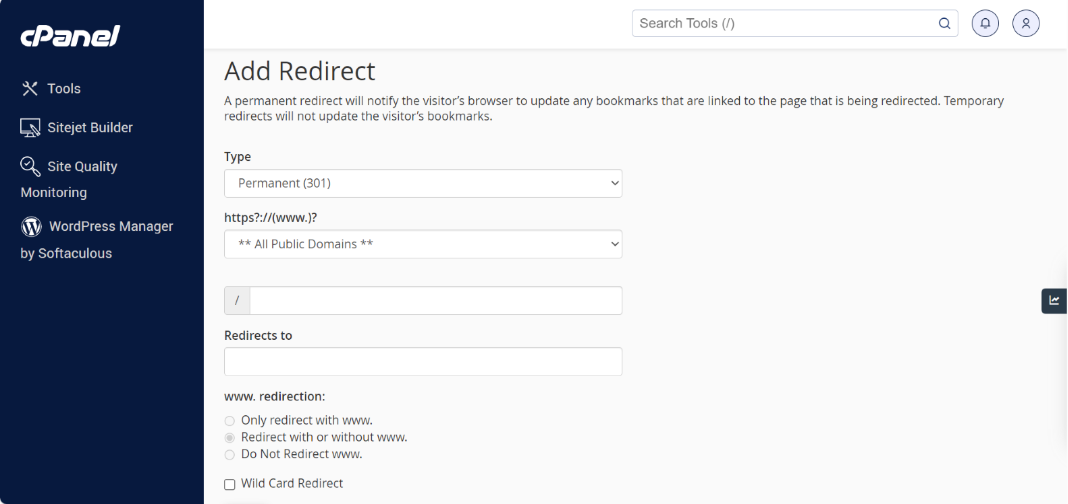
- If you want to redirect a single page or directory, you can use the text field that begins with the forward slash (/) to enter the folder or file name.
- In the Redirects To field, enter the full URL of the page you will be redirecting.
- Next, enter the URL you wish to redirect users to in the Redirects to box. Make sure to specify the protocol (http://, https://, or ftp://).
- Select one of the following www. redirection options to dictate whether the domain will be redirecting:
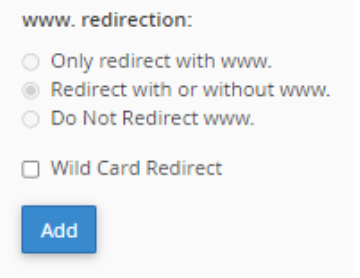
- Only redirect with www. - Redirects site visitors who type the www. prefix before the domain name.
- Redirect with or without www. - Redirects all users, regardless of whether they enter the www. prefix before the domain name.
- Do Not Redirect www. - Does not redirect users who type the www. prefix before the the domain name.
Note: The cPanel interface will disable these settings if you choose **All Public Domains.**
- Tick the Wild Card Redirect box to redirect all files within a directory to the new directory with the same filename.
- With Wild Card Redirect, "www.example.com/about.html" will redirect to "www.example-destination.com/about.html."
- Without Wild Card Redirect, "www.example.com/about.html" will redirect to "www.example-destination.com."
- Click Add to create the redirect as specified.
You can also manage your domain redirects through your Account Manager. For instructions on how to do so, please visit the Redirect a Domain article.
Summary
Learn how to use cPanel redirects to redirect website visitors from one domain or webpage to another. Redirecting a domain in cPanel can be helpful if you want to temporarily shut down a website or point users to another website address. Know more about the different types of redirects available in cPanel and the steps to follow to set up a redirect. Also, remember to test your redirect to see if it was set up correctly; it is important to avoid 404 errors.
If you need further assistance, feel free to contact us via Chat or Phone:
- Chat Support - While on our website, you should see a CHAT bubble in the bottom right-hand corner of the page. Click anywhere on the bubble to begin a chat session.
- Phone Support -
- US: 888-401-4678
- International: +1 801-765-9400
You may also refer to our Knowledge Base articles to help answer common questions and guide you through various setup, configuration, and troubleshooting steps.