How to Set Up Bluehost Professional Email MX and TXT Records
Setting up a Professional Email on Bluehost is essential for branding and communication. If you're using Bluehost and want to integrate Professional Email, correctly configuring your MX and TXT records is crucial. This guide walks you through the exact steps to verify your domain and activate Professional Email services.
Professional Email Set Up
- Log in to your Bluehost Account Manager.
- Click Domains on the left navigation menu.
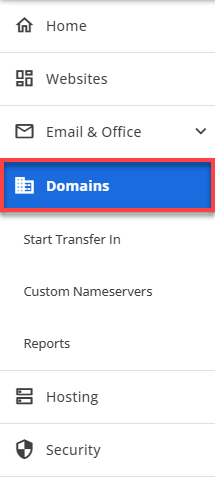
- If you have a single domain in your account, you will be redirected immediately to the domain management page.

- If you have multiple domains in your account, click on the domain you want to manage to access its management panel. You can also use the Search box to find the domain.
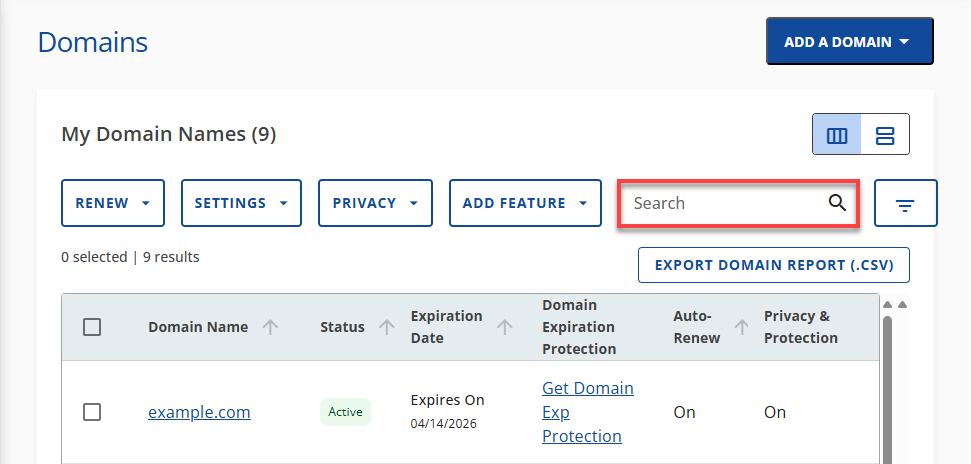
- If you have a single domain in your account, you will be redirected immediately to the domain management page.
- Click the DNS tab.
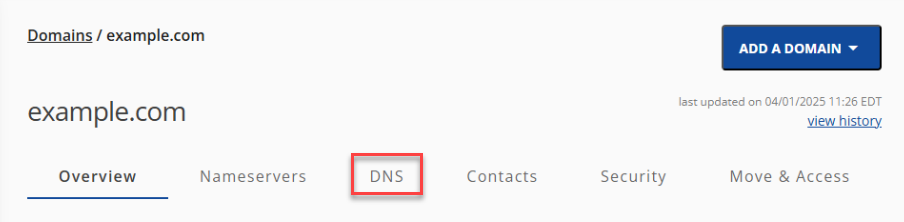
- In the Manage Advanced DNS Records section of the DNS tab, click the + ADD RECORD button on the right.
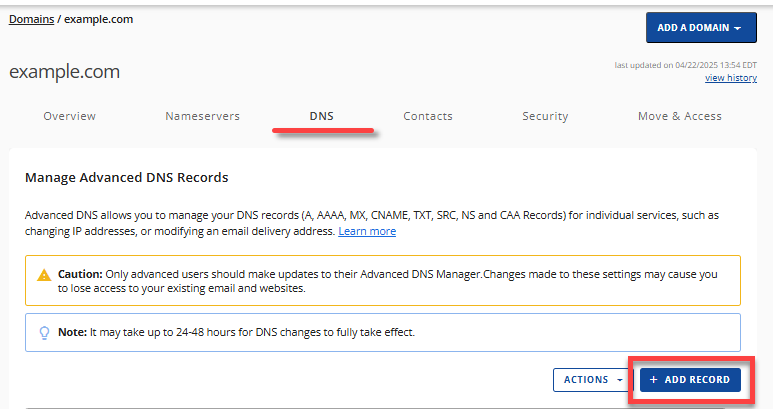
- You can either add Single or Multiple Advanced DNS records.
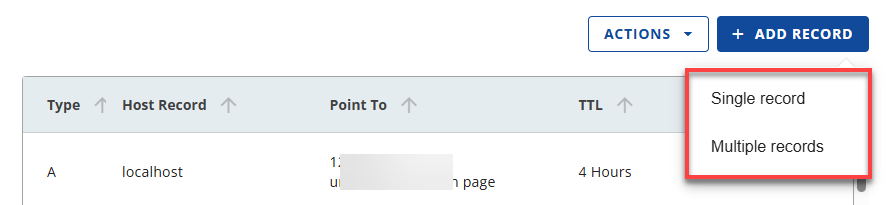
- If you choose the Single record option, you can only add one DNS record at a time.
- Select the record type (MX/TXT Records) and enter the values below.
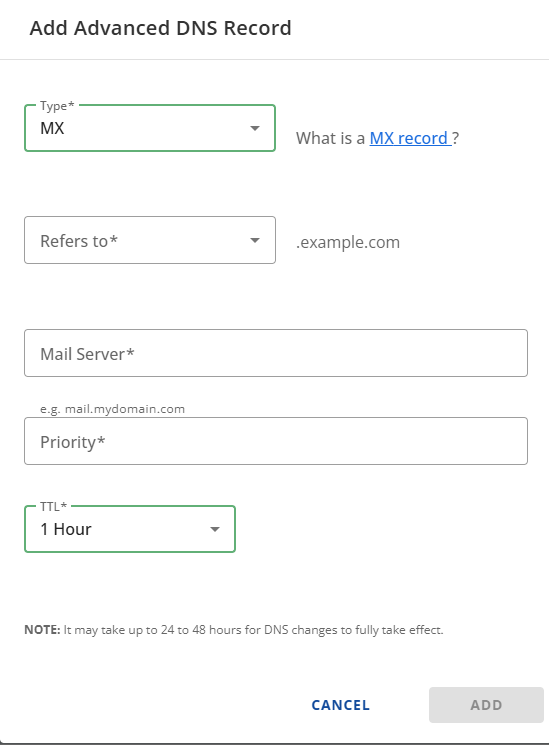
- Click ADD to save the new DNS record.
- Select the record type (MX/TXT Records) and enter the values below.
- If you choose the Multiple records option, you can add one or more DNS records.
- Select the record type (MX/TXT Records) from the dropdown and click CONTINUE.
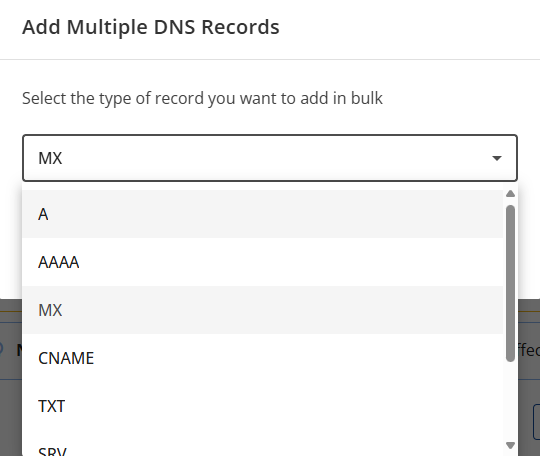 <
< - Enter the values below, then click the ADD MORE RECORDS button to add more DNS records.
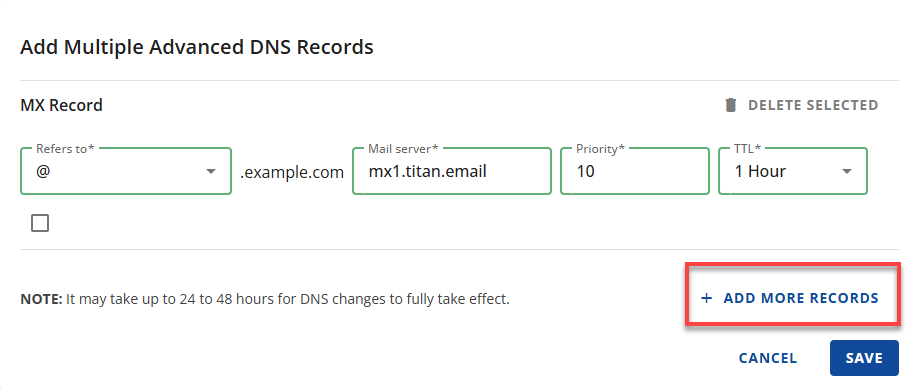
- Click the SAVE button.
MX Records
MX1 Value Refers to @ Mail server mx1.titan.email Priority 10 TTL 1 Hour MX2 Value Refers to @ Mail server mx2.titan.email Priority 20 TTL 1 Hour TXT Records
TXT Value Refers to @ TXT Value v=spf1 include:spf.titan.email ~all TTL 1 Hour - Select the record type (MX/TXT Records) from the dropdown and click CONTINUE.
- If you choose the Single record option, you can only add one DNS record at a time.
- Ensure there are no conflicting MX and TXT records.
- Wait for the DNS changes to update across the Internet.
- Test sending and receiving emails.
Summary
Setting up a Professional Email on Bluehost is a straightforward process that enhances your branding and communication. You can successfully activate your Professional Email services by accessing your Bluehost account, configuring your DNS settings, and adding the necessary MX and TXT records. It’s important to ensure no conflicting records and allow some time for the DNS changes to propagate. Once completed, you can test your email functionality to confirm everything works smoothly. With these steps, you can establish a professional email address that reflects your brand identity.
If you need further assistance, feel free to contact us via Chat or Phone:
- Chat Support - While on our website, you should see a CHAT bubble in the bottom right-hand corner of the page. Click anywhere on the bubble to begin a chat session.
- Phone Support -
- US: 888-401-4678
- International: +1 801-765-9400
You may also refer to our Knowledge Base articles to help answer common questions and guide you through various setup, configuration, and troubleshooting steps.