How to Troubleshoot Slow FTP Connection
Learning how to troubleshoot slow FTP connections helps quickly identify and resolve issues that hinder file transfer speeds, ensuring efficient and reliable access to files when needed. This knowledge can save time, improve productivity, and maintain the integrity of data workflows, especially in environments where frequent transferring of large or numerous files is common.
This guide equips you with the skills to diagnose network or server configurations, adjust settings for optimal performance, and understand the limitations of your current setup, leading to more effective and efficient file management practices.
- Common Causes of Slow FTP Connection
- Troubleshooting Slow FTP Connection
- Tips to Improve FTP Transfer Speed
- Summary
Common Causes of Slow FTP Connection
Some ISPs (Internet Service Providers) do not recognize our data packets as they are slightly altered. Bluehost's firewall is very restrictive to protect our users. Occasionally, our firewall does not recognize the connection as valid, which is the reason for the slow FTP (File Transfer Protocol) connection.
Other factors that affect speed include the following:
- Multiple clients are using the FTP service
- Server input or output write capability
Troubleshooting Slow FTP Connection
To troubleshoot slow FTP connection on Windows/Mac/Linux, use Secure FTP. To use it on a shared hosting account, you must enable SSH Access for your account. For VPS/Dedicated hosting, SFTP is enabled by default.
A free FTP client that will handle Secure FTP is Filezilla. It can be downloaded from filezilla.sourceforge.net. Launch Filezilla and follow the steps in FTP Setup Using Secure FTP (SFTP) to set it up correctly.
When you need to reconnect again, just go to the Site Manager in Filezilla and choose the appropriate connection.
Note: Check out The 6 Best FTP Clients To Develop Your Website in 2024 for some of the best FTP clients for faster uploads/downloads.
Tips to Improve FTP Transfer Speed
Below are tips to optimize FTP speed when using FileZilla:
Enable Multi-threading
FTP servers typically restrict a single session's maximum possible file upload speed. However, you can leverage parallel FTP sessions to upload multiple files simultaneously. By doing so, you can increase the speed of your FTP upload or download.
- Connect to FileZilla.
- Click the Transfer Settings tab, then tick the Limit number of simultaneous connections checkbox.
- Update the Maximum Number of Connections to 10.
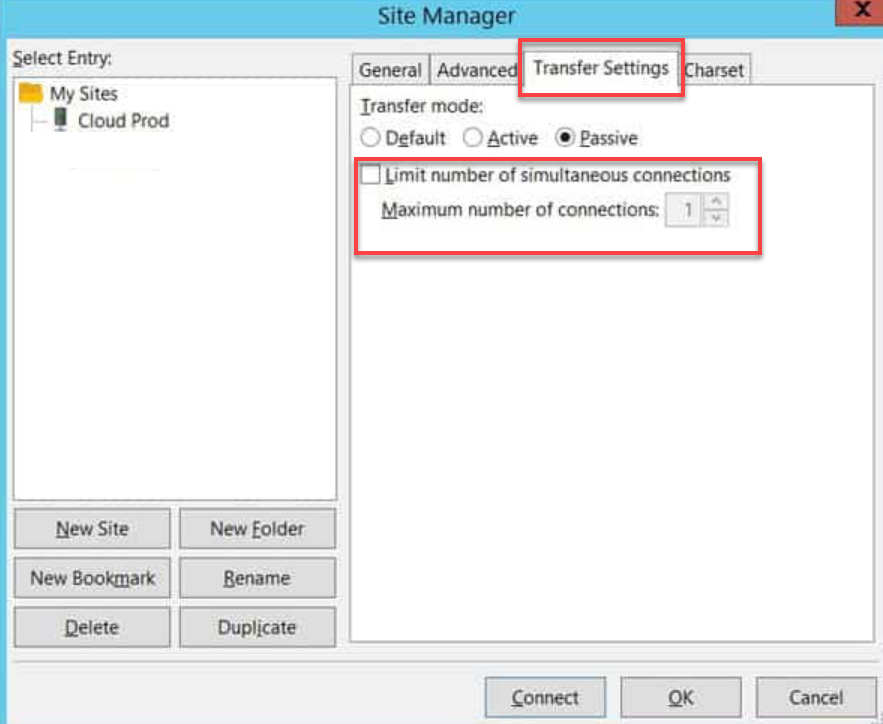
This allows FileZilla to download or upload 10 files simultaneously in parallel threads.
Note: We do not recommend setting the value to greater than 10 as this may overload your remote FTP server.
You can also update your default concurrent transfer settings by following the steps below:
- Go to Edit, then Settings.
- Select Transfers, then edit the Maximum simultaneous transfers box to 10.
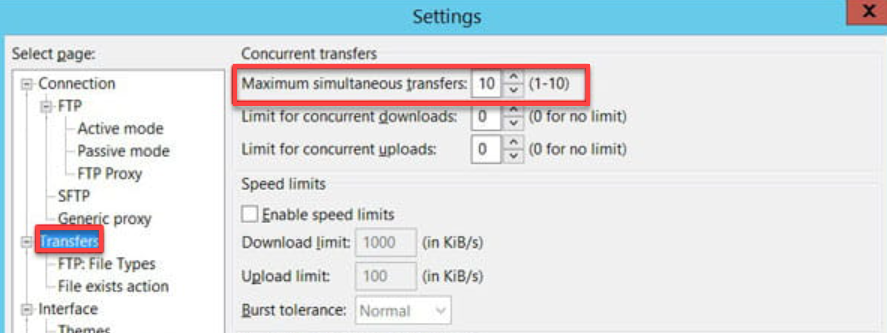
Also, check if there are no restrictions under the Limit for concurrent downloads/upload options.
Enable Passive FTP Mode
Passive FTP transfer mode is recommended for computers behind NAT (Network Address Translation) or proxy servers. Passive FTP mode is a firewall-friendly protocol. If you have a direct Internet connection with a public (dedicated) IP address, you can try switching your FTP client to Active transfer mode. You can modify the FTP transfer mode on the Transfer Settings tab. Below are the three types of FTP transfer modes:
- Default
- Active - The client opens a socket and waits for the FTP server to connect. This works for direct internet connection outside of NAT routers. Your firewall must allow the creation of connections on ports above 1024.
- Passive - Allows outgoing connections on any port and is safer for clients.
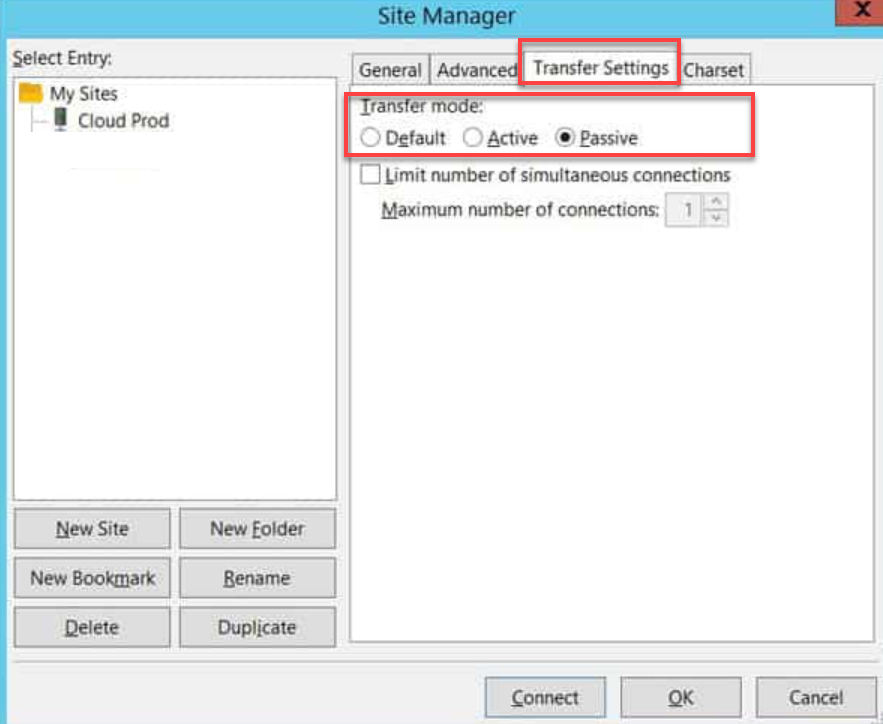
Disable FTP Speed Limits
If your upload or download speed exceeds a certain value, see if you enabled your transfer speed limits.
- Go to Edit, then Settings.
- Select Transfers, then check if the Enable speed limit checkbox is enabled or disabled. To improve your upload or download speed, disable this option.
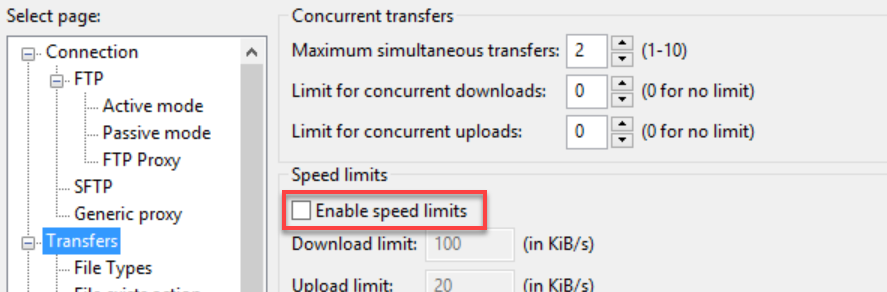
Summary
To help you troubleshoot and improve your FTP transfer connection, we recommend using Secure FTP. You must enable SSH access for shared hosting accounts, while SFTP is enabled by default for VPS/dedicated hosting. FileZilla is an excellent tool for handling Secure FTP, and we provide step-by-step instructions on how to set it up correctly. To improve slow FTP upload/download, we also suggest enabling multi-threading to leverage parallel FTP sessions. You can also enable passive FTP mode, which is recommended for computers behind NAT or proxy servers. Lastly, we recommend disabling FTP speed limits to improve your transfer speeds. These tips will help you troubleshoot and improve your FTP transfer connection and speed.
If you need further assistance, feel free to contact us via Chat or Phone:
- Chat Support - While on our website, you should see a CHAT bubble in the bottom right-hand corner of the page. Click anywhere on the bubble to begin a chat session.
- Phone Support -
- US: 888-401-4678
- International: +1 801-765-9400
You may also refer to our Knowledge Base articles to help answer common questions and guide you through various setup, configuration, and troubleshooting steps.