How to Configure Global Email Filters in cPanel
Global email filters help you sort incoming emails automatically by sender, subject, or keywords. The cPanel allows you to configure your global email filters to help organize your inbox, prioritize important emails, and reduce spam.
This article will walk you through the steps for configuring global email filters within cPanel.
- Benefits of Global Email Filters
- Configure Global Email Filters in cPanel
- Test Global Email Filters
- Related Articles
- Summary
Benefits of Global Email Filters
Global email filters allow you to set rules to apply to all email accounts linked to your domain. The benefits of creating this filter are as follows:
- Reduce spam: Automatically filter spam emails into a designated folder or mark them as spam.
- Prioritize important messages: Automatically direct emails from specific senders to a dedicated inbox.
- Organize the inbox: Sort emails into categories such as "Work," "Personal," "Social," and "Newsletters."
- Improve efficiency in managing emails: Quickly identify and respond to important emails.
Configure Global Email Filters in cPanel
Here are the steps in configuring email filters.
- Log in to your Bluehost Account Manager.
- Click the Hosting tab from the side navigation menu to the left.
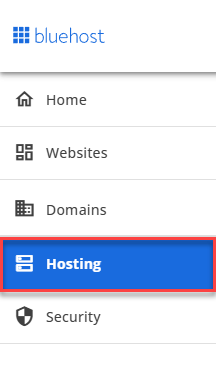
- Scroll down to click the CPANEL EMAIL button under Quick Links.
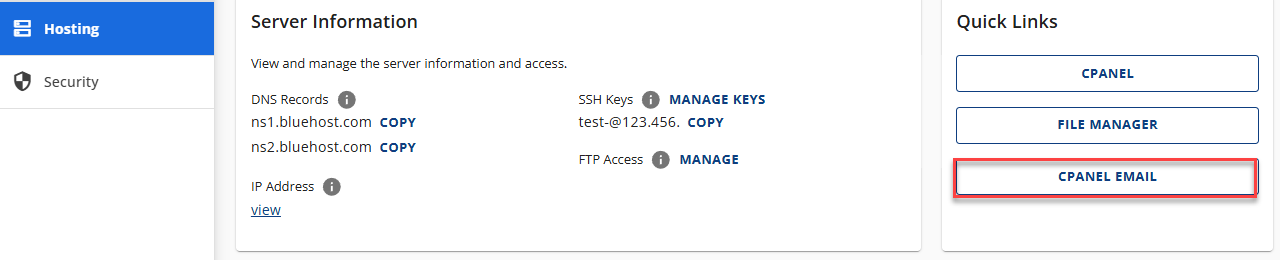
- In the pop-up, select Global Email Filters and then click CONTINUE.
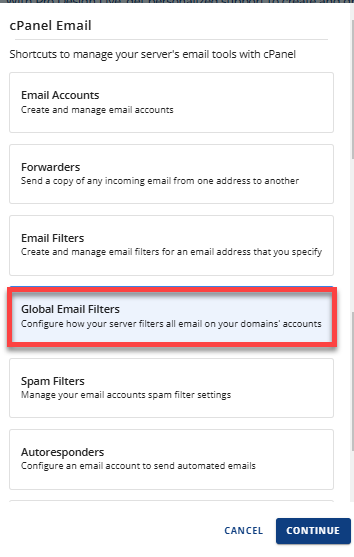
- You'll be redirected to your cPanel's Global Email Filters section. Click the Create a New Filter button.
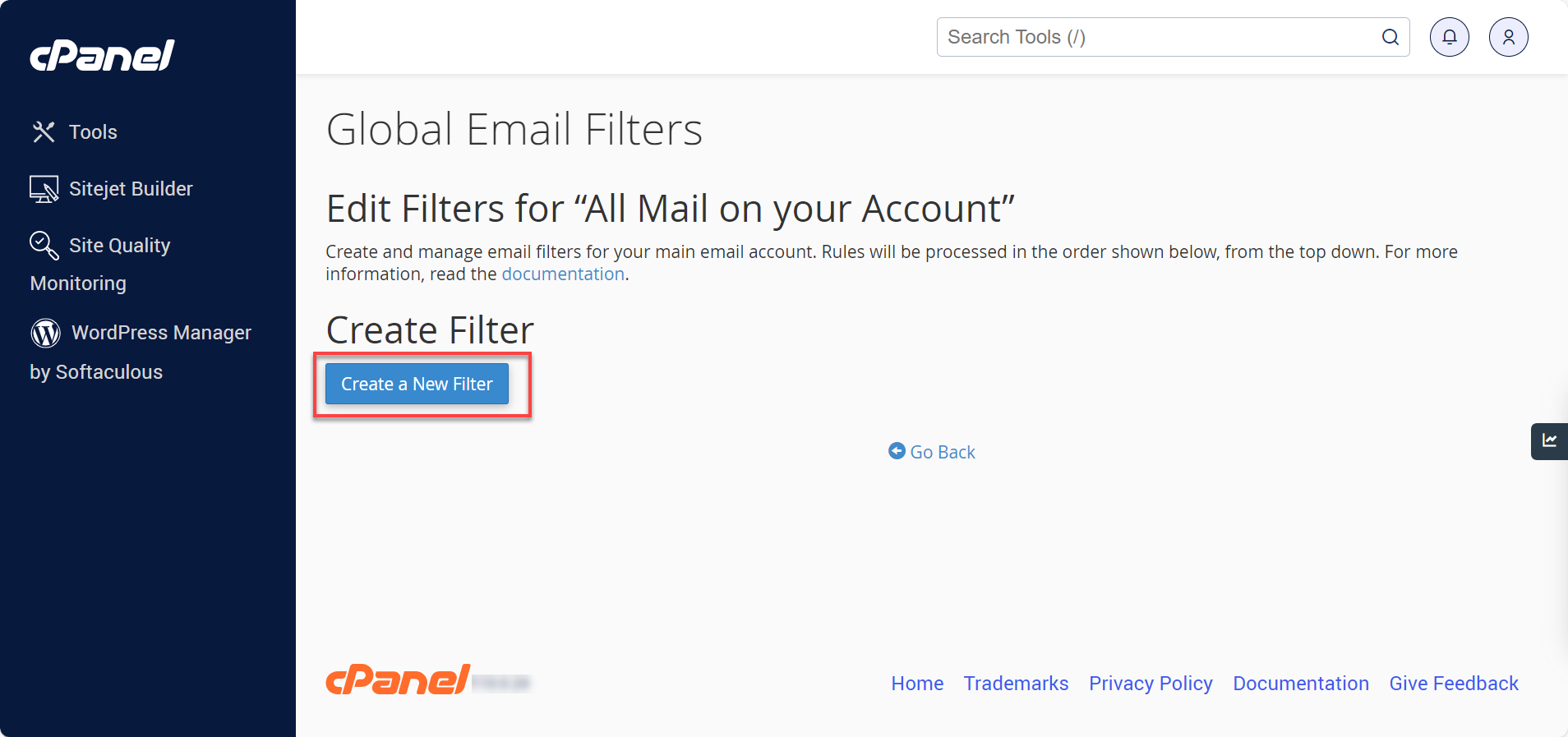
- Enter a Filter Name.
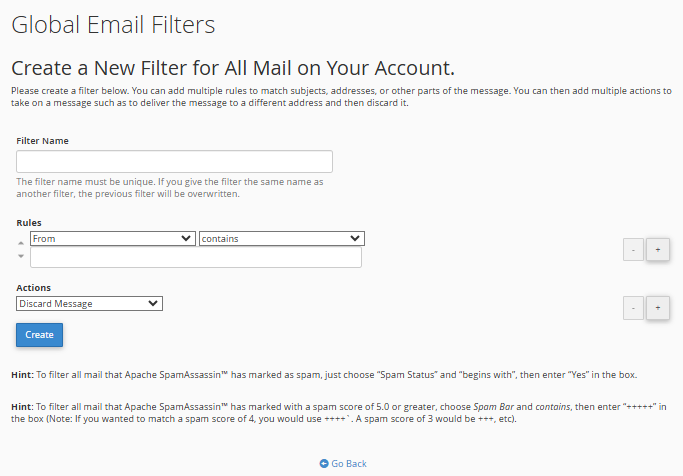
- Fill out the Rules and Actions by utilizing the dropdown menus. For detailed information about Filter Rules, check out the How to Set Up Account Level Email Filters | Understanding Email Filter Rules article.
- Click Create.
Test Global Email Filters
If global email filters in cPanel are not working, you can test them by following the steps below:
- Go to the Filter Test section under Global Email Filters.
- Enter a complete email message in the box, including headers, then click the Test Filter button.

- You will see results similar to what is shown in the image below:
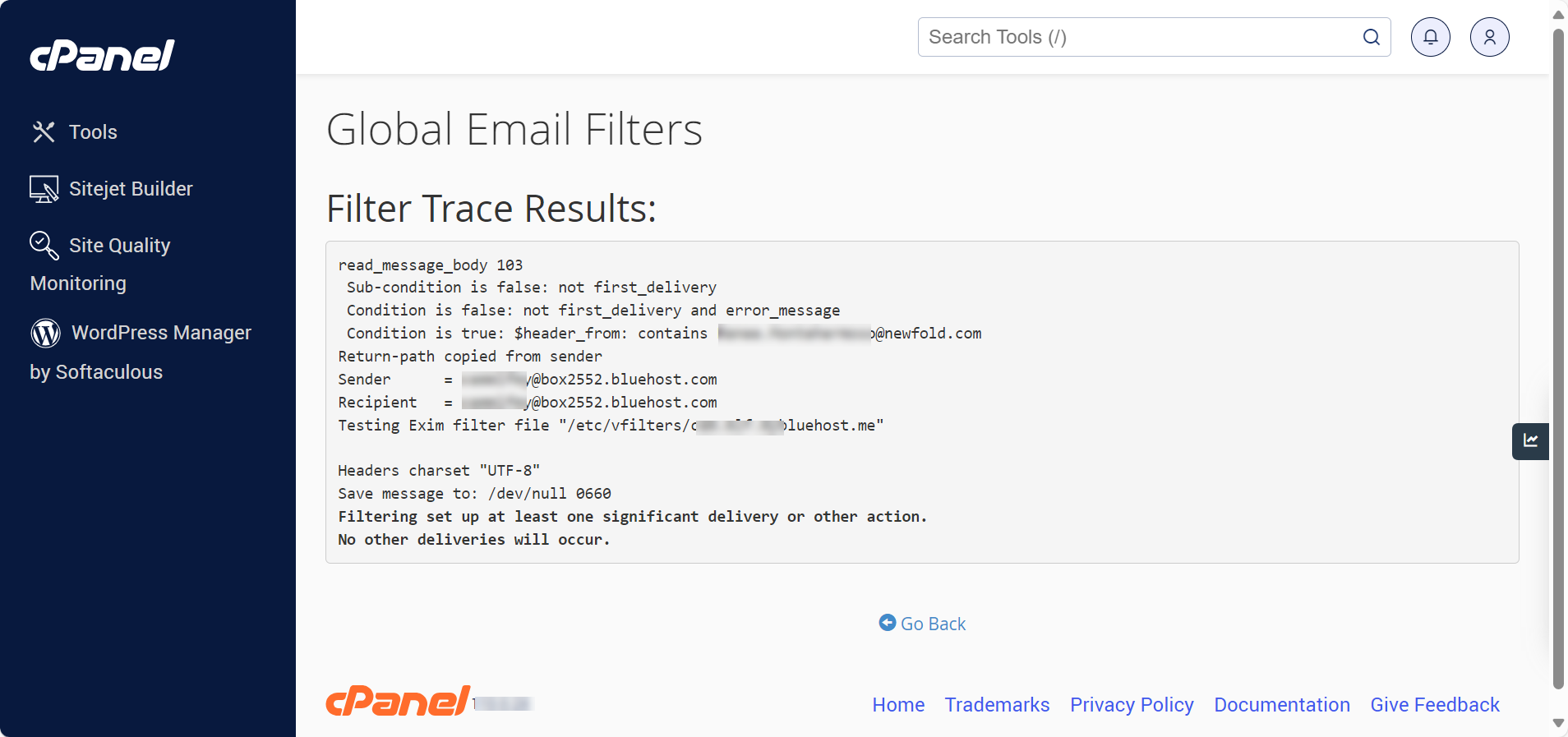
You will see the following information:
- Filter condition - Returns a true or false result.
- Sender and Recipient of test email
- Filter file name
- Character set
- Whether the global email filter delivers normally or triggers a change in delivery:
-
No other deliveries will occur: This indicates the message will be delivered to another mailbox or will not be delivered at all.
- Normal delivery will occur: The message will be delivered to the mailbox.
-
Related Articles
Below are articles that you may find helpful.
- SpamAssassin Email Filter: How to Enable or Disable in cPanel - Instructions on how to enable or disable cPanel email filters.
- How to Reduce or Eliminate Spam Emails Using a Spam Filter - Learn how to deal with spam emails for email security.
Summary
Improve your email management with global email filters in cPanel. The Global Email Filter in cPanel allows you to automatically sort incoming emails based on sender, subject, or keywords, helping to reduce spam, prioritize important messages, and keep your inbox organized. Our guide covers the benefits of using global email filters, step-by-step instructions to configure them, and tips for testing their effectiveness. Streamline your email workflow and improve efficiency by leveraging these essential features today!
If you need further assistance, feel free to contact us via Chat or Phone:
- Chat Support - While on our website, you should see a CHAT bubble in the bottom right-hand corner of the page. Click anywhere on the bubble to begin a chat session.
- Phone Support -
- US: 888-401-4678
- International: +1 801-765-9400
You may also refer to our Knowledge Base articles to help answer common questions and guide you through various setup, configuration, and troubleshooting steps.