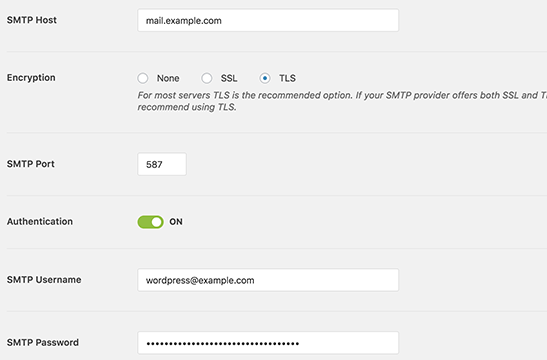How to Fix WordPress Not Sending Emails
Why Is My WordPress Site Not Sending Emails?
The most common cause of WordPress emails not sending is that your hosting server needs to be configured correctly to use the PHP mail() function. Even if your hosting is set up to use it, many email service providers, such as Gmail, employ various tools to reduce email spam. These tools attempt to determine whether an email is truly coming from the address it claims to be from.
Emails from WordPress websites frequently fail this test. This means that when you send an email from your WordPress site (for example, contact form plugin, admin notification, etc.), it may not even make it to the recipient's spam folder, let alone their inbox. As a result, we do not recommend using WordPress to send your email newsletter.
Another alternative to sending email newsletters is through dedicated email marketing platforms. Please see our article on how to start email marketing the easy way to get started.
How to Fix WordPress Email Deliverability Problem
To troubleshoot WordPress email deliverability issues, we recommend using SMTP when sending to prevent WordPress emails from going to spam.
What Is SMTP
Simple Mail Transfer Protocol (SMTP) is the industry standard for email transmission. In contrast to the PHP mail() function, SMTP employs proper authentication, resulting in high email deliverability. Moreover, SMTP offers more features like email tracking and reporting, bounce handling, and automatic retries for failed deliveries.
The WP Mail SMTP plugin for WordPress configures your WordPress site to send professional emails via SMTP rather than the PHP mail() function. It can connect to any popular SMTP service, such as Gmail (G Suite), Microsoft 365, Amazon SES, etc.
With that said, let's look at how to resolve the WordPress not sending email problem.
WP Mail SMTP Plugin Installation
We recommend using the WP Mail Plugin to fix WordPress emails that are not sending. Follow these steps:
- Install and then activate the WP Mail SMTP plugin. Please see our step-by-step guide to installing a WordPress plugin for more information.
- The setup wizard will appear after activation. You can bypass the setup wizard because we'll show you how to configure WP Mail SMTP manually. Click the Go back to the Dashboard link.
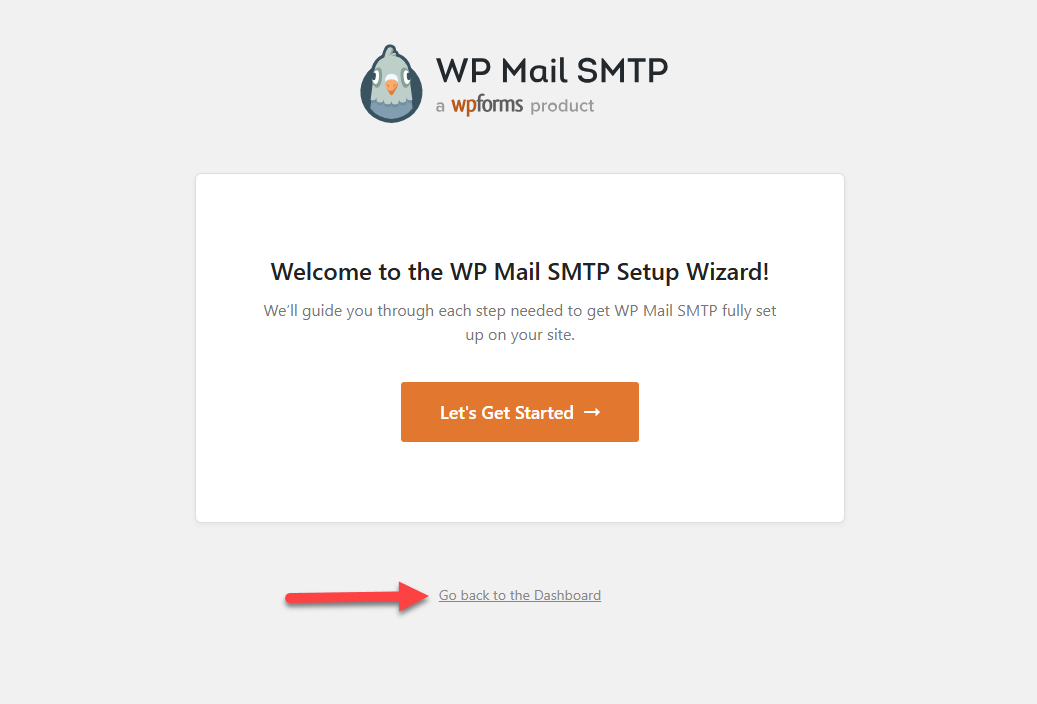
- Next, go to Settings, then select WP Mail SMTP to configure the plugin settings.

- To use WP Mail SMTP, first enter your SMTP settings. The steps will be the same regardless of your hosting provider. It has the following options:
- From Email - This is the email address to which all WordPress emails will be sent.
- Name - We suggest that you use the title of your website as the name of the form.
- Mailer - Choose Other SMTP here because you will send emails through your host's SMTP server.
- Return Path - Select this option to receive delivery notifications or bounced messages.
- To keep using your host, select Other SMTP and enter the SMTP server settings given by your hosting provider.
- SMTP Host - The SMTP host address given by your hosting provider.
- Encryption - The encryption method used by your mail server to send emails. TLS is usually used.
- The outgoing mail server uses the SMTP port. Once the Encryption (other than none) is selected, the SMTP port will get automatically updated.
- Auto TLS - This option should be enabled.
- Authentication - This must be set to On.
- SMTP Username - This is the email address you use to send emails.
- SMTP Password - Your email account password from which you send emails. It is recommended to keep your password in the wp-config.php file.
Updating these settings is required to connect to any SMTP server. Their values, however, may differ from one WordPress hosting company to the next.
Summary
An issue that WordPress users may encounter is email deliverability. You might have experienced instances where you send emails from your WordPress site , but are not reaching their intended recipients. This could be due to various reasons, but the most common cause is that your hosting server is not configured correctly to use the PHP mail function. Therefore, we recommend using Simple Mail Transfer Protocol (SMTP) to ensure your WordPress emails don't go to spam.
This is where the WP Mail SMTP plugin becomes useful as it configures your WordPress site to send emails via SMTP. It can connect to popular SMTP services, such as G Suite, Microsoft 365, and Amazon SES. This guide provides steps for installing and configuring the WP Mail SMTP plugin. Following the steps, you can ensure your WordPress emails are successfully delivered to your recipients.
If you need further assistance, feel free to contact us via Chat or Phone:
- Chat Support - While on our website, you should see a CHAT bubble in the bottom right-hand corner of the page. Click anywhere on the bubble to begin a chat session.
- Phone Support -
- US: 888-401-4678
- International: +1 801-765-9400
You may also refer to our Knowledge Base articles to help answer common questions and guide you through various setup, configuration, and troubleshooting steps.