How to Update Your Credit Card
The most recent credit card or debit card used for financial transactions for your account is saved automatically as the default for any future purchases or renewals. This is unless the option to save the credit card has been unchecked during checkout. You may need to update your credit card if you get a new card or your current card expires.
Update your credit card information at any time through your Account Manager. Bluehost accepts American Express, Discover (USD), Master Card, VISA, and PayPal. For more information about the payment types accepted, check out the article Payment Types Accepted: Credit Card, PayPal, and Checks.
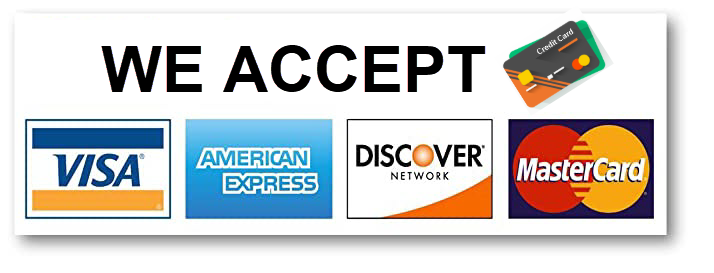
How to Change Credit Card Information on a Bluehost Account
For our valued customers in India:
Due to current compliance regulations of the Reserve Bank of India (RBI), we're unable to offer the option to save or store credit card details for recurring billing purposes. As a result, automatic renewals are not supported at this time.
To ensure your service remains uninterrupted, please manually renew your subscriptions through the Bluehost Account Manager's Renewal Center. We will send timely reminders before your renewal dates to keep you informed.
Update the payment method for your Bluehost account by following these steps:
- Log in to your Bluehost Account Manager.
- Click the profile icon in the top-right corner and select My Payment Methods.
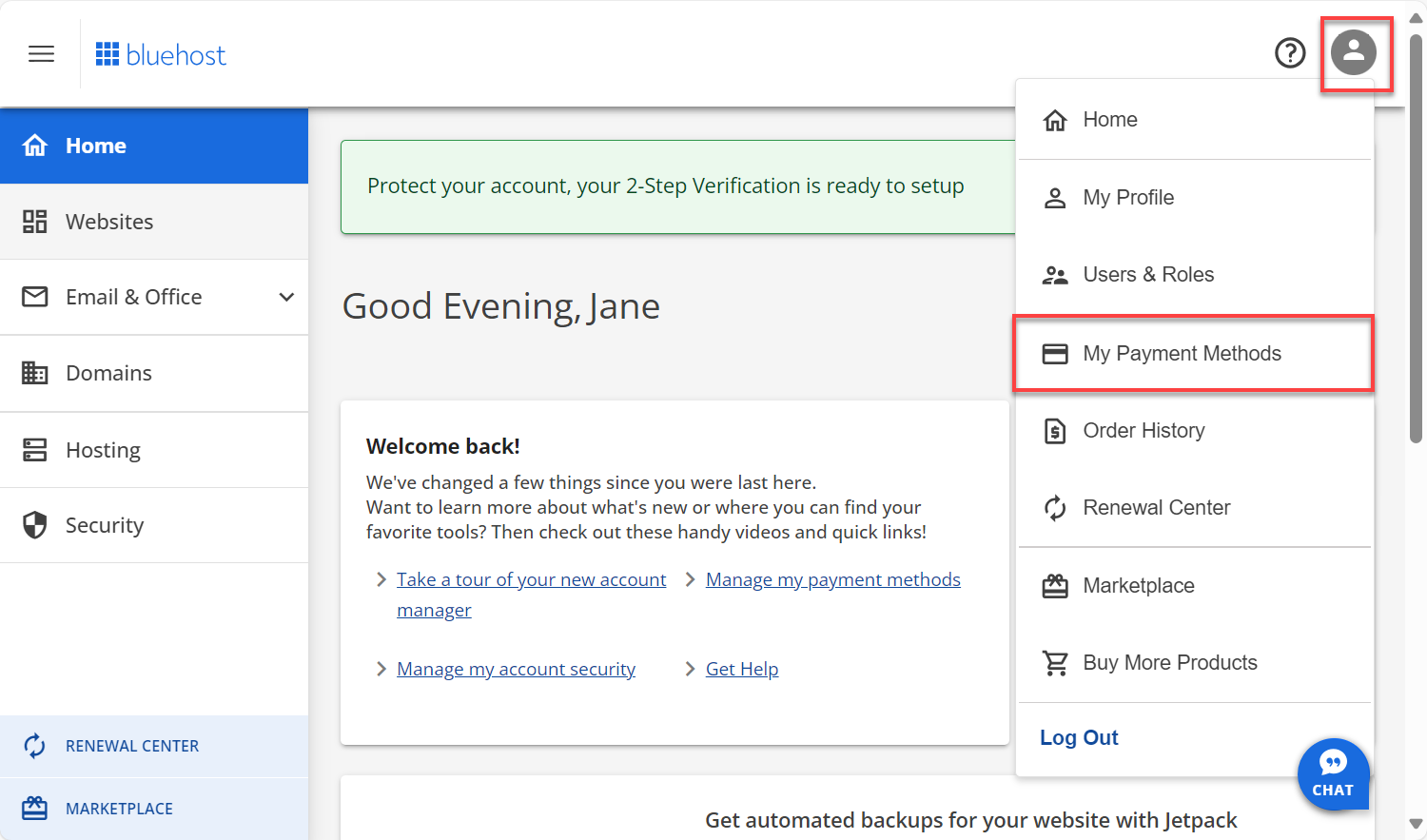
- There are two ways to update your payment method:
- Edit the existing payment method:
- Hover your mouse over the existing payment method and click EDIT.
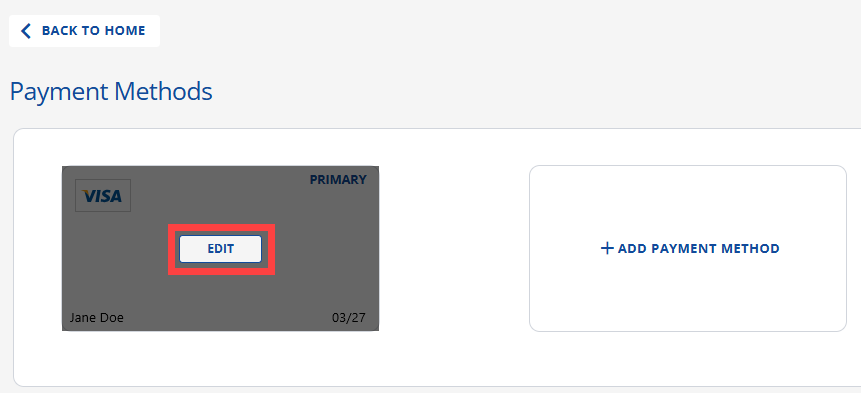
- Change the Card Number, Expiration, and Name on Card.
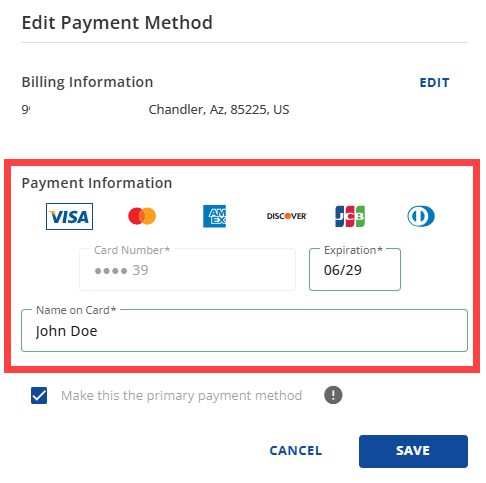
- Click EDIT to change the billing information.
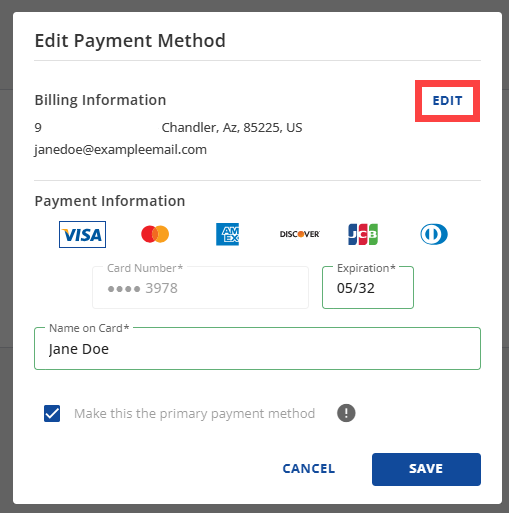
- Enter the new billing address and email address. Click SAVE.
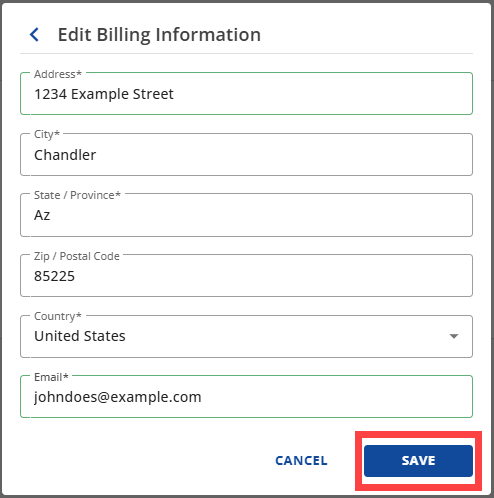
- You will be redirected back to the Edit Payment Method screen. Click SAVE.
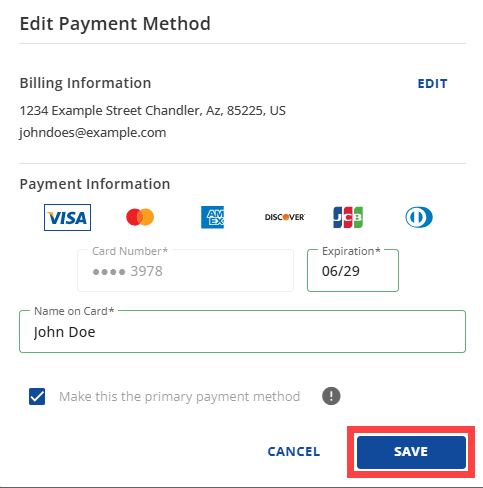
- Hover your mouse over the existing payment method and click EDIT.
- Add another payment method:
- Click +ADD PAYMENT METHOD.
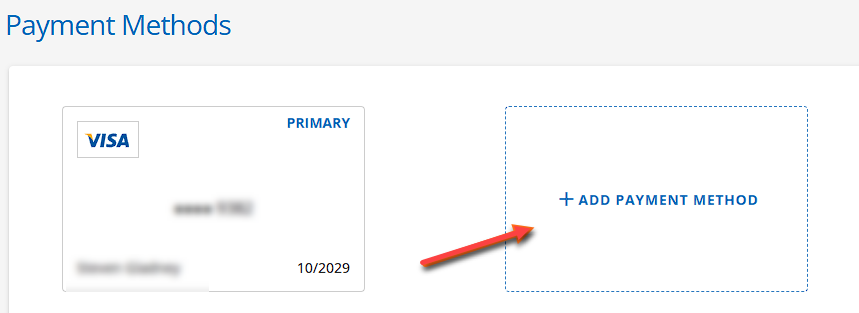
- Select if it is a credit or debit card, or PayPal, then click CONTINUE.
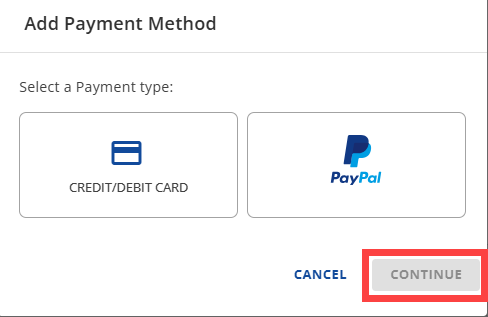
- Click EDIT to change the Billing Information.
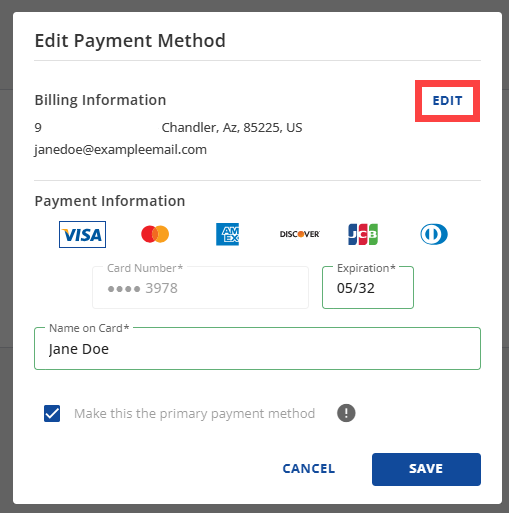
- Enter your address and email address. Click SAVE.
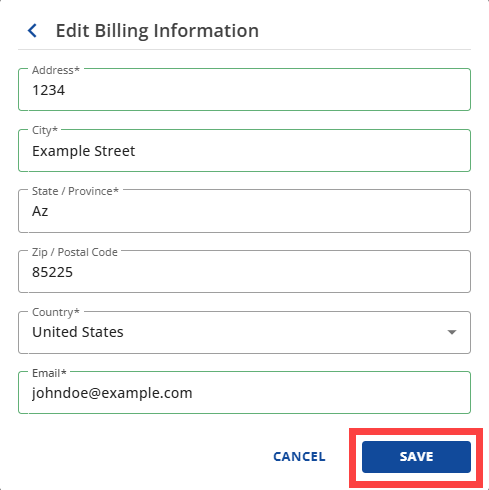
- It will bring you back to the Add Payment Method screen. Type the cardholder's name, then click CONTINUE.
Note: Untick the Make this primary payment method box if you don't want to replace the current primary payment method on file.
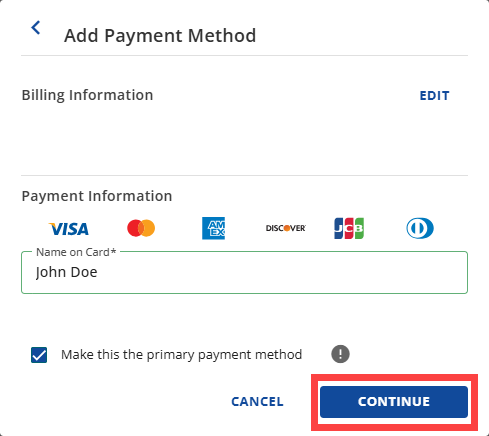
- Select the radio button on how you want your card to be added. Click Enter Credit Card Data.
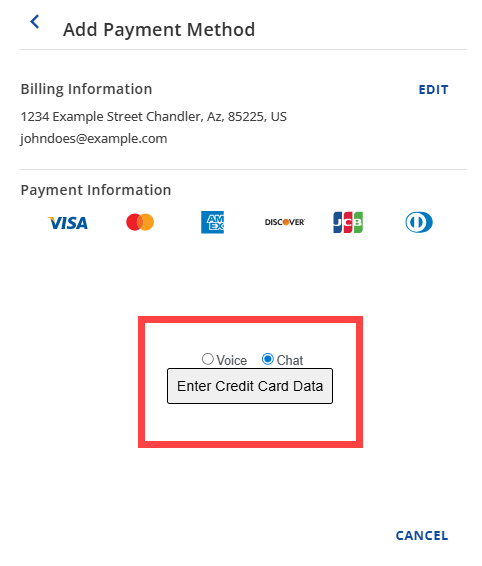
- Follow the prompt to complete adding the new payment information.
- Click +ADD PAYMENT METHOD.
- Edit the existing payment method:
Summary
You can change the information on an expired credit card on your Bluehost account or update it with a new one. Note that the most recent credit or debit card used is automatically saved as the default payment method for future transactions unless deselected during checkout. Our payment options include credit/debit cards and PayPal. Once you save your changes, you can make the new method your primary payment method.
If you need further assistance, feel free to contact us via Chat or Phone:
- Chat Support - While on our website, you should see a CHAT bubble in the bottom right-hand corner of the page. Click anywhere on the bubble to begin a chat session.
- Phone Support -
- US: 888-401-4678
- International: +1 801-765-9400
You may also refer to our Knowledge Base articles to help answer common questions and guide you through various setup, configuration, and troubleshooting steps.