How to Create a New User in WHM
This guide will show you how to create a new user in WHM. This includes additional features such as how to manage a user in WHM, change the password, and modify and delete a user in WHM.
If you need help logging into WHM, this guide will show you how: VPS & Dedicated Hosting: Log in to WHM.
Note: If logging into the WHM, you may see a Feature Showcase page. Click on Exit to WHM at the bottom of the page.
- Create A New User Account In WHM
- Test Log In User Account Using cPanel and WHM
- Change A User's Account Password In WHM
- Modify An Account In WHM
- Delete An Account In WHM
- Summary
Create A New User Account In WHM
This will show you how to create a user account in WHM.
- At the top left of the page, type Create into the search bar.
- In the search results, click on Create a New Account.

- Under Domain Information, enter the following information:
- Domain: The primary domain for this account.
- Username: The name used when logging into the account.
- Password: The password used when logging into the account.
- Re-type Password: Type the password again to ensure accuracy.
- Email: The contact email for the person using the account.
- Under Package, choose the package of options you want this account to have or select Choose Options Manually to be given a list of options you can add to this account.
- Under Settings, choose either the Jupiter theme.
Note: Do not choose the Bluehost theme. This theme does not work on any account except your main Bluehost cPanel.
- You may adjust the other settings if you feel comfortable doing so. For all others, it's recommended to leave them at the defaults.
- At the bottom of the page, click the Create button.
Finally, you'll be shown a page that will confirm the account was created.
Test Log In User Account Using cPanel and WHM
After creating a new user in WHM, test the account username and password credentials to ensure they work properly. There are two ways to test the login of a user account:
- Using cPanel, plus the domain, and add /cPanel at the end.
- Using WHM, click List Accounts and click the User.
Test Log In User Account Using cPanel
Test the login credentials (username and password) to ensure they function properly using the cPanel.
- Go to domain.com/cpanel in your browser.
Note: Replace domain.com with a domain that points to your server or your server's IP address.
- Enter the username and password.
- Click the Login button.
You'll be taken to the cPanel for the account you logged in with.
Test Log In User Account Using WHM
Test the login credentials (username and password) to ensure they function properly using the WHM.
- In the top left of the WHM, type the list into the search.
- In the search results, click on List Accounts.
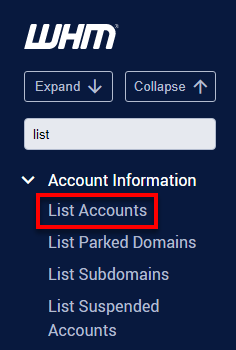
- On the list of accounts, click the cPanel icon for the account you wish to log in to.
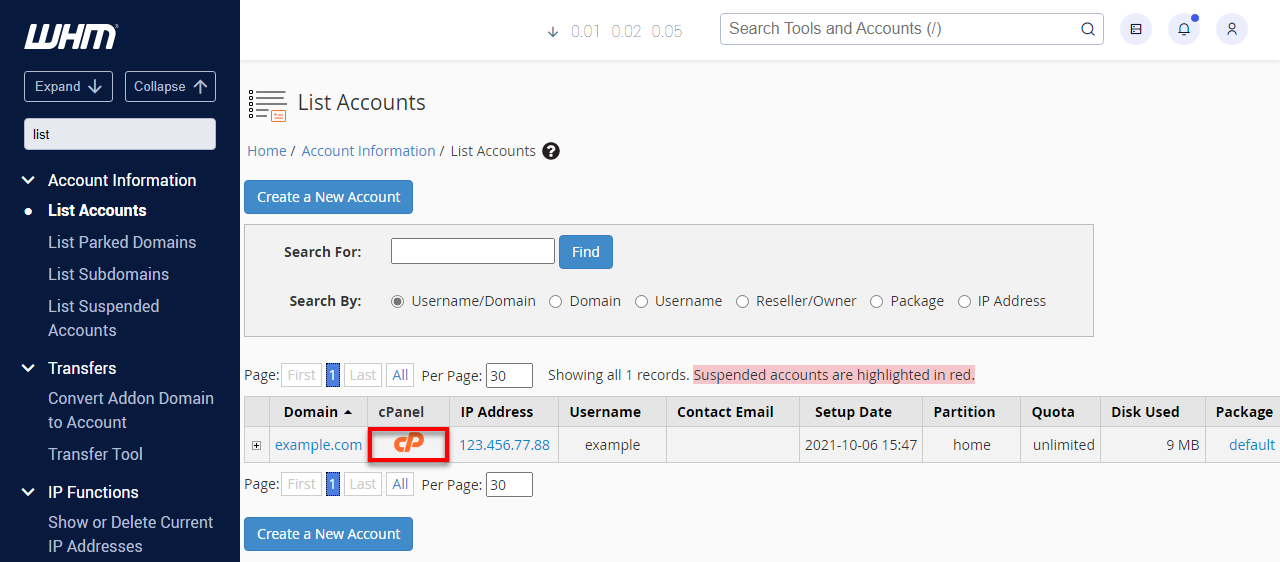
You'll be taken to the cPanel for the account you logged in with.
Change A User's Account Password In WHM
- In the top left of the WHM, type the list into the search.
- In the search results, click on List Accounts.
- Click the + symbol next to the account you would like to change..
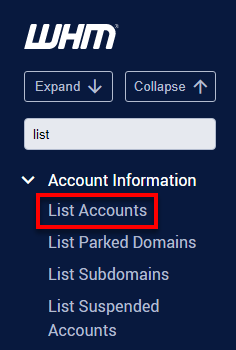
- Enter the new password in the Change Password field and click the Change button.
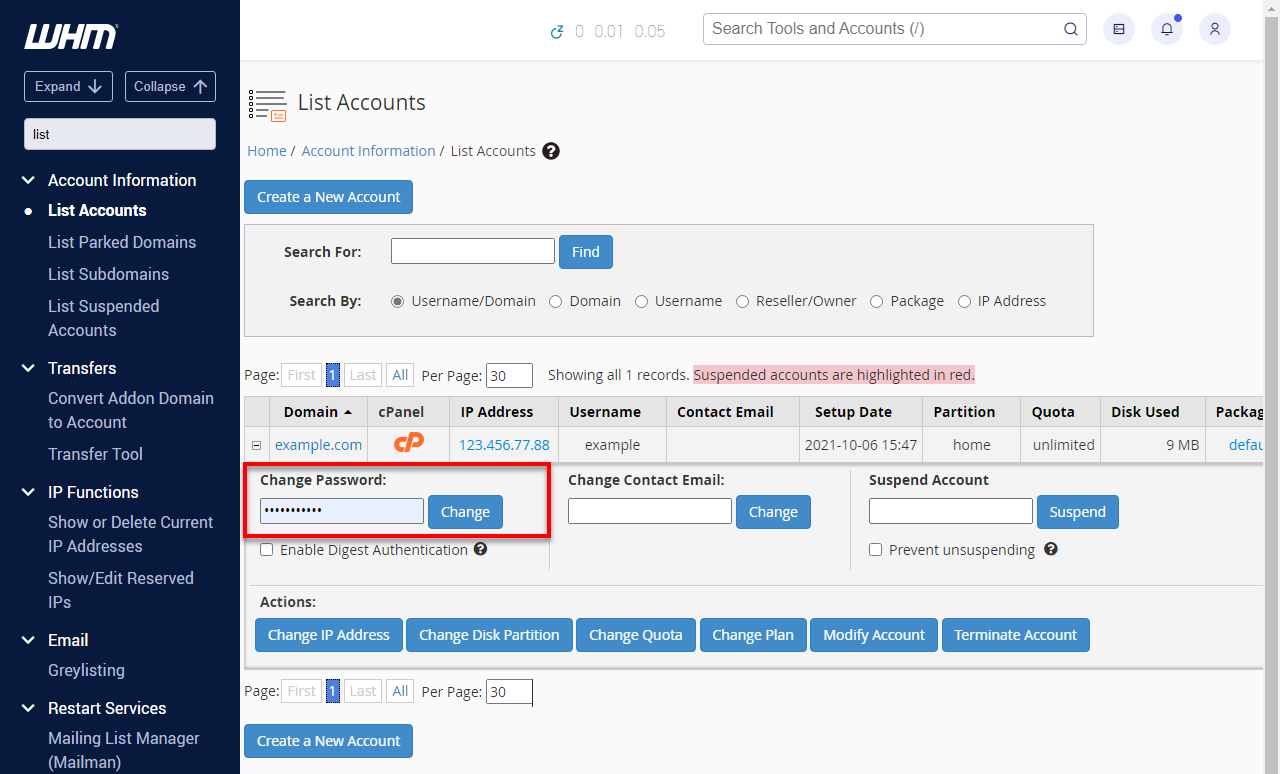
- You should be given a page confirming the change.
Modify An Account In WHM
- In the top left of the WHM, type modify into the search.
- In the search results, click on Modify an Account.
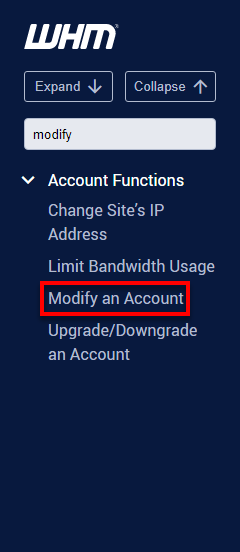
- In the list of accounts, select the account you wish to modify.
- Click the Modify button.
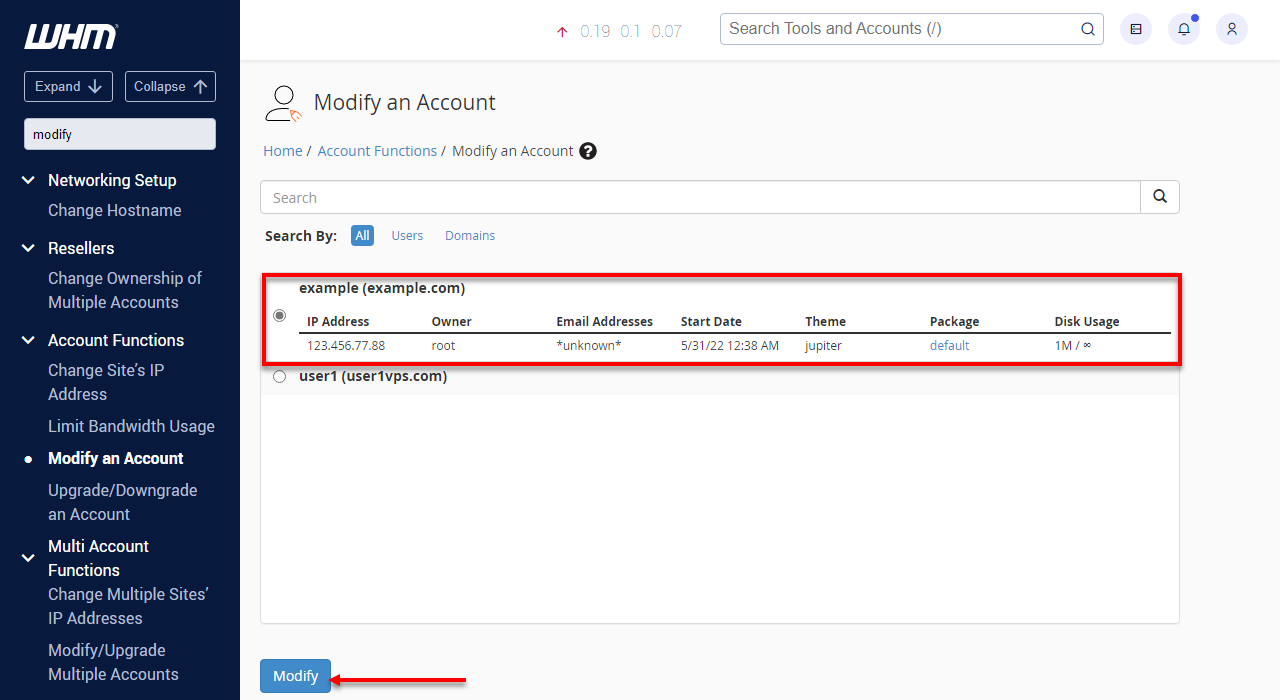
- Go through any of the options you would like to change.
- Basic Information
- Linked Server Nodes
- Resource Limits
- Privileges
- DNS Settings
- Click the Save button at the bottom of the page.
Delete Or Terminate An Account In WHM
Note: Terminating an account will delete all account information and data contained within the account.
- In the top left of the WHM, type terminate into the search.
- In the search results, click on Terminate Account.
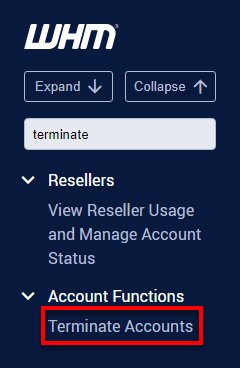
- In the list of accounts, choose the account you want to terminate and click the Remove button.
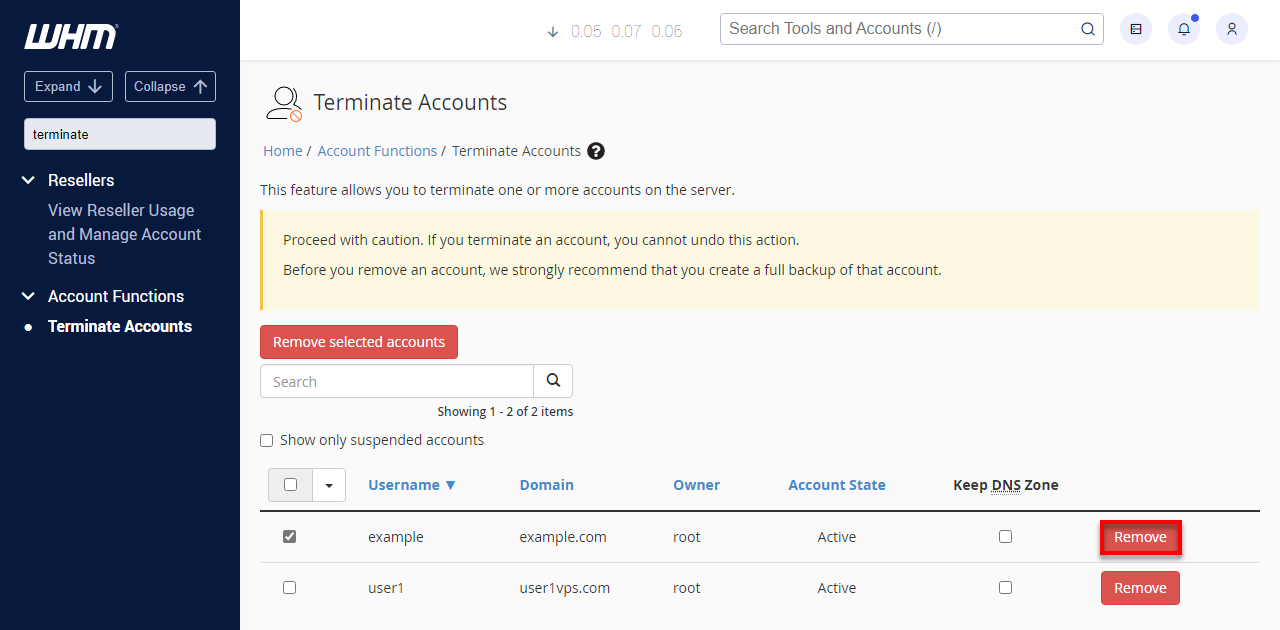
- When prompted, click Yes, remove this account button to confirm that you want to terminate the account.
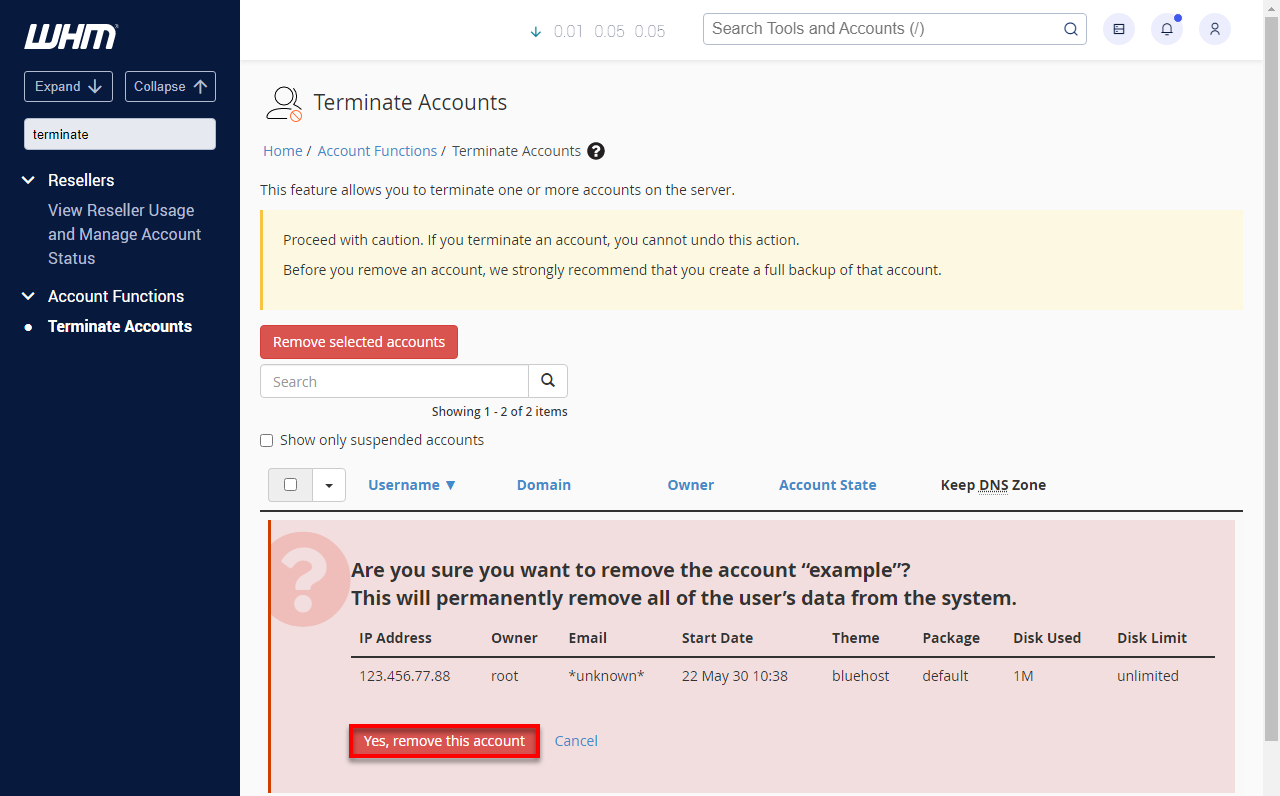
- You will be shown a pop-up confirming the account was terminated.
Summary
To ensure the security of your clients and staff, know how to create a new user in WHM for your VPS or Dedicated server to keep everyone's login information secure. When implemented, other available features will appear when you add a user account in WHM, such as setting how much access or where a user has permission to access a cPanel account or server.
If you need further assistance, feel free to contact us via Chat or Phone:
- Chat Support - While on our website, you should see a CHAT bubble in the bottom right-hand corner of the page. Click anywhere on the bubble to begin a chat session.
- Phone Support -
- US: 888-401-4678
- International: +1 801-765-9400
You may also refer to our Knowledge Base articles to help answer common questions and guide you through various setup, configuration, and troubleshooting steps.