Website Builder (for WordPress) - How to Add and Manage Blog Posts
Adding a Blog to your Website
To begin, you will need to access the Bluehost Website Builder (for WordPress) Editor.
- From the sidebar to the left, locate and click on the Blog option.
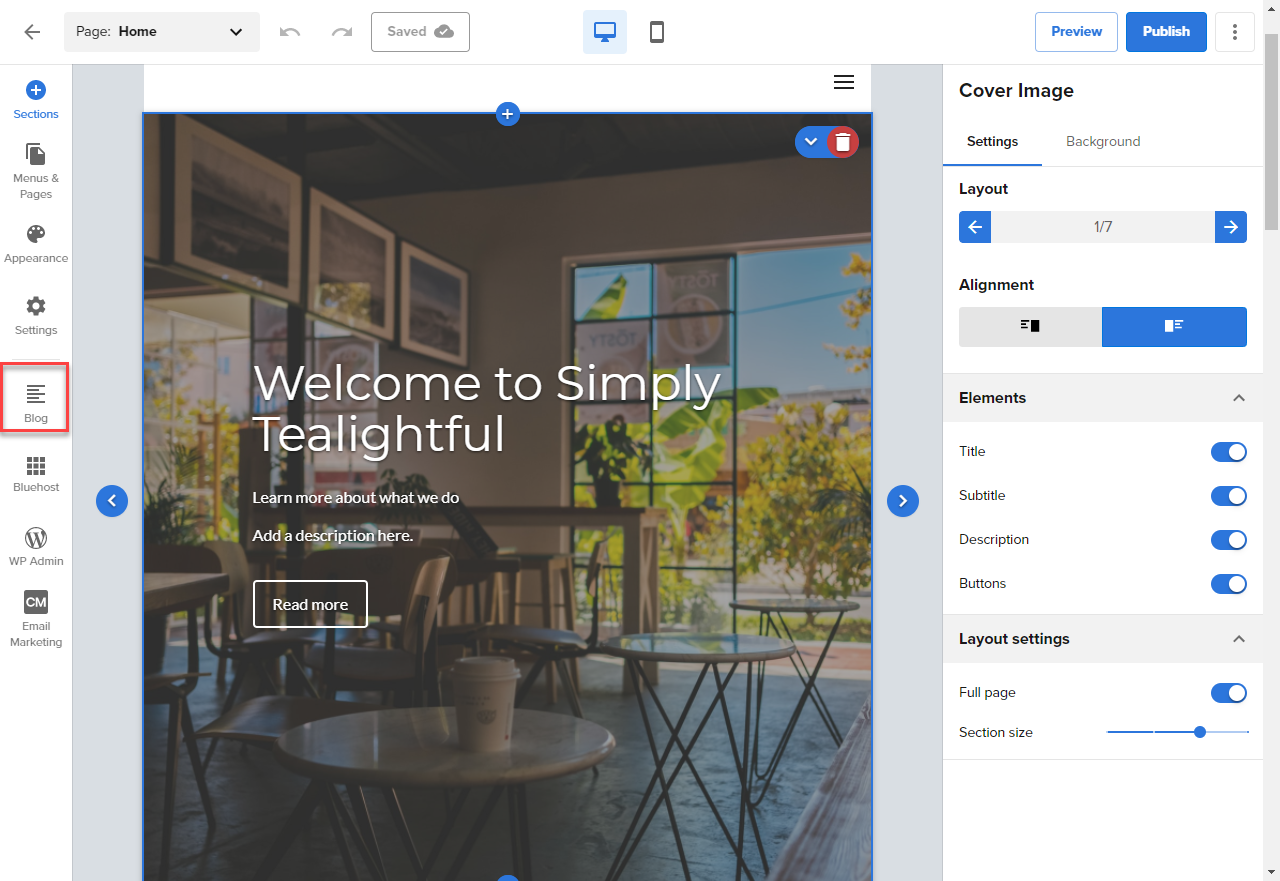
- Click the Add blog to your site button in the pop-up that appears.
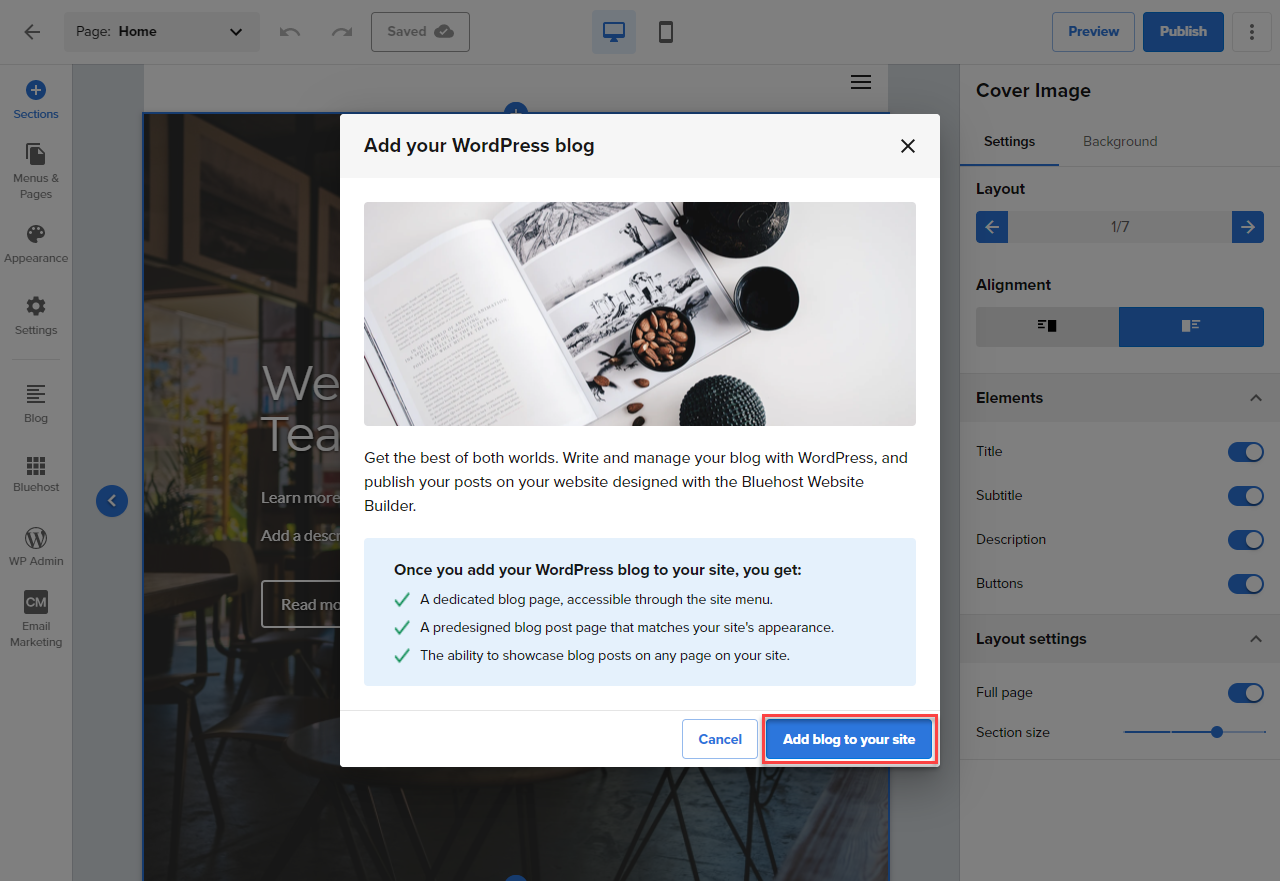
- Once added, click either button to get started:
- Go to my WordPress posts button to add blog posts
- Design my blog page to design the page your blog posts will display on
Managing Blog Posts
After re-publishing your website, you will have a customizable Blog page, add, update, and remove blog posts, and the ability to add a Blog list or featured Blog post section anywhere on the site.
Adding Blog Posts
- From the sidebar to the left, locate and click on the Blog option.
- The WP Admin will load. Click the Add New button (next to Posts) towards the top left-hand corner of the page.
- Add your content, and specify any organization or SEO settings you wish to use.
- Use the buttons in the top right-hand corner to Preview as needed and Publish when ready.
Updating Blog Posts
Once published, you can update posts at any time if you need to make a change.
- From the sidebar to the left, locate and click on the Blog option.
- The WP Admin will load. Locate the post you wish to update.
- Posts can be updated in one of two ways:
- Check the box next to the blog post you wish to update, then choose Edit from the Bulk actions drop-down.
- Hover over the blog post you wish to update, then choose Edit from the options that appear underneath it.
Removing Blog Posts
Once published, you can also remove posts at any time if you no longer need the content.
- From the sidebar to the left, locate and click on the Blog option.
- The WP Admin will load. Locate the post you wish to delete.
- Posts can be deleted in one of two ways:
- Check the box next to the blog post you wish to update, then choose Move to Trash from the Bulk actions drop-down.
- Hover over the blog post you wish to update, then choose Trash from the options that appear underneath it.
Note: Be sure to Publish changes when you are ready for them to appear live on your website.
If you need further assistance, feel free to contact us via Chat or Phone:
- Chat Support - While on our website, you should see a CHAT bubble in the bottom right-hand corner of the page. Click anywhere on the bubble to begin a chat session.
- Phone Support -
- US: 888-401-4678
- International: +1 801-765-9400
You may also refer to our Knowledge Base articles to help answer common questions and guide you through various setup, configuration, and troubleshooting steps.