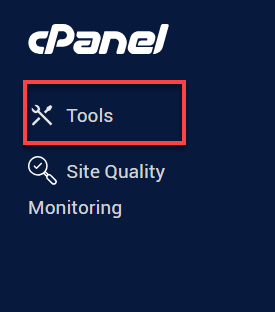WordPress - How to Install a New WordPress Theme from the Admin Dashboard
In this article, you’ll discover how to install a new WordPress theme for any free or paid theme on a WordPress site. You may install and add multiple WordPress themes to store for later use in your WordPress Dashboard, but you may only have one theme appear on your live website.
What's a WordPress Theme For
WordPress themes let you create a professional-looking website quickly and affordably, without knowing how to code. Whether you're starting a blog, business site, or online store, there's a theme for you.
Here are some key aspects of WordPress' themes:
- Professional Designs: WordPress themes provide professional templates that help users create a unique and attractive online brand. From personal blogs to business websites, these designs accommodate various industries and goals, guaranteeing a style that meets every need.
- Customization Options: Themes offer customizable design options, such as colors, fonts, and layout, so that users can match their site to their brand without coding.
- Responsive Design: WordPress themes focus on mobile-first design principles and are built to ensure that websites look and function seamlessly across all devices. This responsiveness guarantees users a positive viewing experience, whether they access the site on a smartphone, tablet, or desktop.
- SEO Friendly: Themes are optimized for search engines right out of the box. They follow the best web design and development strategies, such as quick load times and mobile compatibility, which are essential for higher search rankings. Potential customers and viewers of your website will increase rapidly after your website is prioritized.
- Cost-Effective: WordPress offers a wide selection of themes, including both free and premium options. Free themes are an excellent solution for those on a tight budget, providing a cost-effective way to create a professional-looking site. Premium themes may be pricey, but you get superior functionality, expert support, and frequent enhancements.
- Regular Updates: Theme developers provide regular updates for their products. These updates introduce new features and aesthetic improvements, address security vulnerabilities, and work seamlessly with the latest WordPress version and widely used plugins. This ongoing support keeps websites secure and functioning smoothly over time.
How to Install a New WordPress Theme
- Once logged in to your WordPress Dashboard, click Appearance in the main menu located on the left side.
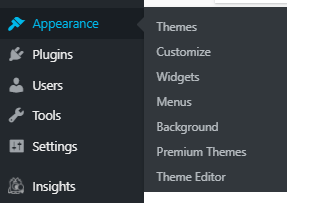
- This directs you to the Appearance section, where you can search for a new theme. Choose Add New Theme, which is at the bottom of your current themes.
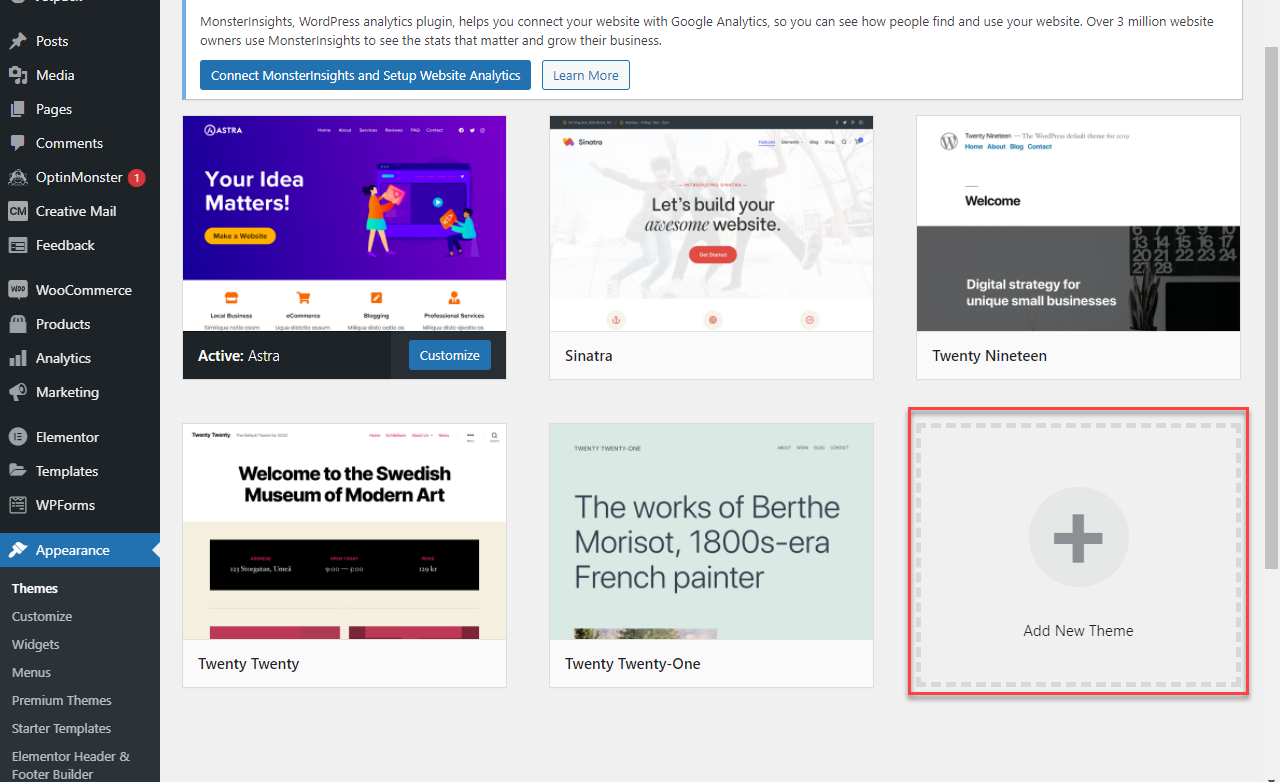
- Click Feature Filter to browse themes based on specific features. And sorting through the themes by color scheme, layout, features, and more.
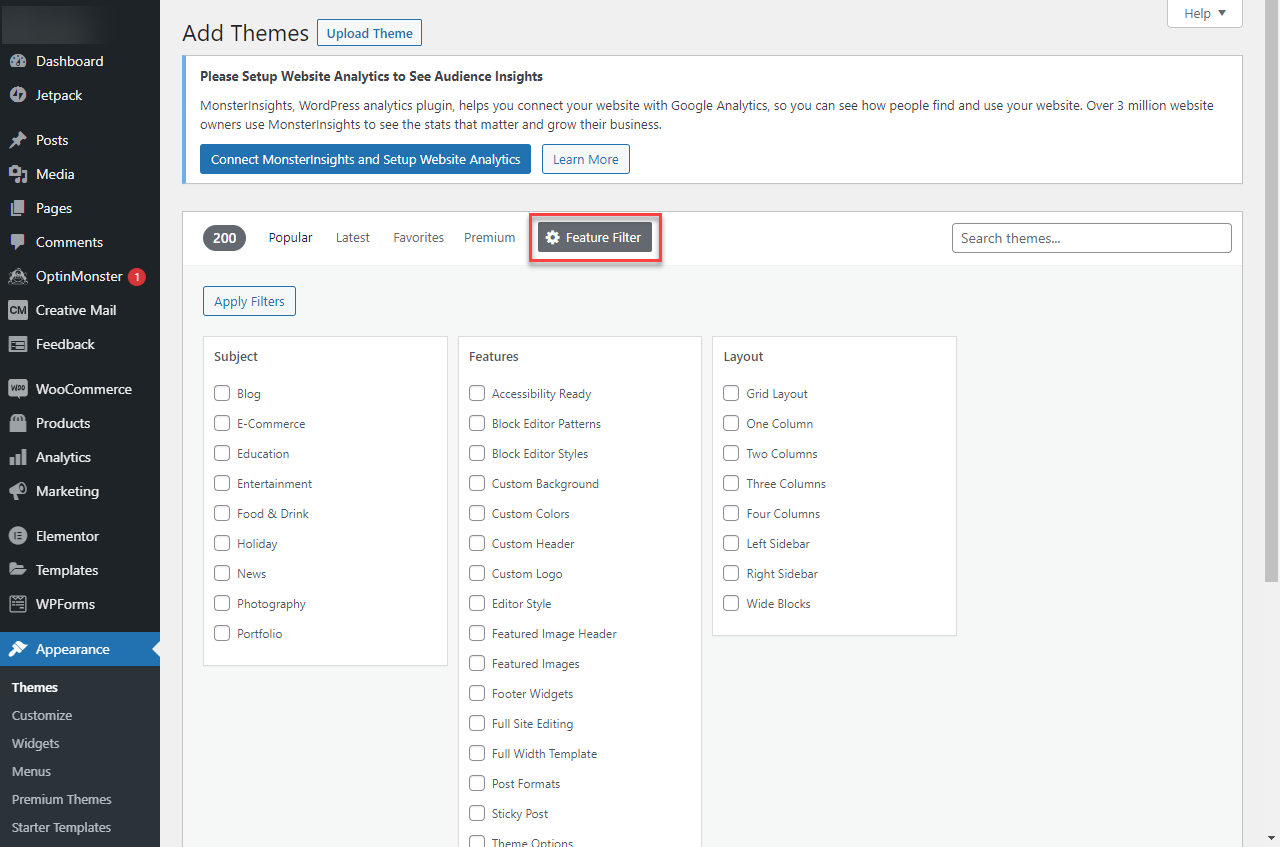
- Ensure to click Apply Filters after sorting the Subject, Features, and Layout.
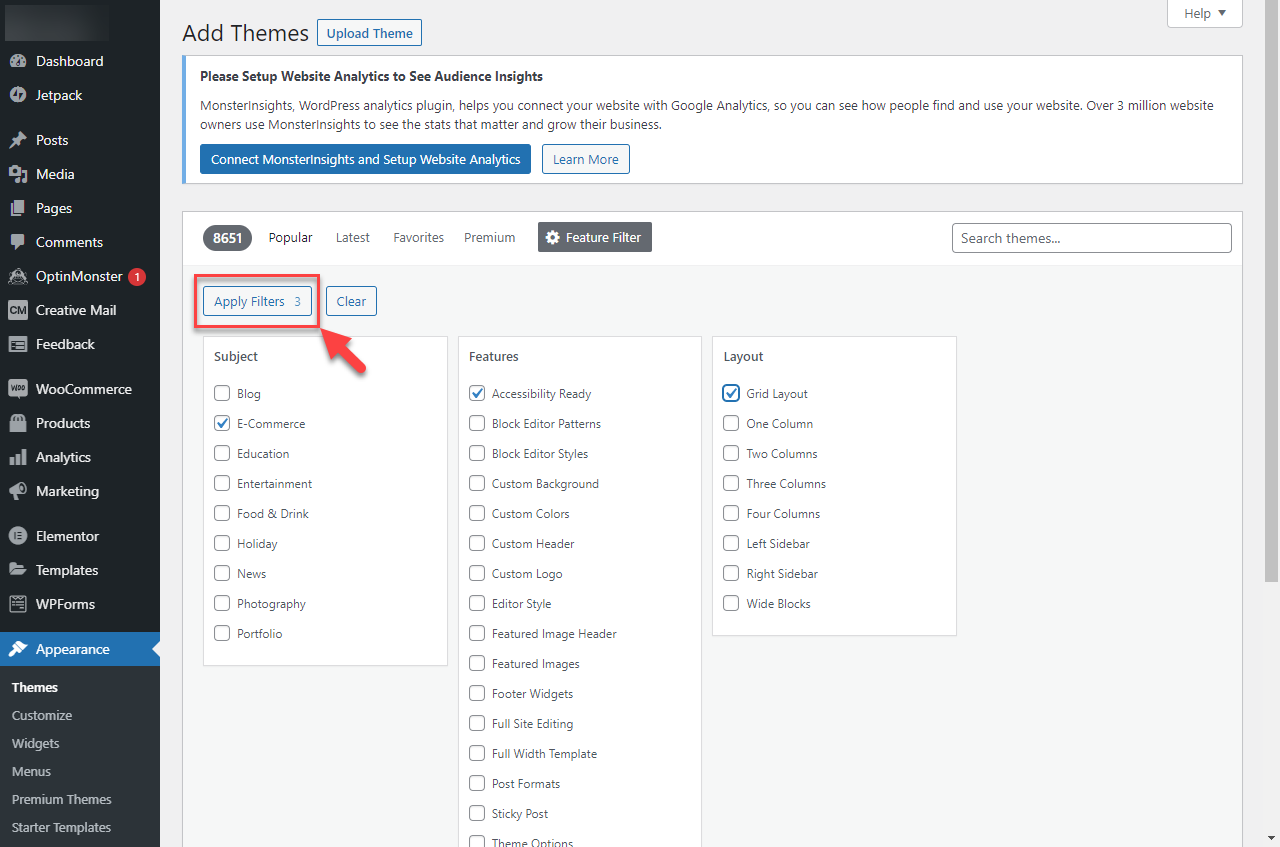
- Once you choose a theme, click the Install button by hovering your mouse over the theme.
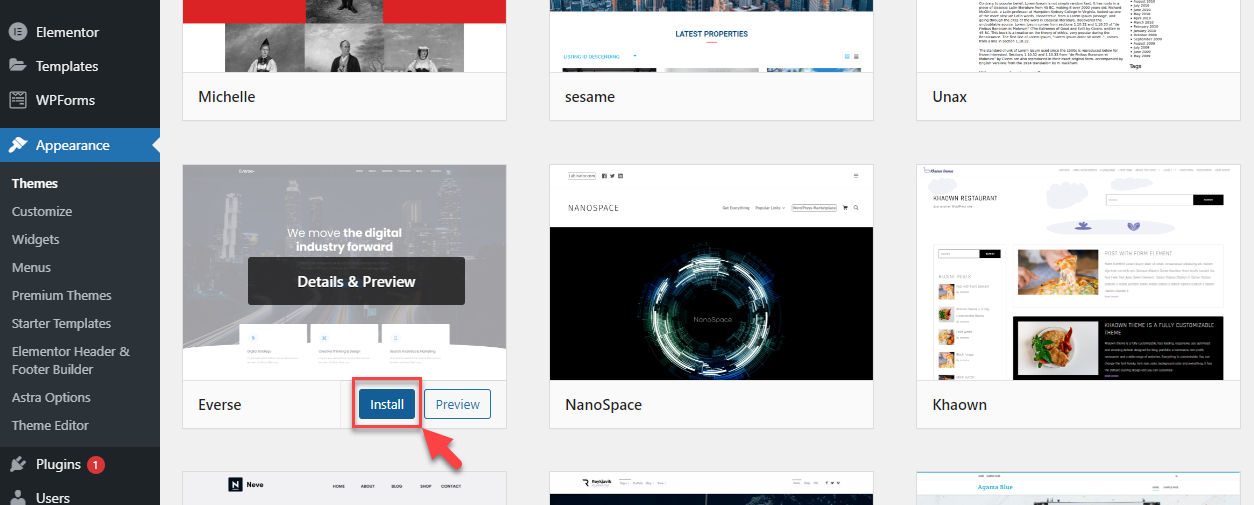
- After installation, you can click Activate to start using the theme and make your site use this theme immediately.
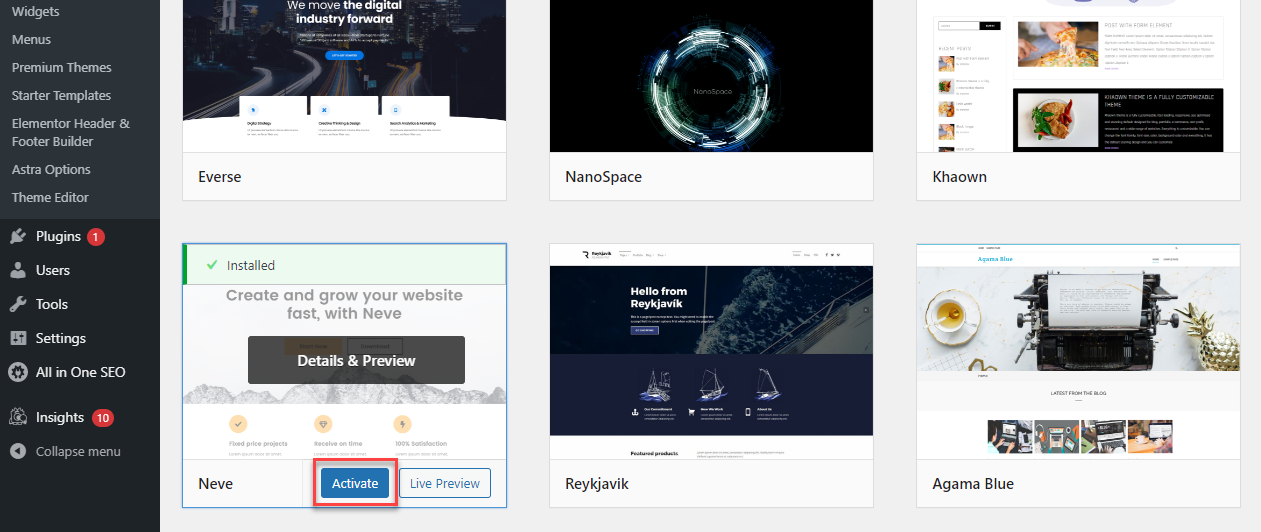
How to Install a Purchased Theme from your WordPress Admin Dashboard
If you previously purchased a theme, you can install it automatically on your WordPress site, like the one above, or manually in your Hosting account.
- When you reach the Appearance section and click Add New, choose Upload Theme.
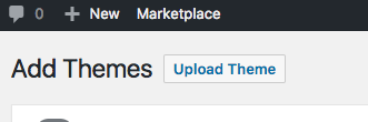
- The theme folder must have a .zip extension. Choose Browse and locate the theme on your computer. Then click Install Now.
- Success! You have installed the theme; you can now click Activate, and your site will use this theme.
How to Manually Install a Purchased Theme from your Hosting
If you have issues with the automatic update or do not have access to the Admin Dashboard, you can manually update your site's theme.
Upload Theme Files
Be sure to note which folder your domain is pointing to, as this will determine where you upload it.
- First, you will need to upload the Theme files. Connect to your hosting account with FTP to upload the theme folder to /wp-content/themes.
Remember, this needs to be in a .zip format.
- Once the upload has been completed, log in to your Blueshost Account Manager.
- Click on the File Manager icon in the Files section. If you do not see a Files section, you will need to click the Advanced option first.
- If prompted, choose the Home Directory and submit. A list of files will be displayed.
- Navigate to the folder you uploaded to, and select the zipped folder.
- Click Extract.
This will unzip the folder so that WordPress can access the files. Copy the name of the theme folder after it has been extracted.
Update Database
Be sure to note which database your site is using. This will determine which database needs to be updated.
- Make sure you are in the correct website folder in the File Manager.
- Website files for your main websites reside only in the public_html folder.
- Inside the file manager, locate the wp-config.php, right-click, and select View.

- Scroll down and locate the define('DB_NAME', under the Database settings section.

- Once you have your Database name, open your phpMyAdmin to update your Database.
To open your phpMyAdmin, follow the steps below:
- From the horizontal menu, select the Overview tab, and then click on phpMyAdmin.
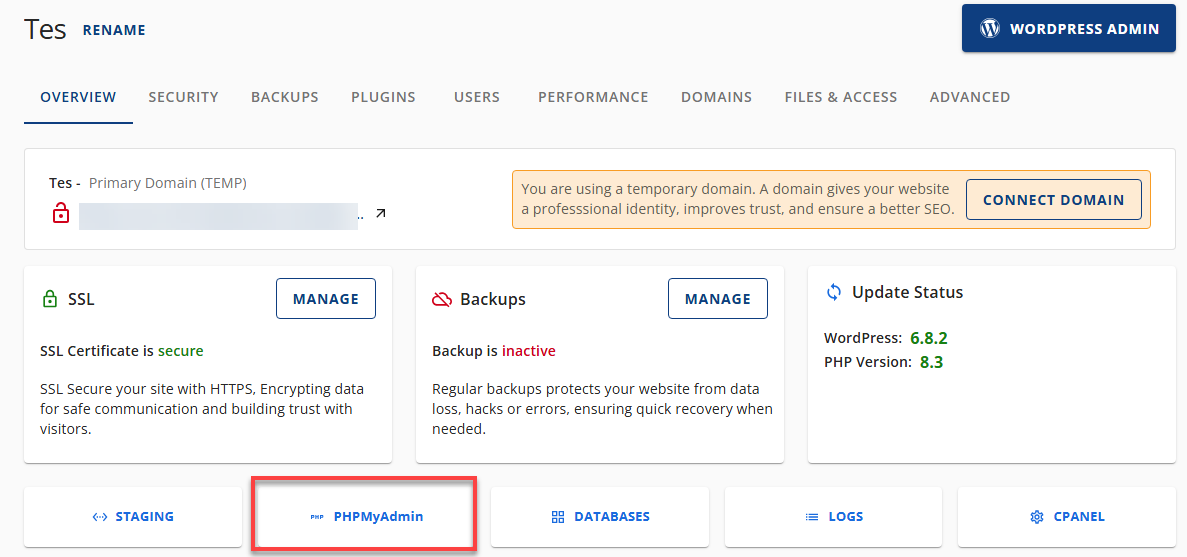
- It will open a new tab, and click on Tools.
- Navigate to Databases and then click on phpMyAdmin.
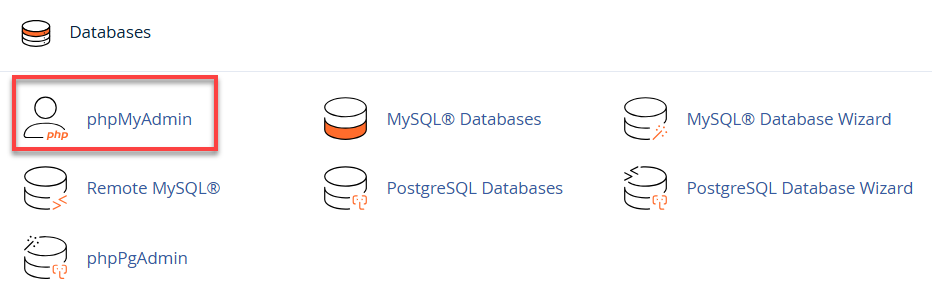
- From the horizontal menu, select the Overview tab, and then click on phpMyAdmin.
- Once you are inside the phpMyAdmin, click on the Databases section. This will load a list of current databases.

- Choose the database that needs to be updated. You should see some tables populated.
- Click on the wp_options table, then click Browse.
The table name will differ depending on the database prefix.
- Scroll down to the bottom of the page and set the Number of Rows to 100.

- Replace the current theme with the theme you copied from the File Manager.
- To save, click Go next to Save. Success! Your theme is now activated on your site.
Summary
WordPress themes provide a simple way to change and improve the look of your website without any technical knowledge. Now that many WordPress themes are available, you can make your website look professional. The installation process is straightforward. Enabling a seamless update or change in style with just a few clicks.
If you need further assistance, feel free to contact us via Chat or Phone:
- Chat Support - While on our website, you should see a CHAT bubble in the bottom right-hand corner of the page. Click anywhere on the bubble to begin a chat session.
- Phone Support -
- US: 888-401-4678
- International: +1 801-765-9400
You may also refer to our Knowledge Base articles to help answer common questions and guide you through various setup, configuration, and troubleshooting steps.