Bluehost Account Manager Websites Users Tab
Understanding how to add a user to your WordPress site and the various user roles available is crucial. This guide will help you learn how to view and manage users and assign appropriate roles to ensure proper access through the Bluehost Account Manager's Websites Users tab and the WordPress Admin dashboard. Additionally, you may need to remove users who are no longer involved in managing your site.
How to Navigate the Users Tab
- Log in to your Bluehost Account Manager.
- In the left-hand menu, click Websites.

- Click the MANAGE button located next to the website you want to manage.

- Click on the Users tab in the top navigation menu.
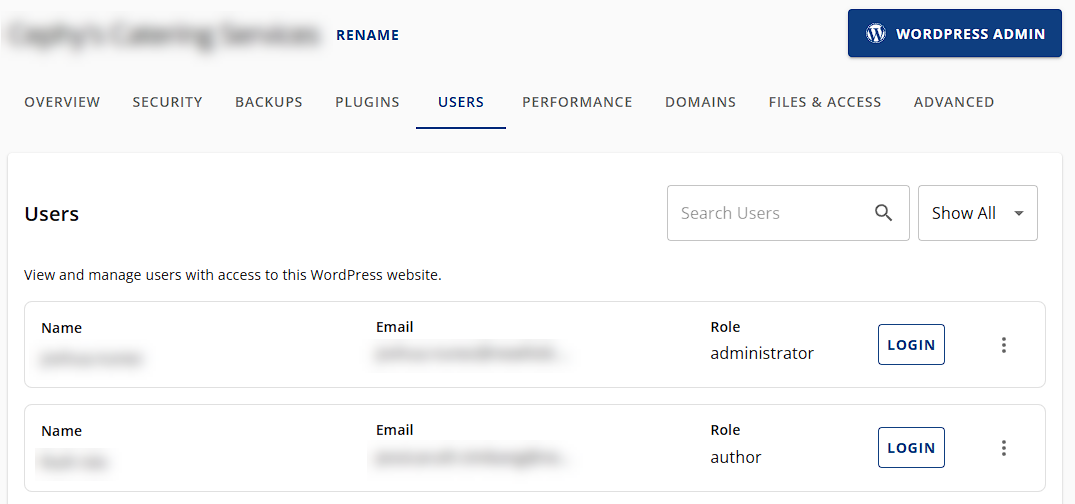
Here you can view and manage users with access to this WordPress website.- View Registered Users
- Name
- Email Address
- Role
- Login Option
- Searching for Users
Use the search bar in the top-right corner to find a user by username, email, or name. - Editing User Information
Click the three dots (kebab menu) next to a user and select Edit Profile or Reset Password. You will be redirected to the WP Admin dashboard to update the necessary information:- Name and contact info
- Password
- User role
- View Registered Users
What Do You Need to Know Before You Add a User?
Before you add a user to WordPress, you need to familiarize yourself with the different types of users available on the platform, as each role grants different access levels to your website.
Here are the eight categories of WordPress users:
- Administrator - This user has full access to all of the administrative functions for the WordPress site.
- Editor - This user can publish and manage posts, including posts created by other users.
- Author - This user can manage and publish their posts, but not those of other users.
- Contributor - This user can write and manage posts, but cannot publish them. They need a higher-level user to publish posts.
- Subscriber - This user can only view the site and manage their profile.
- SEO Manager - This user can access sitewide SEO settings, including sitemaps, redirects, local SEO, and more.
- SEO Editor - This user can access the SEO settings for all posts and pages, enabling them to optimize content for SEO and improve search engine rankings.
- Shop manager - This user can access all WooCommerce settings and reports.
- Customer - This user is the one who purchase your Woocommerce products and subcriptions and it is assigned by Woocommerce plugin.
How to Add a User in WordPress Admin
Now that you're familiar with the different user roles in WordPress, let's go over how to add a user.
- Log in to your WordPress Dashboard.
- Click Users on the left side menu and select Add User.
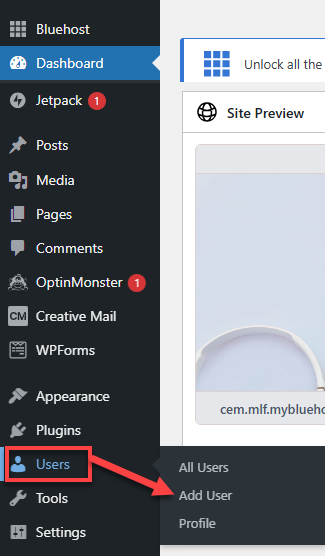
- Enter the details for the new user and click Add User.
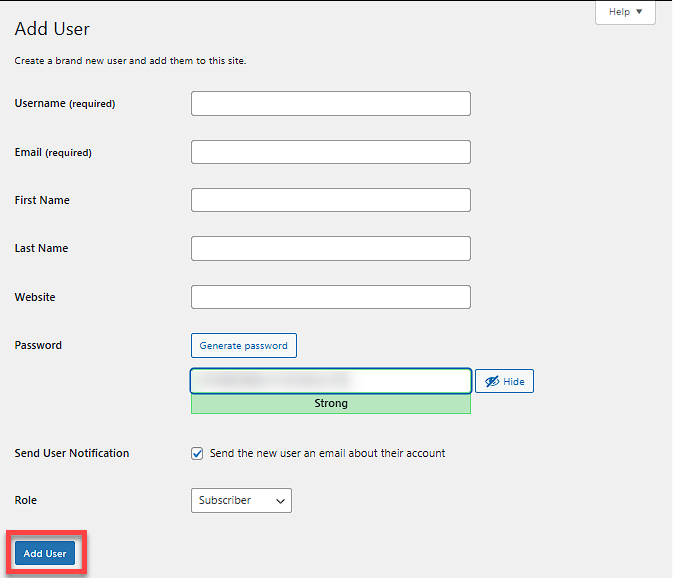
- You can notify the new user about their account by selecting Send the new user an email about their account. Make sure that you have entered the new user’s email address correctly.
- Select the role you want to assign this user from the dropdown.
- Click Add User to save the new user's account details.
How to Delete a User in WordPress Admin
If you need to remove a user without access to the WordPress Dashboard, follow the steps below.
- Click Users on the left side menu of your WordPress Dashboard.
- You will see all users with access to your WordPress Dashboard. Select and hover your mouse over the user you want to remove.
- Click on Delete.
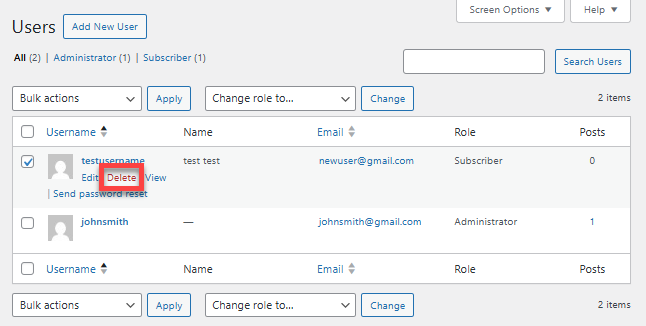
If the user has created content, you will see a prompt asking, What should be done with content owned by this user?
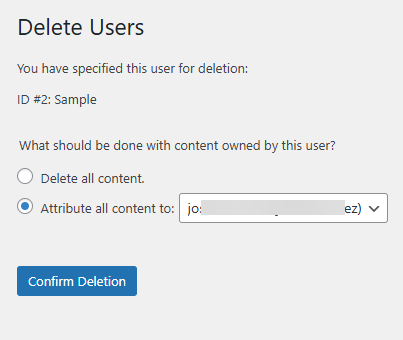
- In the dropdown menu, you can select who to assign the content to.
- Click the Confirm Deletion button.
Summary
Effectively managing user roles in WordPress is crucial for maintaining control and security on your site. You can ensure each individual has the appropriate access level by understanding the different user roles—Administrator, Editor, Author, Contributor, and Subscriber. Whether adding or removing users through the Websites Users tab or WordPress dashboard, keeping these roles in mind will help you maintain an organized and secure environment for your website.
If you need further assistance, feel free to contact us via Chat or Phone:
- Chat Support - While on our website, you should see a CHAT bubble in the bottom right-hand corner of the page. Click anywhere on the bubble to begin a chat session.
- Phone Support -
- US: 888-401-4678
- International: +1 801-765-9400
You may also refer to our Knowledge Base articles to help answer common questions and guide you through various setup, configuration, and troubleshooting steps.