Bluehost PayPal Payments for WooCommerce
The Bluehost PayPal Payments for WooCommerce plugin allows you to accept PayPal and Credit Card payments on your store. To use the plugin, you need to connect to a PayPal business account. If you don’t have one, Sign Up on PayPal before proceeding.
- How to Connect Your PayPal Account
- PayPal Payments Options
- Button Options
- Credit Card Payment Options
- Summary
How to Connect Your PayPal Account
- Log in to your WordPress admin Dashboard.
- In the left navigation menu, look for Yith, then select Bluehost Paypal Payments for WooCommerce.
- In the Settings tab, enable the Bluehost PayPal Payments plugin (1) and choose if you want to use the plugin in test mode (just for testing - no payment will be processed) or in live mode (2). Then, click on the “Connect” button (3).

- This will open a new window (4) in which the system will ask you to enter your credentials and connect to your PayPal account.
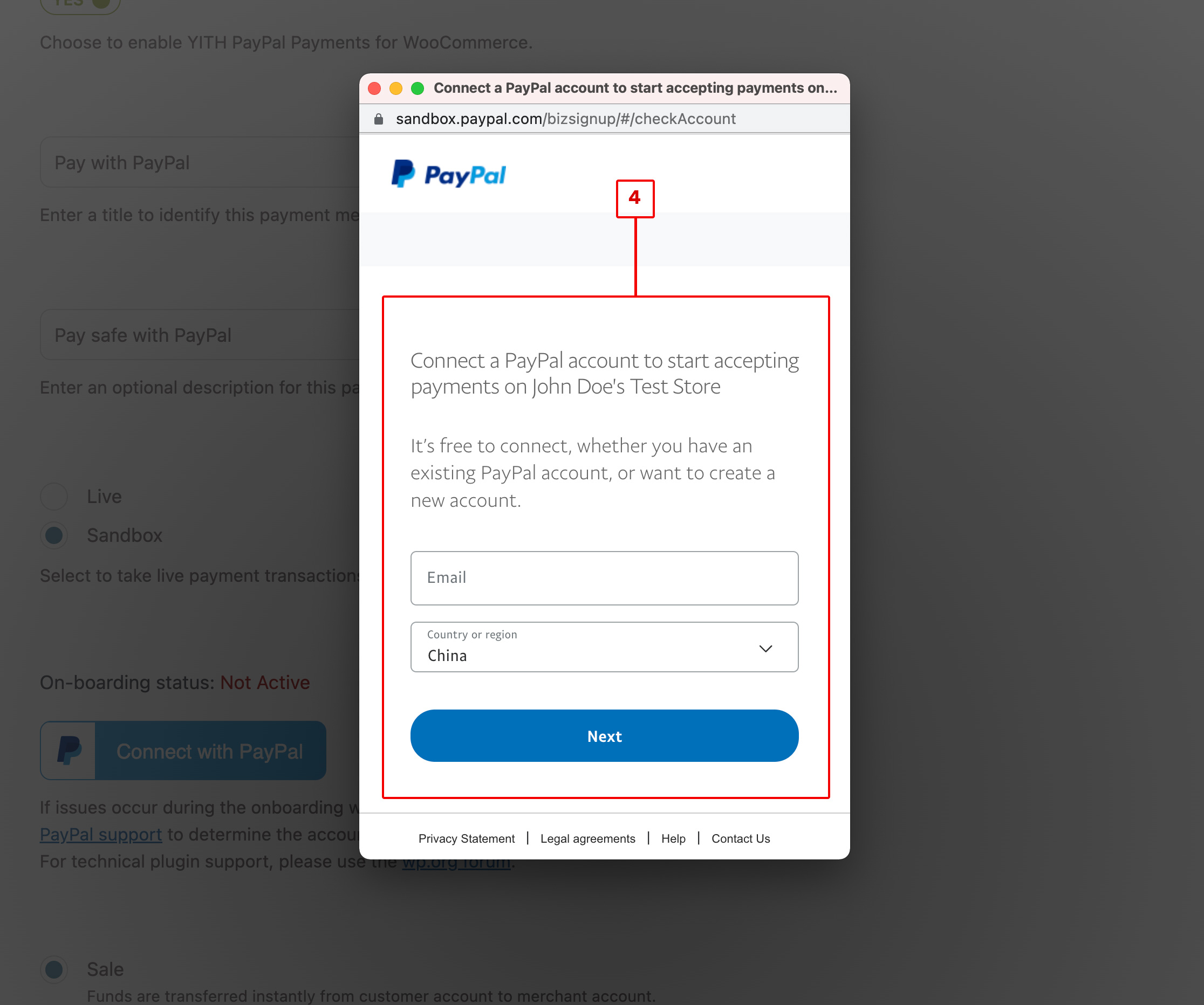
- When the account is successfully connected, you will see this section (5), and you will be able to set up the plugin configuration.
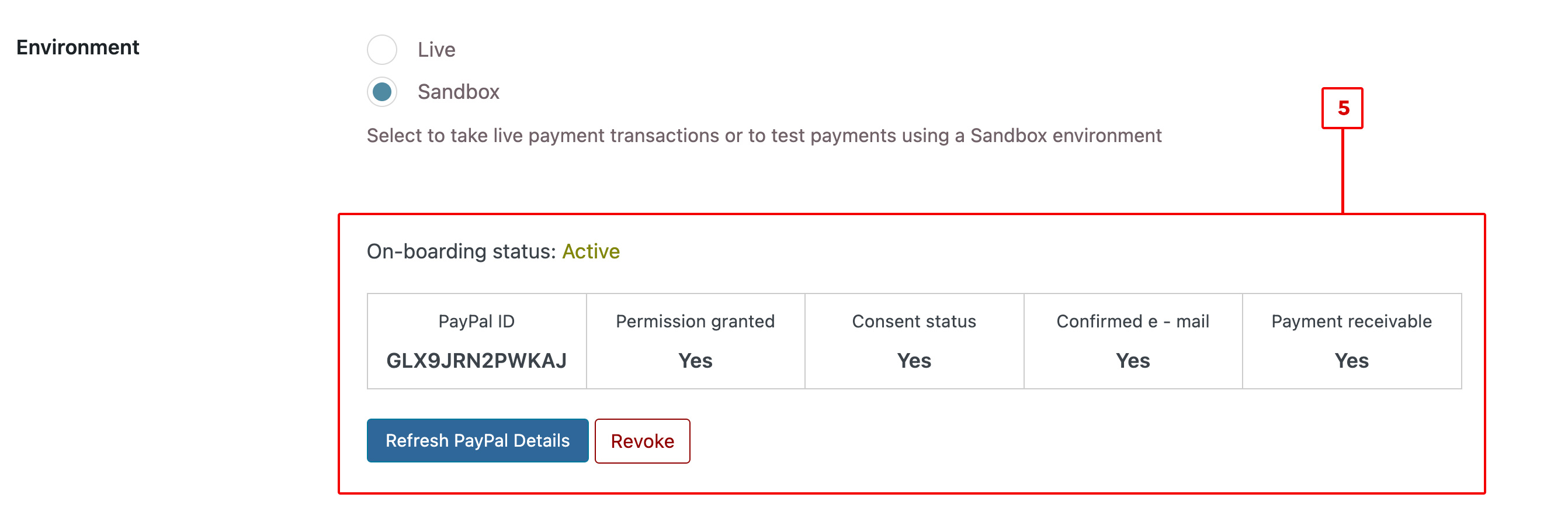
PayPal Payments Options
In the Settings tab, you can find some options related to the plugin configuration.
- Choose the Payment action (6): you can choose between “Sale” (in which funds are transferred instantly from customer account to merchant account) or “Authorize and Capture” (funds will be reserved for three days, and the order will be set as “on hold” until it is completed by the admin).
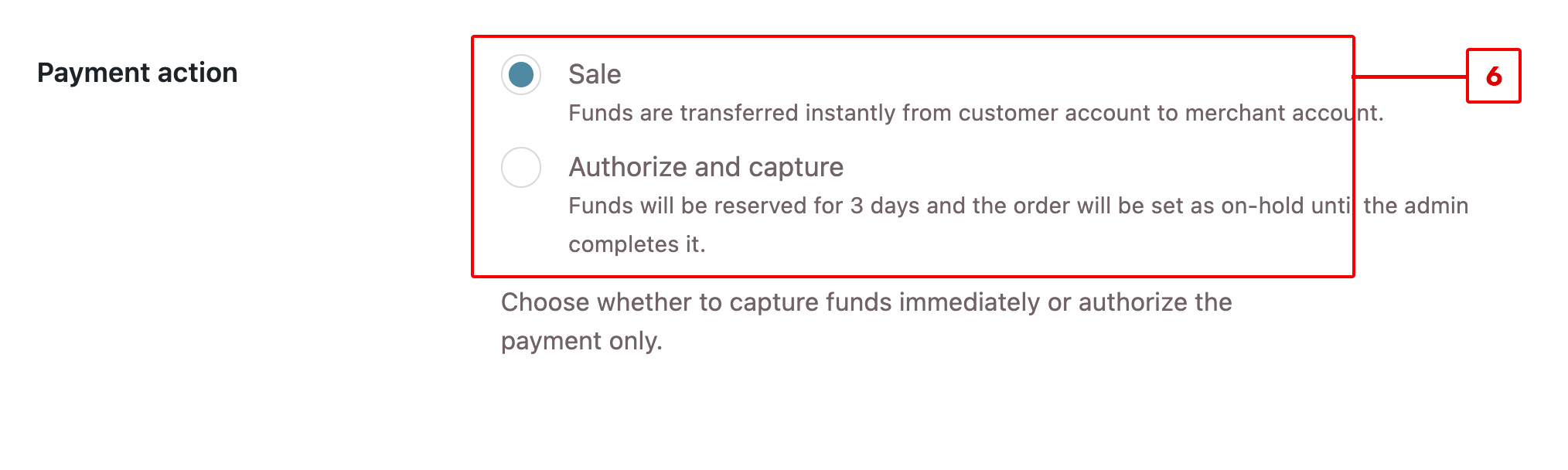
- Choose where to show the PayPal payment button (7). This option allows you to show a payment button on the cart page, on the single product page, and on the checkout page.
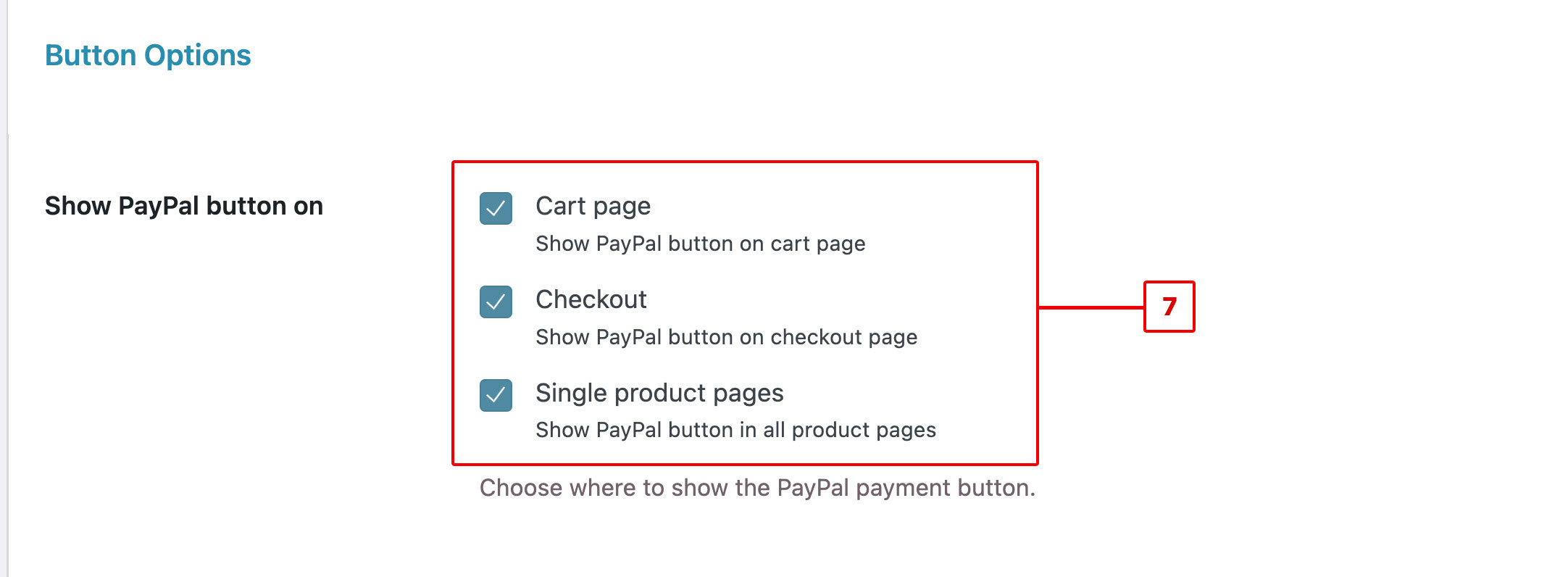
- Enable the Fast Checkout if you sell digital goods (8). If a PayPal button is shown on the Cart page and/or on the Single product page, this option allows the customers to pay for the product directly from these pages without visiting the standard Checkout page.

- Set the prefix for your invoices (9). If you have a PayPal account connected to multiple stores, this prefix will be helpful to associate orders and payments easily.

Button Options
In the Button Options tab, you can find some options related to the payment button shown on the Checkout and product pages.
You can:
- Choose the button shape (10) and color (11).
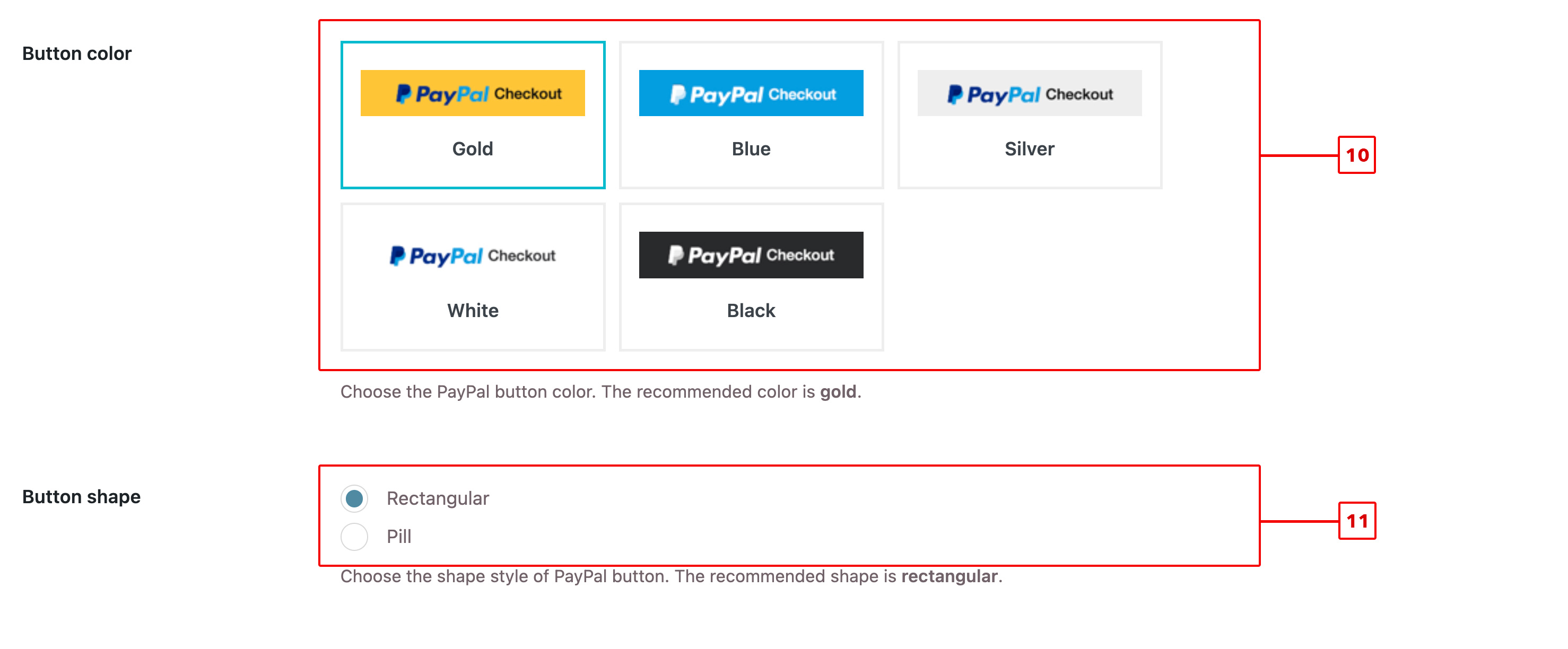
- In the section Additional payments buttons (12), you can select the alternative payment that will be available in the PayPal wallet by default.
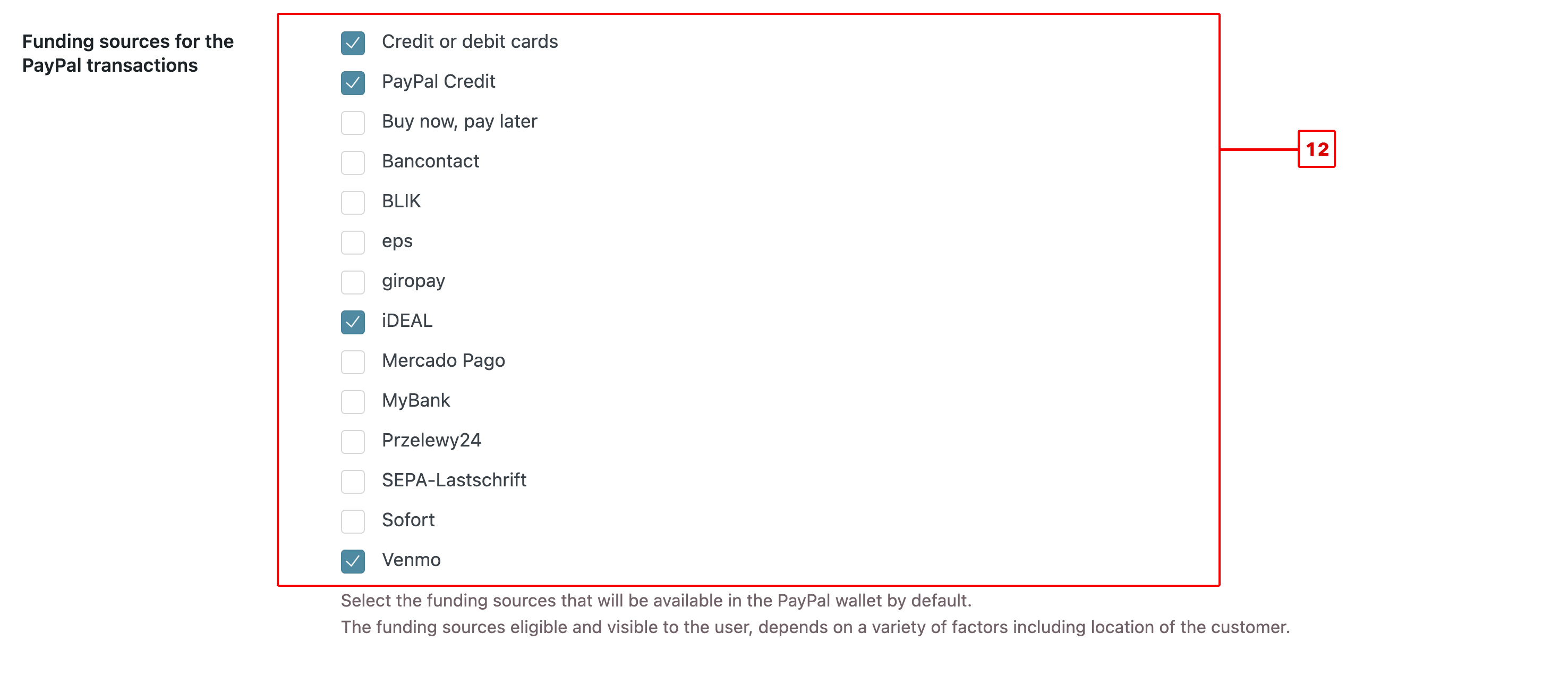
If you enable some sources, an additional button will be shown beside the PayPal one (13).
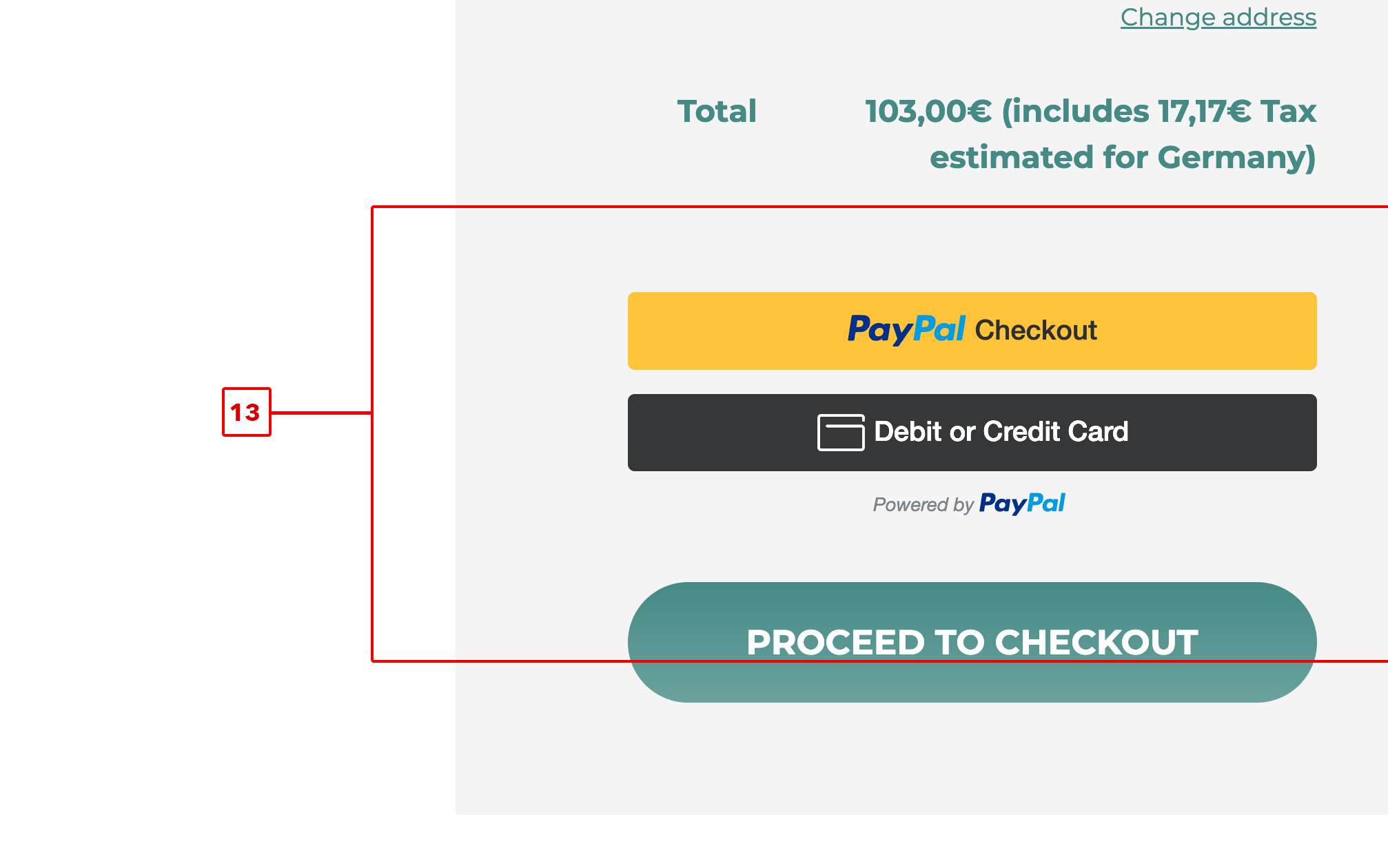
Credit Card Payment Options
With this plugin, you can add a credit card payment option to the Checkout page. Enable this option in the Custom Credit Card tab (14).
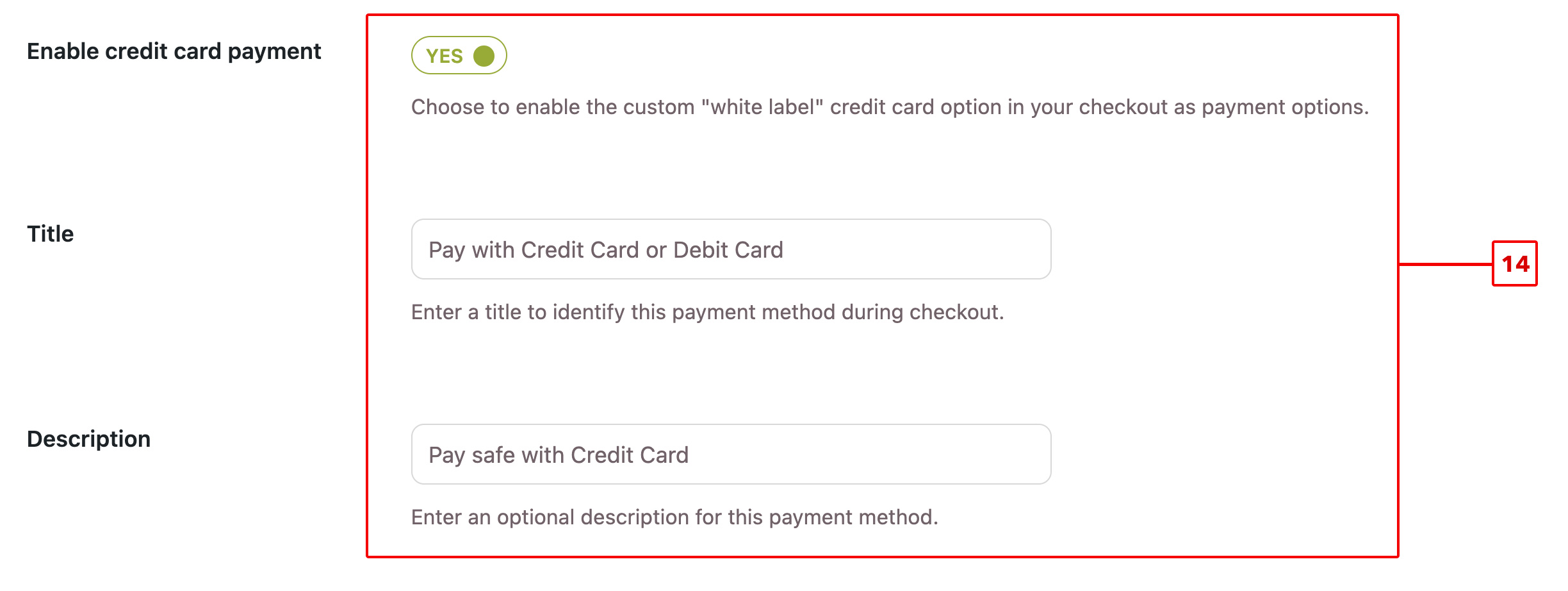
And this is how the Checkout page will look like (15):
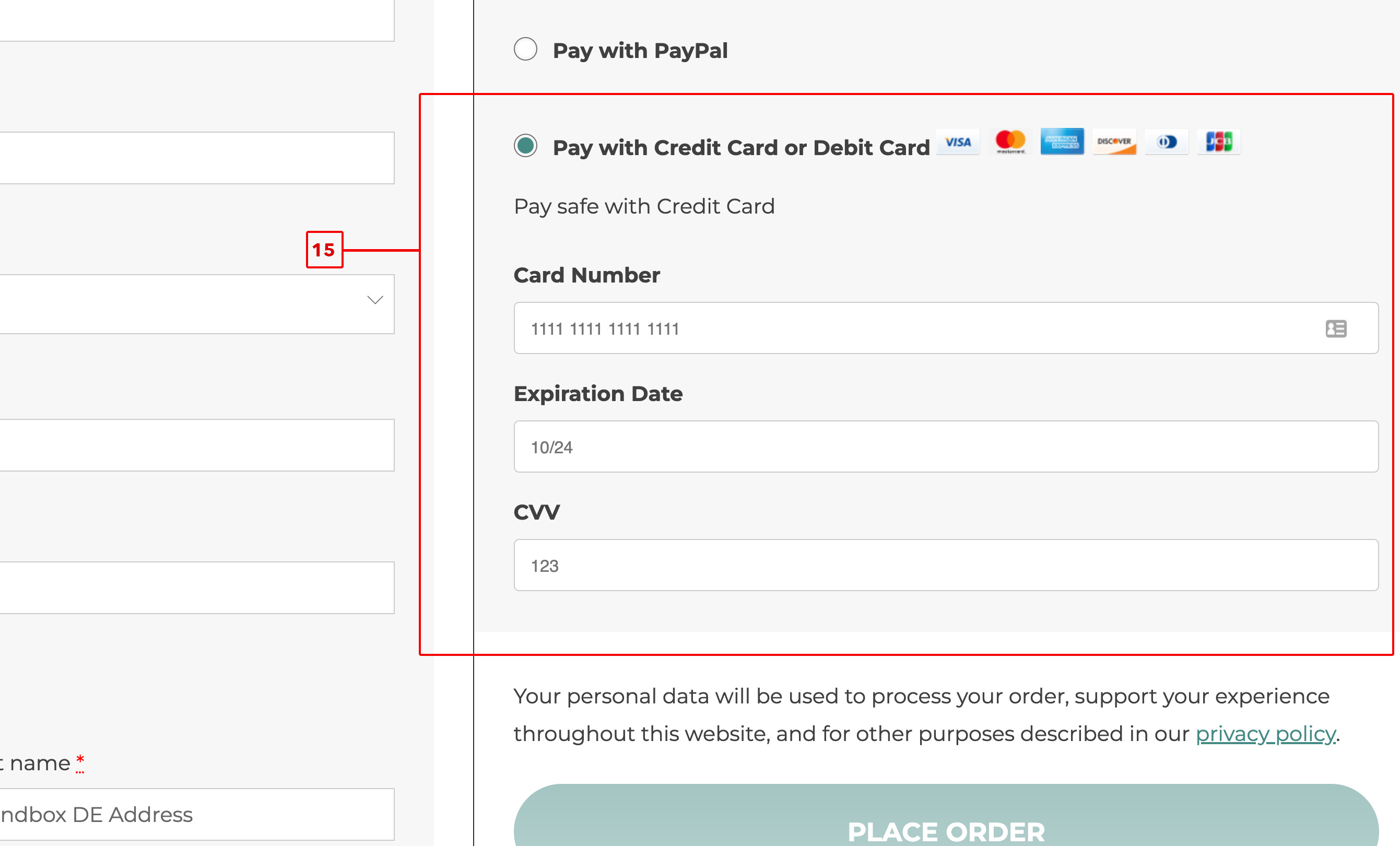
Summary
The Bluehost PayPal Payments for WooCommerce plugin will give you the functionality to receive PayPal and Credit Card payments on your store. To activate a PayPal business account, you need to have one. Customization is available for the PayPal button, additional payment button options, and even payment through credit card directly when on the checkout page on your site. This adds a smooth checkout for the customer and can easily give a big boost in sales. Try Bluehost PayPal Payments for WooCommerce now and let your business grow.
If you need further assistance, feel free to contact us via Chat or Phone:
- Chat Support - While on our website, you should see a CHAT bubble in the bottom right-hand corner of the page. Click anywhere on the bubble to begin a chat session.
- Phone Support -
- US: 888-401-4678
- International: +1 801-765-9400
You may also refer to our Knowledge Base articles to help answer common questions and guide you through various setup, configuration, and troubleshooting steps.