Bluehost WooCommerce Gift Cards
Want to add a revenue-boosting feature to your WooCommerce store that customers will love? Bluehost WooCommerce Gift Cards is the perfect solution! This plugin simplifies selling and managing digital gift cards, helping you increase sales and customer retention.
The Bluehost WooCommerce Gift Cards plugin enables you to offer gift cards in your store. Every gift card includes a code the recipient can input on the Cart page to apply that credit towards their purchase.
- Why Use Bluehost WooCommerce Gift Cards?
- How to Set Up Gift Cards in WooCommerce
- How to Create A Gift Card Product
- How to Create Image Galleries For Your Gift Cards
- How to Create A Gift Card Code Manually
- How to Add Your Store Logo To The Gift Card
- Delivery Options For A Virtual Gift Card
- Gift Card Redemption
- Premium Features (Coming Soon on Bluehost)
- Comparison: Why Choose Bluehost WooCommerce Gift Cards?
- Summary
Why Use Bluehost WooCommerce Gift Cards?
Gift cards have become an essential tool for online stores, allowing customers to purchase flexible, prepaid options for their friends and family. Whether you run an eCommerce store, subscription service, or restaurant, offering gift cards can help:
- Increase sales during holidays and special occasions (e.g., Christmas, Black Friday, birthdays)
- Attract new customers who receive a gift card and explore your products
- Improve cash flow by generating revenue before the actual purchase
- Enhance customer loyalty by encouraging repeat purchases
Here are some ways businesses effectively use BLuehost WooCommerce Gift Cards:
- Online Retail Stores: Customers buy gift cards for future purchases or as last-minute gifts.
- Membership Websites: Offer prepaid membership access through gift cards.
- Restaurants & Cafés: Customers can gift dining experiences using digital gift cards.
- Seasonal Promotions: Increase holiday sales with time-limited gift card discounts.
How to Set Up Gift Cards in WooCommerce
Additionally, Bluehost offers WooCommerce products through the Marketplace in your Account Manager. Please visit the following article to learn how to add these products to your WordPress website.
How to Create A Gift Card Product
To sell a gift card in your WooCommerce shop, you must create a new product by navigating to Products > Add New. Select the Gift Card product type in the Product Data section.

Then, if you want to sell a virtual gift card that will be sent by email to the recipient, you have to check the Virtual option (2).
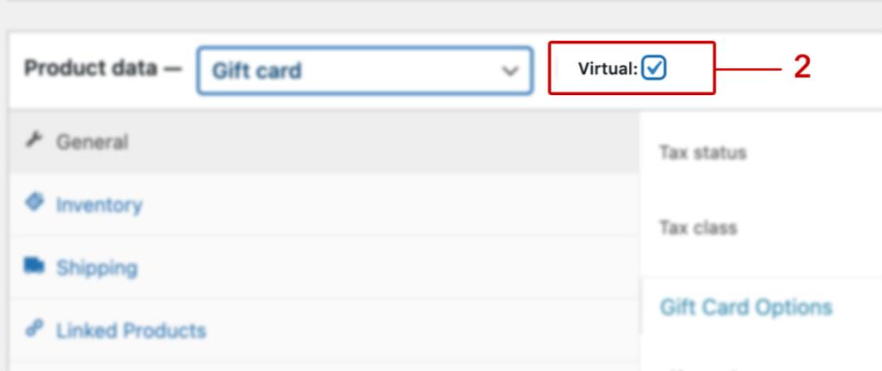
In the Gift Card Options panel, you can set the gift card amount (3). The customer can choose one of the amounts you set.
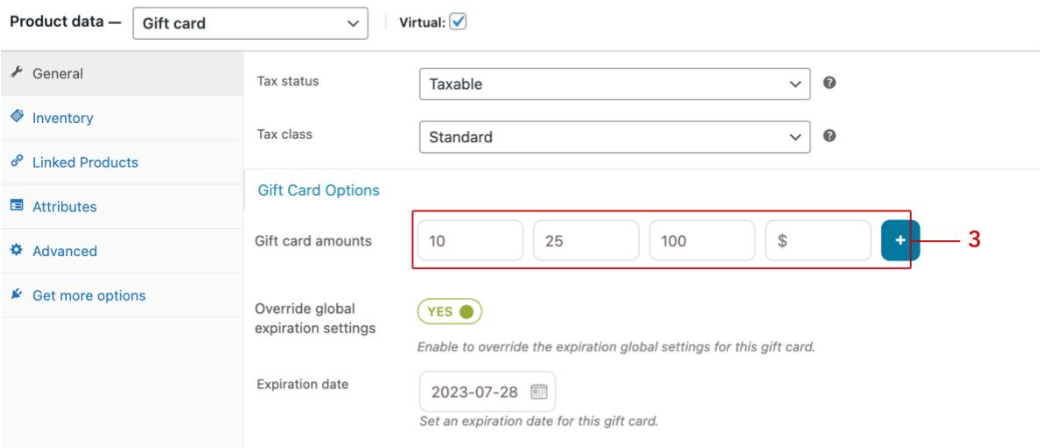
In the option below, you can set an optional expiration date for this gift card (4). This option overrides the global rule related to all gift cards' default expiration, which you can find in the General tab of the plugin options panel.
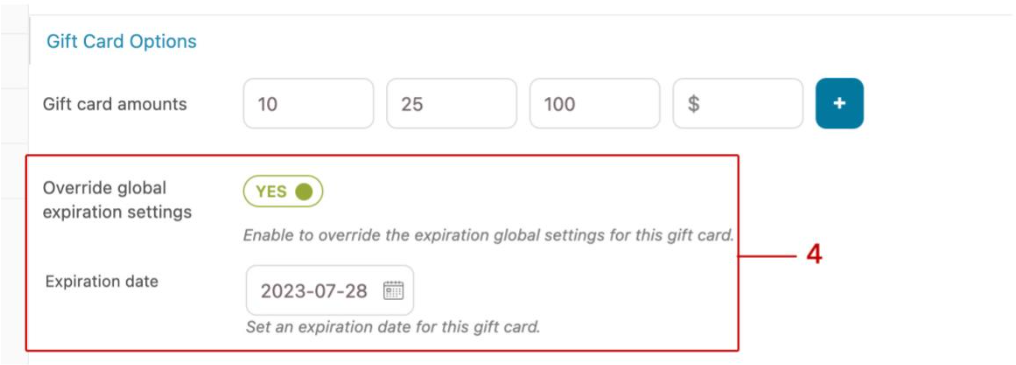
Now, you can add a description, upload a nice product image representing your gift card, and publish the product. Your customers can start buying gift cards from your store!
When a customer buys a gift card, a code is automatically generated. The Dashboard tab allows you to check all the codes, their balances, and other helpful information.
How to Create Image Galleries For Your Gift Cards
This plugin allows you to create various gift cards to sell in your store. For example, you can make a Christmas gift card, a Birthday gift card, and so on. You can create a specific gallery of images for each gift card so users can customize the gift cards they want to send to their families or friends.
For example, if you want to create a Christmas gallery of images and show this type of images on your gift card product page, you must:
- Go to YITH > Gift Cards > Settings > Gift Card Categories.
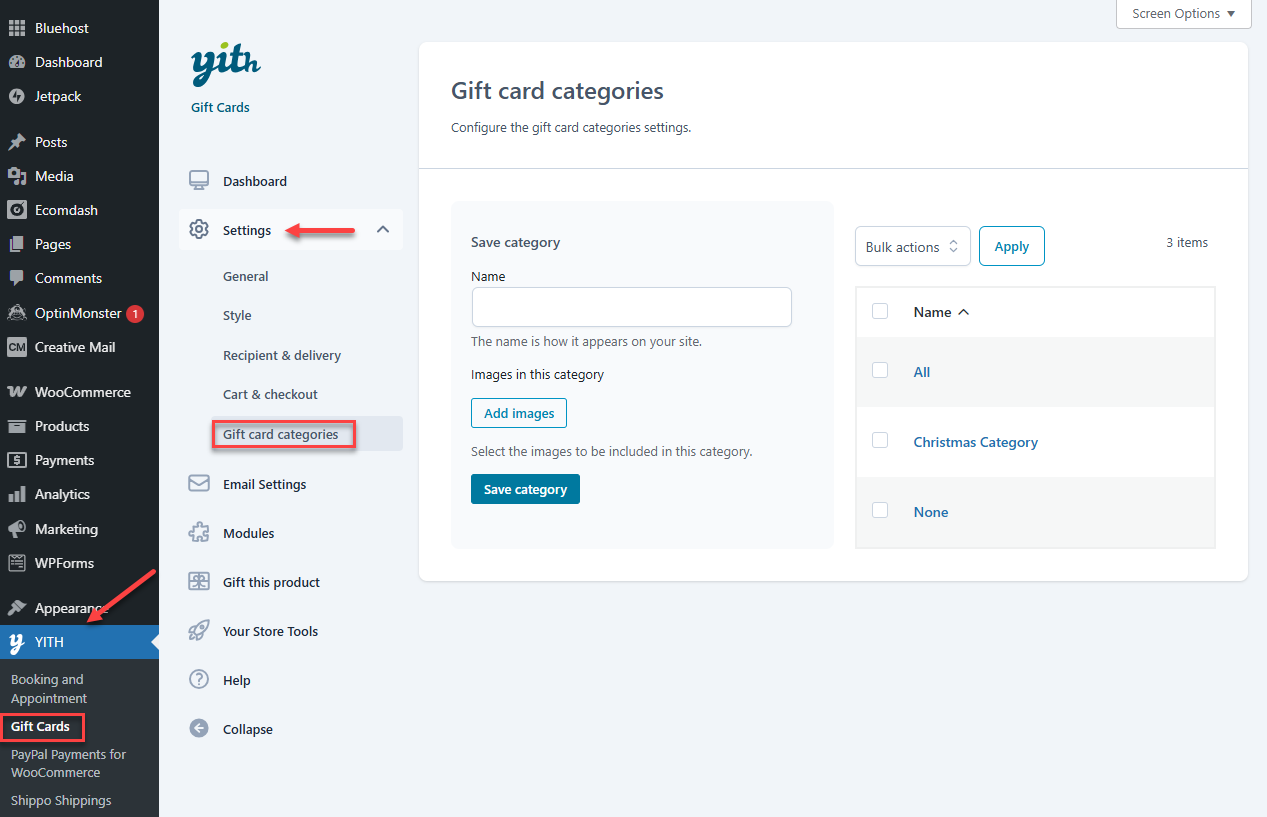
- Create a Christmas category by typing it on the Name section.
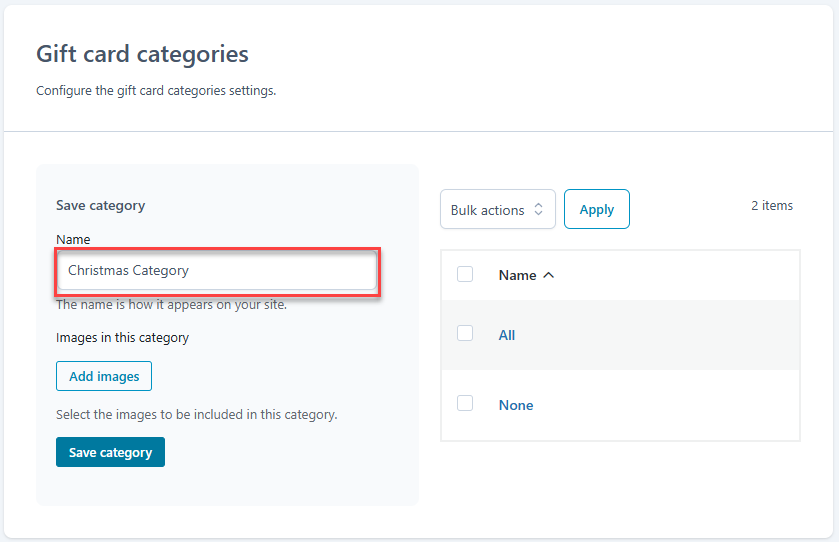
- Upload the images you want to assign to the Christmas category by clicking Add Images.
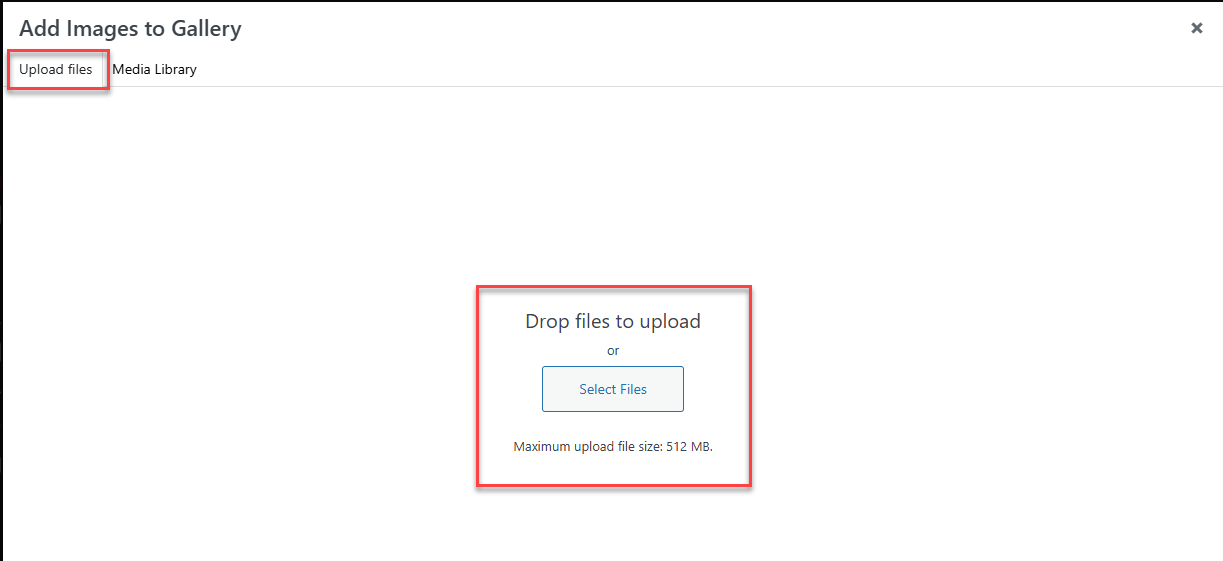
- All Uploaded Images will be added to the Media Library. Choose the image you uploaded and feel free to fill out the ATTACHMENT DETAILS section. Once done, click the Add to gallery button below.
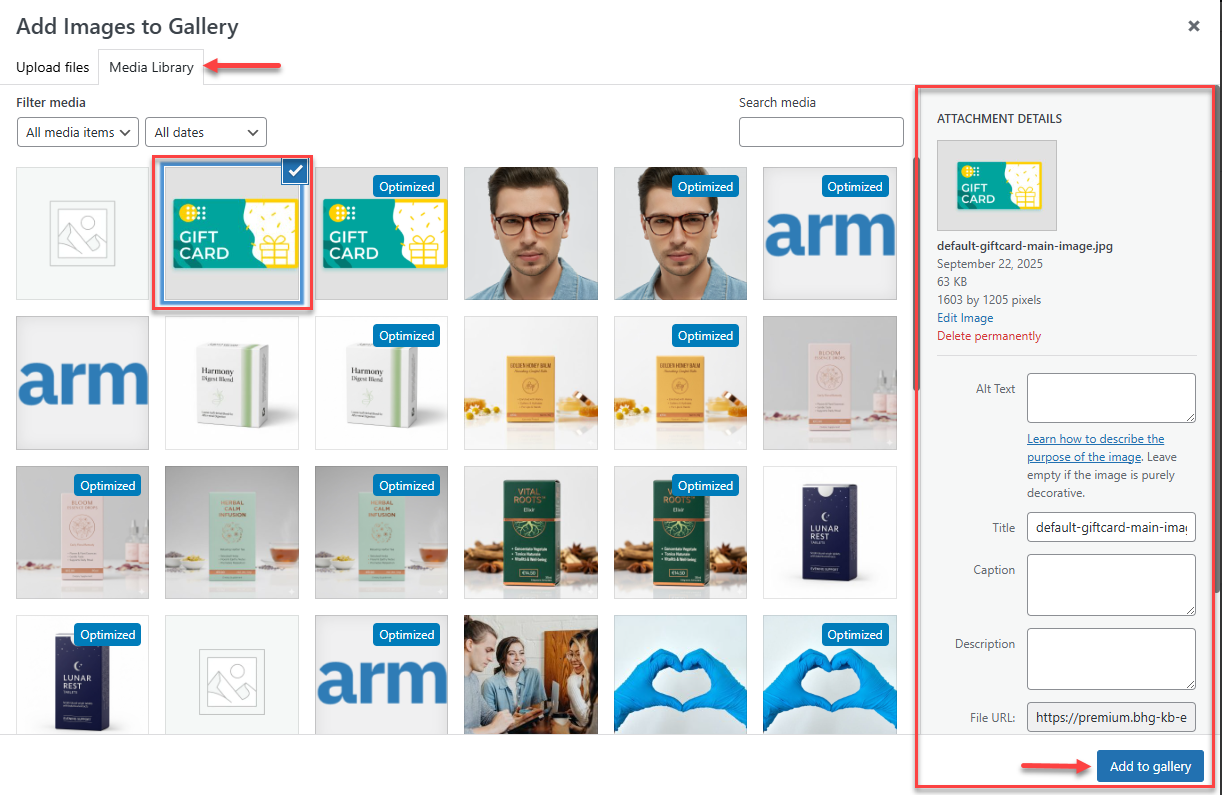
How to Create A Gift Card Code Manually
If you want to share a gift card code without asking the user to purchase the gift card in your store, you can create a code manually in the Dashboard tab.
- Click on the Create code button (9)

- Fill in the fields with the information needed (10). Click on the related button to generate or enter a custom code. The user must enter this code in the Cart field to use the gift card credit on his purchase.
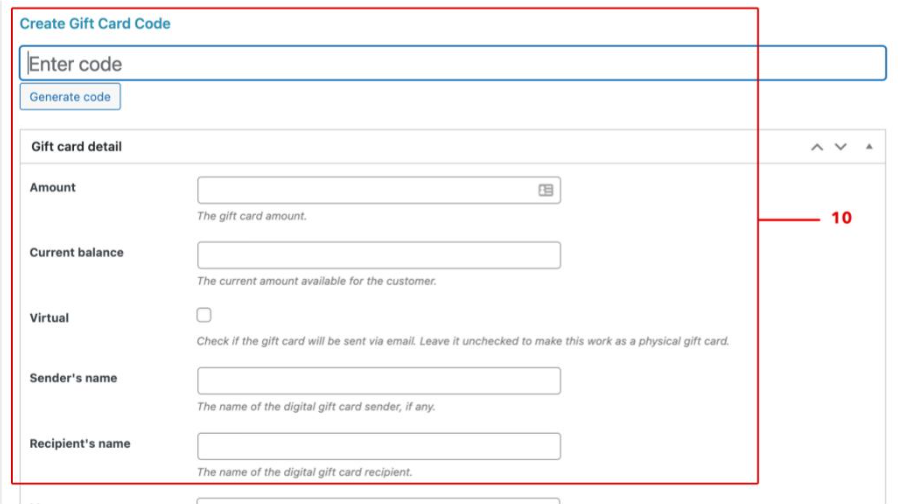
How to Add Your Store Logo To The Gift Card
If you cannot insert your store logo in the images that the users can use to customize their gift cards, you can enable an option to put the logo above these images automatically.
In the General tab, in the Email options section, enable the Add your shop logo on gift cards option (11) and then use the uploader below to upload your logo image. This image will be automatically added to the gift card images.
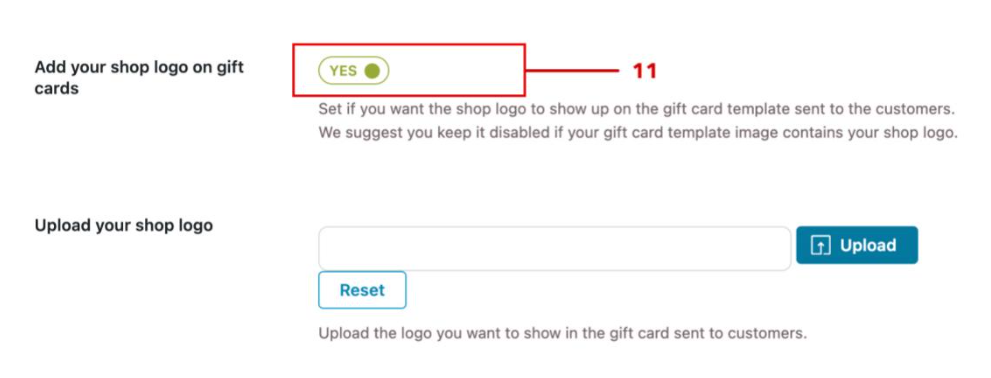
Delivery Options For A Virtual Gift Card
You will find virtual gift card delivery options in the General tab in the Recipient & delivery section.
- Choose if you want to make the recipient's name and email address mandatory, forcing users to fill in that information (12)
- Decide if you want users to choose the delivery date (13). If the option is enabled, users will see a calendar where they can pick a date to deliver the gift card. If disabled, it will be automatically sent right after the purchase.
- If users can choose a delivery date, they can decide if they want to schedule the gift card's delivery at an hourly or daily time interval (14). If you choose to send the gift cards only once a day, you can decide when to send them (15) (for example, every day at 4 PM).

Gift Card Redemption
In the General tab, in the Cart & Checkout section (16), you can:
- Choose the position of the Apply gift card code field on the Cart page.
- Choose the position of the same field on the Checkout page.
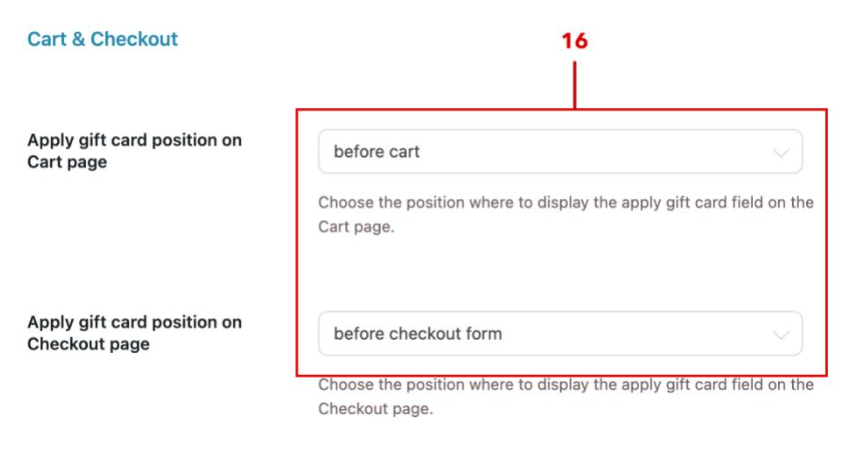
Premium Features (Coming Soon on Bluehost)
This version of our plugin works like a charm, but the premium one is an even more powerful tool to increase sales and conversions. By upgrading to the premium version, you can:
- Manage the stock of each gift card product.
- Enable an optional QR code in gift cards.
- Import and export gift cards into a CSV file.
- Allow users to enter a custom amount (and set a minimum and/or maximum amount).
- Allow users to upload a custom image or photo to customize the gift card.
- Attach a PDF version of the gift card to the related email.
- Notify the sender via email when the gift card is delivered to the recipient.
- Allow users to enter the gift card code into the standard coupon code field (instead of showing two different fields in the cart and checkout).
- Create a custom page where users can check their gift cards' balance.
- Enable the Gift this product option to sell gift cards linked to specific products on product pages.
- … And so much more!
Comparison: Why Choose Bluehost WooCommerce Gift Cards?
| Feature | Bluehost WooCommerce Gift Cards | Competitor Plugins |
|---|---|---|
| Virtual & Physical Gift Cards | Yes | Yes |
| Image Gallery Customization | Yes | No |
| Custom Amount Entry | Yes | No |
| Scheduled Delivery | Yes | Yes |
| QR Code Support | Yes (Premium) | No |
Summary
Bluehost WooCommerce Gift Cards offers a seamless way to integrate digital gift cards into your WooCommerce store. Whether you're looking to boost holiday sales, attract new customers, or enhance brand loyalty, this plugin is a must-have!
Start selling digital gift cards today, and watch your sales grow!
ContactSupport