How to Manage SSH Keys for Secure Server Access
SSH keys (Secure Shell) are a secure method for authenticating and protecting communication between computers over networks. Access your server securely with Bluehost. You can easily manage SSH keys through your Account Manager to ensure safe and encrypted access to your hosting server.
Access SSH Management
The Account Manager now has the SSH Management panel, where you can add and manage your SSH keys and securely connect to your hosting server.
Already logged into your Account Manager? If you are already logged into your Account Manager, you can use the following link to add and manage your SSH keys:
Not yet logged into your Account Manager? If you have not logged in to your Account Manager yet, please follow these steps.
- Log in to your Bluehost Account Manager.
- In the left-hand menu, click Websites.

- Click the MANAGE button located next to the website you want to manage.

- Go to the Files & Access tab in the top menu and click the MANAGE button in the SSH section.
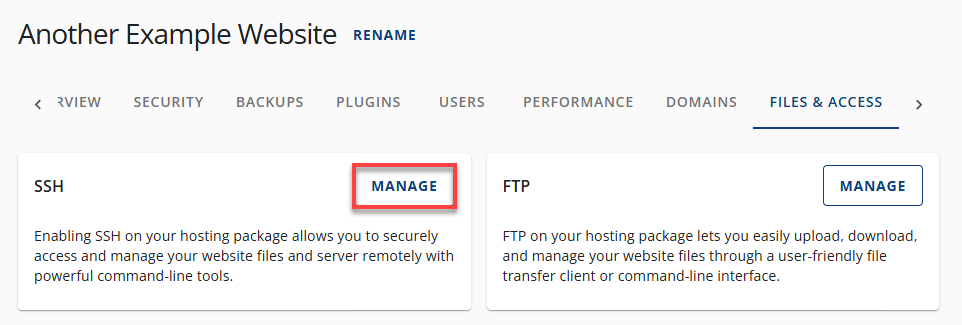
You'll be routed to the SSH Management panel.
Add SSH Keys
Follow these steps below to add your SSH keys to your Account Manager.
Step 1: Generate the SSH Keys
To add your SSH keys to your Account Manager, you first need to generate your private and public keys. Please visit our support guide, Generate SSH Keys: Windows & macOS/Unix (PowerShell, PuTTY), for detailed instructions.
Step 2: Add the SSH Keys to the SSH Management Panel
After generating your private and public keys, navigate to the SSH Management panel in your Account Manager to add them.
- In the Manage SSH Keys section of the SSH Management panel, click the ADD SSH KEY button on the right.
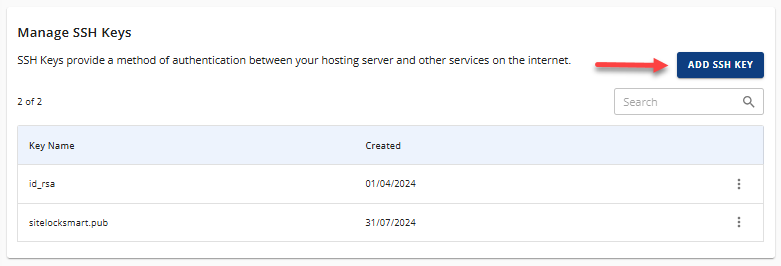
- In the Add a Public Key pop-up, enter a key name and your generated public key.
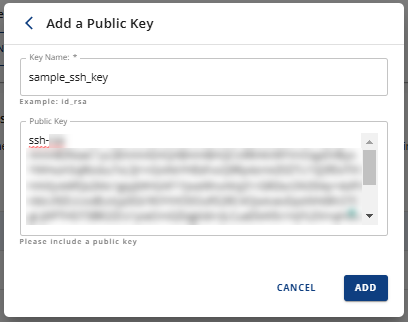
- Click the ADD button. You should now see the new SSH Key under the Manage SSH Keys section.
Manage SSH Keys
In the SSH Management panel, you can take the following actions to manage your SSH keys.
You can also access support guides to learn more about SSH keys, including how to use an external client, basic SSH commands, and common SSH errors.

Toggle the Shell Access On/Off
In addition to the toggle found in the SSH Keys card under the Advanced tab, you can also enable or disable SSH access in the SSH Management panel.
- Click the toggle under Shell Access.
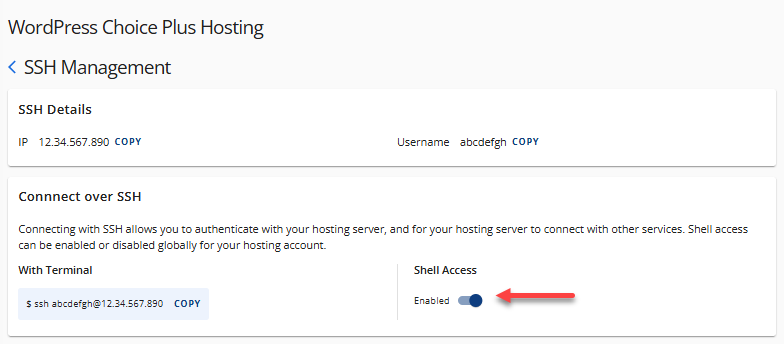
- A notification will appear at the top of the page confirming whether SSH access has been enabled or disabled.
View the SSH Key Details
- In the Manage SSH Keys section, locate the SSH key for which you want to view the details.
- Click the vertical ellipsis icon on the right, then select View Key.
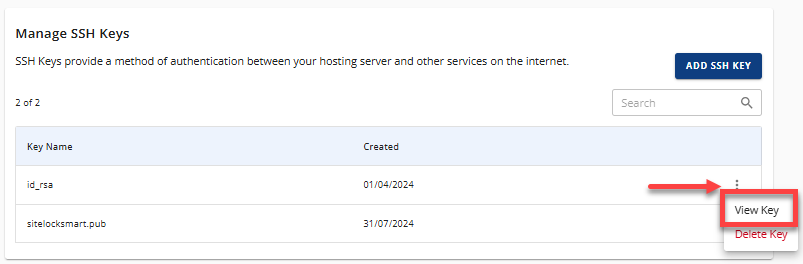
- In the View Public Key pop-up, you can copy the public key by clicking the COPY link in the bottom-right corner.

Delete an SSH Key
- In the Manage SSH Keys section, locate the SSH key you want to delete.
- Click the vertical ellipsis icon on the right, then select Delete Key.
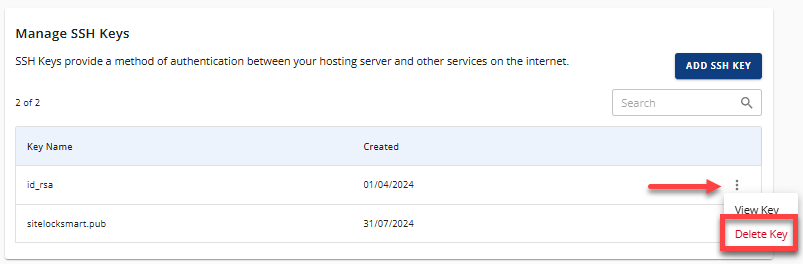
- In the Delete Key pop-up, click the DELETE button to confirm the removal of the SSH key.
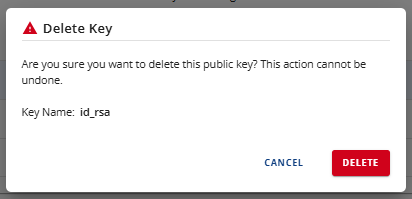
The SSH key has now been removed from the Manage SSH Keys section.
Summary
SSH key Management is essential for secure and efficient server access. By using the Bluehost Account Manager, you can easily generate, add, and manage SSH keys, ensuring encrypted communication and reducing the risks associated with password-based authentication. Implementing SSH keys enhances both security and convenience for remote server management.
If you need further assistance, feel free to contact us via Chat or Phone:
- Chat Support - While on our website, you should see a CHAT bubble in the bottom right-hand corner of the page. Click anywhere on the bubble to begin a chat session.
- Phone Support -
- US: 888-401-4678
- International: +1 801-765-9400
You may also refer to our Knowledge Base articles to help answer common questions and guide you through various setup, configuration, and troubleshooting steps.