How to Manage DNS in Bluehost Cloud Hosting
The Domain Name System (DNS) is the backbone of the Internet, converting domain names like example.com into IP addresses that direct users to your website. Correct DNS configuration in Bluehost Cloud Hosting ensures fast load times, domain security, and seamless accessibility.
This guide walks you through managing and setting up DNS records and mapping your root domain registered with Bluehost.
Key DNS in Bluehost Cloud Hosting Requirements
- Only the root domain (e.g.,
example.com) can be used as the primary domain in Bluehost Cloud. - The
wwwversion must be redirected via a CNAME record to the root domain. - Cloud Hosting requires two A Records pointing to different IP addresses. See the Cloud Hosting setup example:
- Type: A Record
- Refers to: @
- Points to (Target): IP #1
- Type: A Record
- Refers to: @
- Points to (Target): IP #2
- Type: CNAME
- Refers to: www
- Alias to (Target): root domain or @
- Type: A Record
What is DNS and How It Works
DNS acts as the Internet’s phonebook:
- You type in a domain name.
- A DNS server locates the matching IP address.
- Your browser connects to the correct server using that IP.
Efficient DNS means faster load times and reliable access to your website.
For more details, refer to the What Are DNS Records? Understanding the Basics guide to learn the basics of DNS Records and how they connect domain names to websites.
Benefits of Managing DNS in Bluehost Cloud Hosting
- Improved Site Performance: Optimize DNS settings for global reach.
- Scalability: Handle multiple domains and subdomains efficiently.
- Security: Prevent attacks like DNS spoofing or cache poisoning.
- Central Control: Manage DNS, subdomains, and email settings from one place.
Accessing the Manage Advanced DNS Records
You can manage DNS via:
Domains Tab
- Log in to your Bluehost Account Manager.
- In the left-hand menu, click Domains.
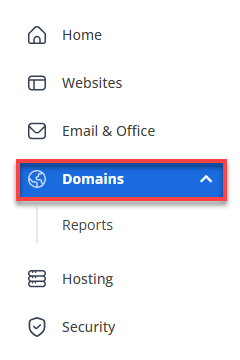
- If you have one domain in your account, you will be taken directly to the domain management panel.

- If you have multiple domains in your account, click the domain you wish to manage to access the domain management panel.
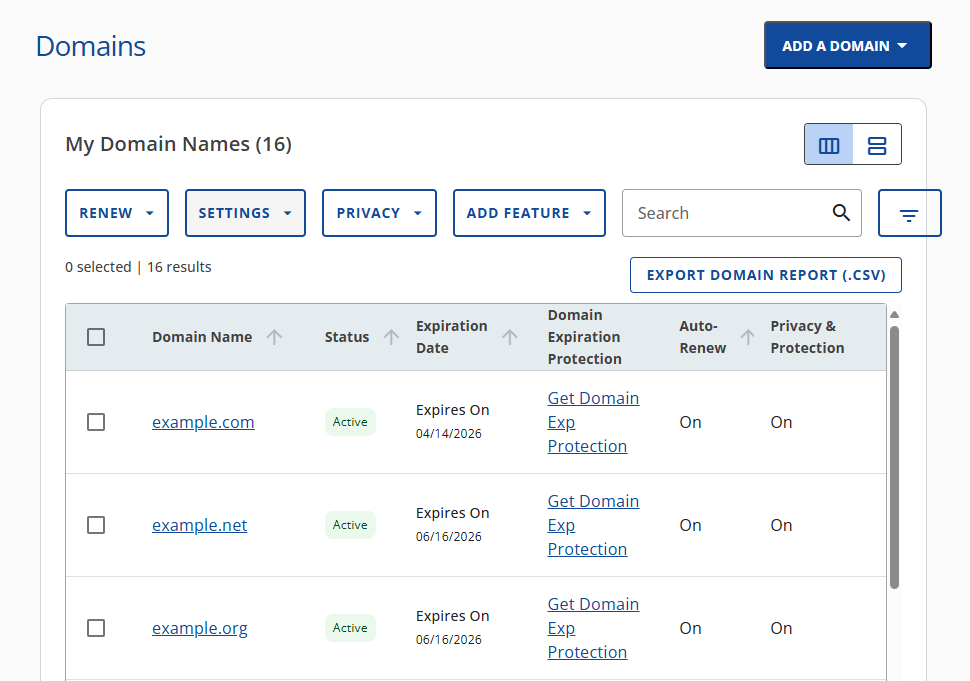
- If you have one domain in your account, you will be taken directly to the domain management panel.
- Click the DNS tab.
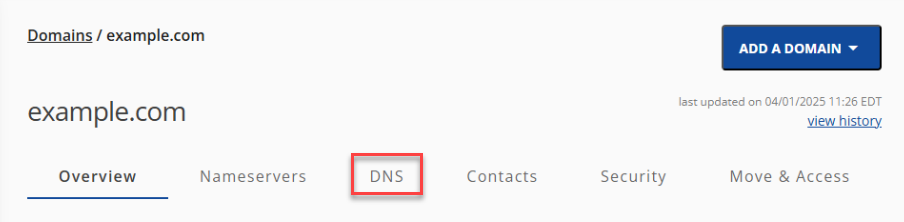
Websites Tab
- Log in to your Bluehost Account Manager.
- In the left-hand menu, click Websites.

- Click the MANAGE button located next to the website you want to manage.

- On the Website Overview page:
- Click the Domains tab.
- Next, click the vertical ellipses (⋮) icon.
- Lastly, click Advanced DNS Editor.

Managing Advanced DNS Records
Adding New DNS Records
- In Manage Advanced DNS Records, click the + ADD RECORD button.
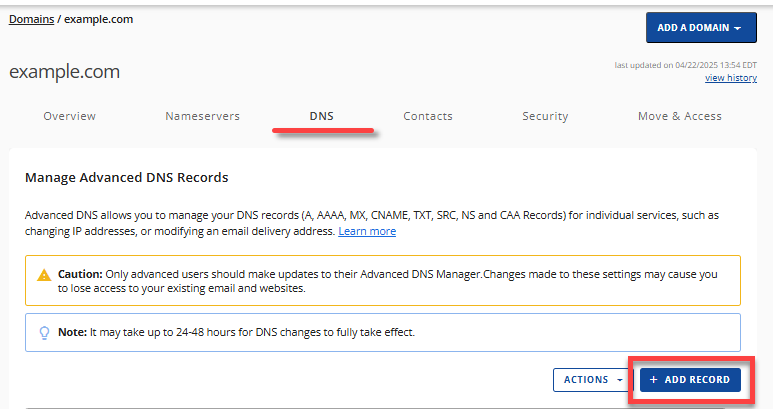
- You can either add Single or Multiple Advanced DNS records.
- If you choose the Single record option, you can only add one DNS record at a time.
- Select the record type and enter its values.
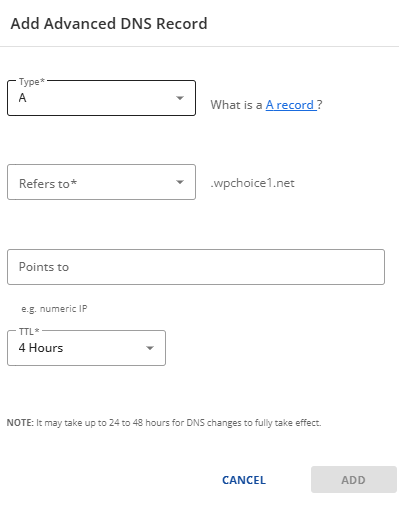
- Click ADD to save the new DNS record.
- Select the record type and enter its values.
- If you choose the Multiple records option, you can add one or more DNS records.
- Select the record type from the dropdown.
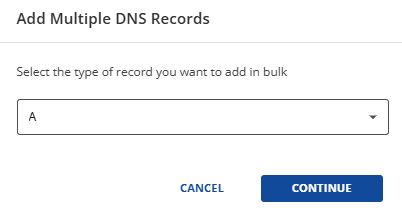
- Click CONTINUE, then the ADD MORE RECORDS button to add more DNS records.
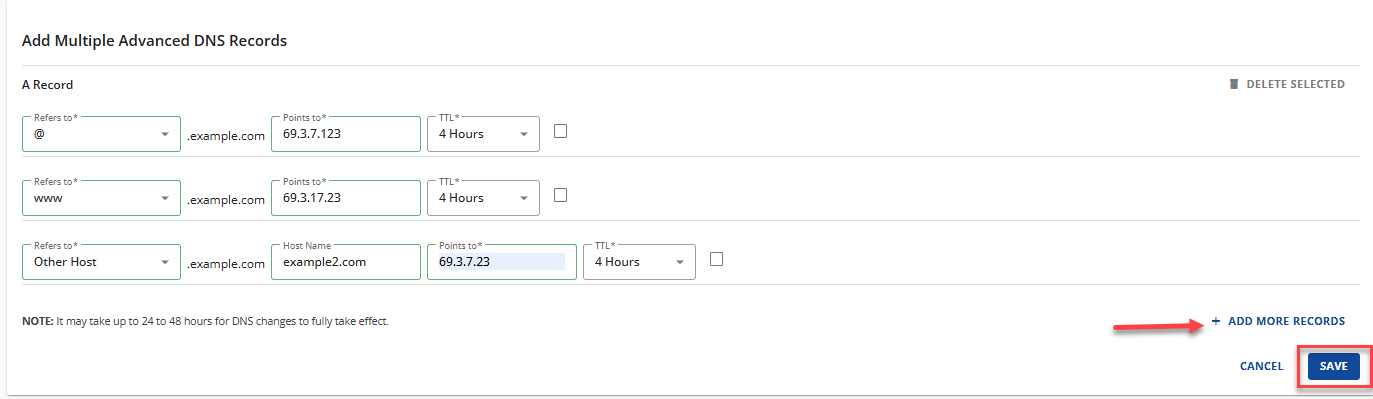
- Click the SAVE button.
- Select the record type from the dropdown.
- If you choose the Single record option, you can only add one DNS record at a time.
Modifying Existing DNS Records
- In Manage Advanced DNS Records, look for the records you need to modify, click their ellipsis icon on the right, and then select Edit.
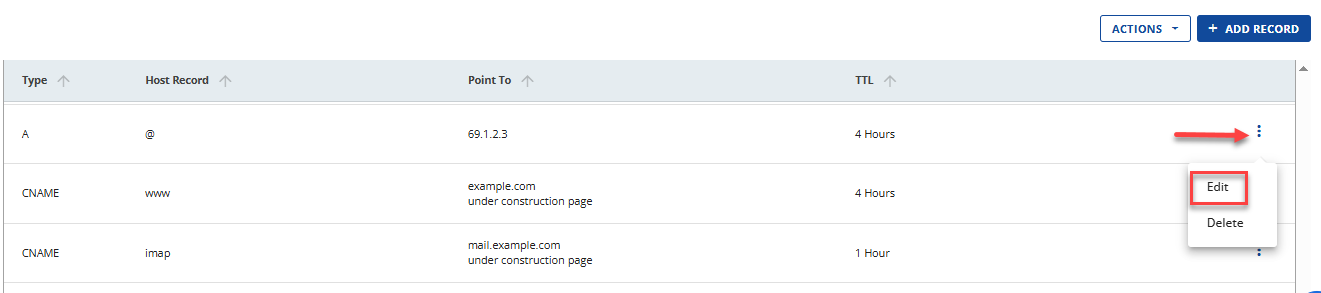
- Make the necessary changes to the record, then click the EDIT button to save the changes.
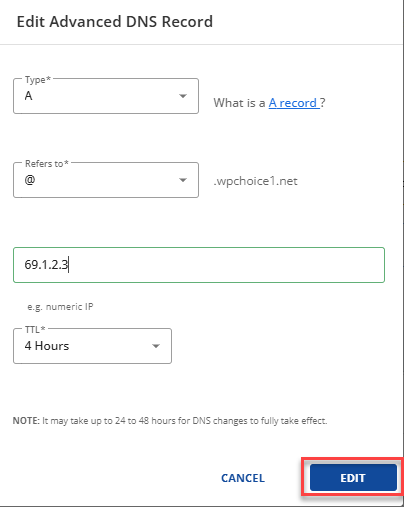
- A confirmation message will appear upon successful editing of the advanced DNS record.

Deleting DNS Records
- In Manage Advanced DNS Records, look for the records you want to remove, click their ellipsis icon on the right, and then select Delete.
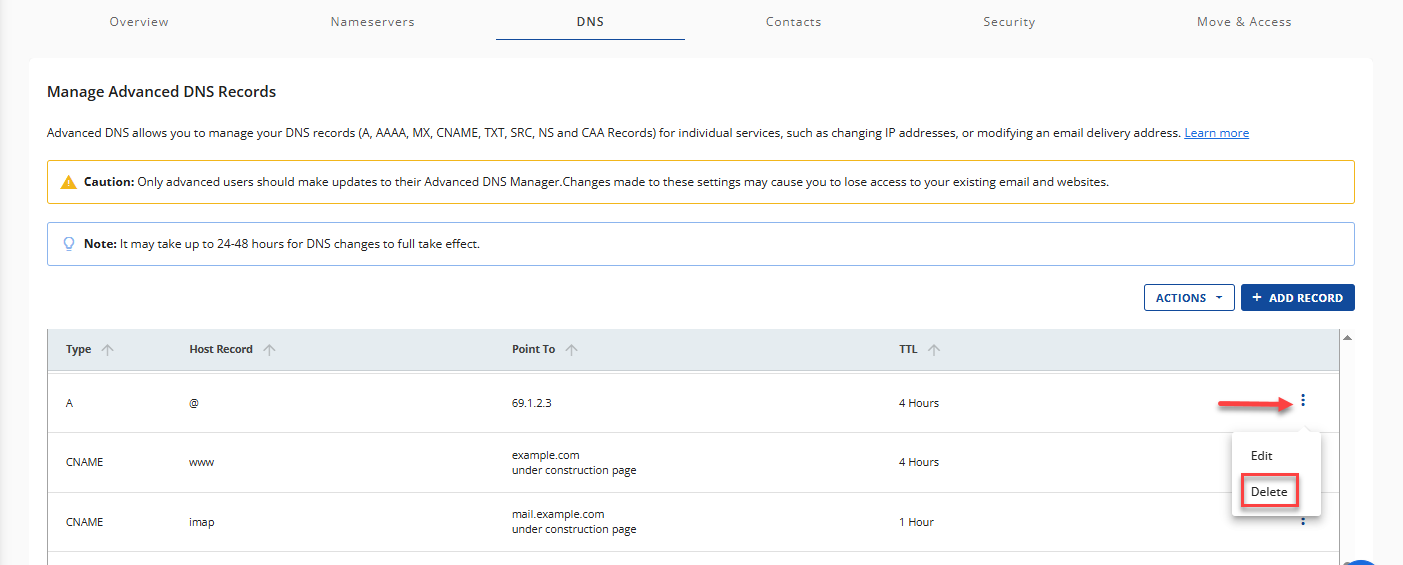
- Click the DELETE button to remove the Advanced DNS record.

Summary
Effective Bluehost Cloud Hosting DNS Management is critical to maintaining website uptime, performance, and security. Following this guide, you’ve learned how to access the DNS Zone Editor, add, modify, and delete records, and ensure correct domain mapping for Cloud Hosting. Whether pointing to your root domain, setting up CNAME records, or applying Bluehost nameservers at an external registrar, this article gives you the tools to confidently manage DNS settings for a secure, scalable, fast-loading site.
If you need further assistance, feel free to contact us via Chat or Phone:
- Chat Support - While on our website, you should see a CHAT bubble in the bottom right-hand corner of the page. Click anywhere on the bubble to begin a chat session.
- Phone Support -
- US: 888-401-4678
- International: +1 801-765-9400
You may also refer to our Knowledge Base articles to help answer common questions and guide you through various setup, configuration, and troubleshooting steps.