How to Change the WordPress URL
There are a few reasons you might need to change your Site URL or Home URL. For instance, if you have moved your WordPress site or plan to move to a new domain or directory, you'll need to update these URLs to reflect the new location. Similarly, if you're setting up a staging site or testing your website on a different server, you may need to adjust the URLs accordingly.
In this guide, we'll walk you through the process of changing your Site URL and Home URL in WordPress, ensuring that your website remains accessible and functional with the updated configurations.
Check out our blog to learn more about URLs: What is a URL?: Learn About The Structure, Syntax, and Best Practices.
Note: Changing the Site or Home URL settings does not move the site. The addresses must be the correct address to reach your site or content. If either of these needs to be set correctly, you may break your site. For more information on moving your WordPress website to another directory within your hosting account, please refer to WordPress: Move Site to New Directory.
- Understanding WordPress Home and Site URL: Key Differences
- Access The Settings Panel
- Changing the Site URL
- Changing the Home & Site URL in WordPress
- Manually Changing WordPress Domain in phpMyAdmin (Site & Home URLs)
- Summary
Understanding WordPress Home and Site URL: Key Differences
- The Home URL is the actual web address people type in to visit your website. It's what appears in the address bar of your browser.
- The Site URL is the address where all your WordPress files are stored. It tells WordPress where to look for things like themes, plugins, and media files. On the other hand, the Home URL is the actual web address people type in to visit your website. It's what appears in the address bar of your browser.
Accessing The Settings Panel
- Log in to your Account Manager.
- Once logged in, find and click the Hosting tab on the left side of your Account Manager dashboard.
- Choose the Hosting Package name you want to manage under the All My Hosting Packages section.
- If you have multiple Hosting packages on your account, click the MANAGE button on the Hosting package you want to manage.
- If you only have a single Hosting package on your account, you will be redirected to the Hosting Overview page.
- Please choose the desired WordPress site by clicking the link provided under the Site column.
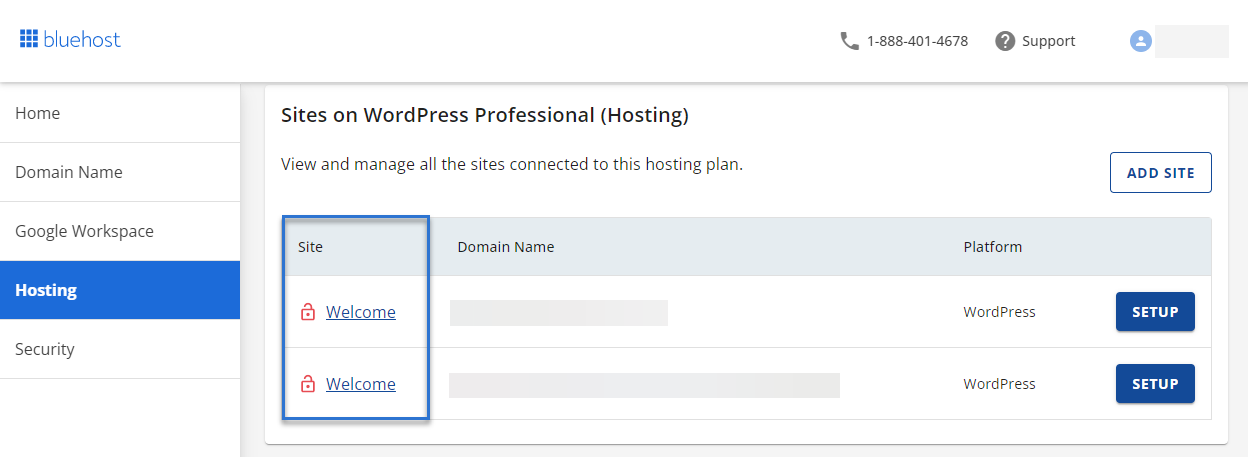
Changing the Site URL
The Site URL is the address visitors type into their browser to view your site. You may want to update this if you have recently moved your site.
- Click on the Settings tab beneath it. You will find the Domain Name & Site URL. Click on Change to proceed with modifying it.
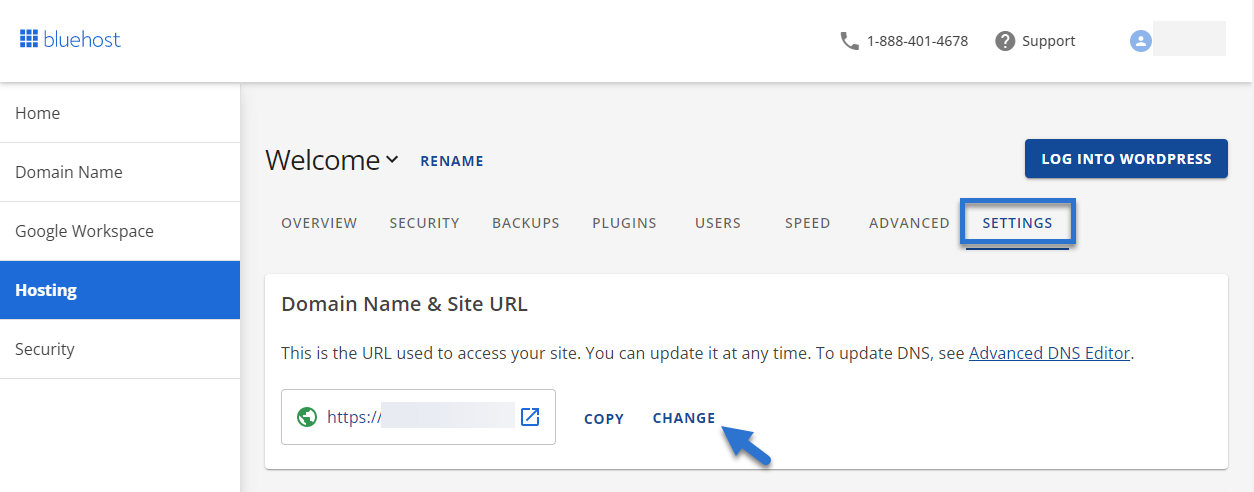
- After clicking on "Change," you will have the option to either connect a domain name or utilize a temporary domain. Once you have entered the new domain name, click Continue to proceed.
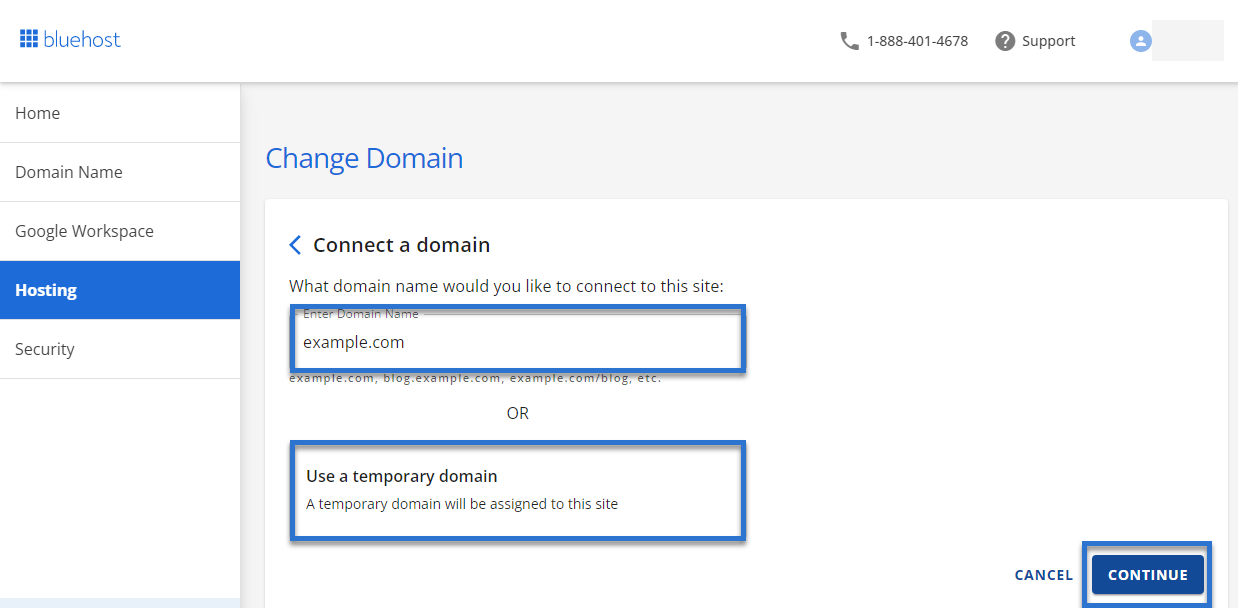
The site URL is now set in the WordPress database. You can review your site and make sure the site works correctly.
Changing the Home & Site URL in WordPress
In case you are unable to access your BRAND account or prefer to update it directly in your WordPress dashboard, you have the option to update the Home and Site URL settings directly on your WordPress site.
- Click the Settings link on the left side.
- Select the General tab.
- Enter the new WordPress and Site Address URL. It is important to note that you should enter the exact address unless you want your site's homepage to differ from the directory where your WordPress installation is located.
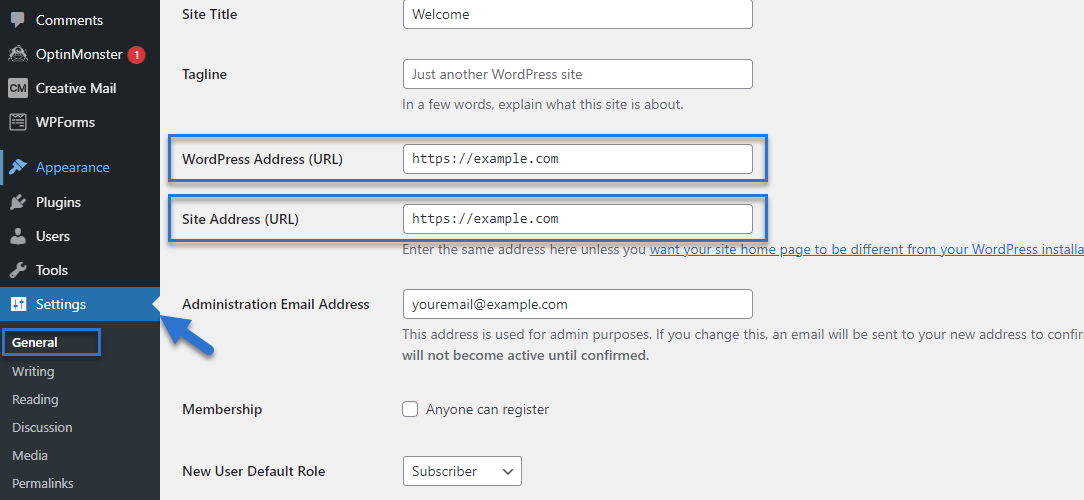
- Once you're done, scroll down at the bottom and hit Save Changes.
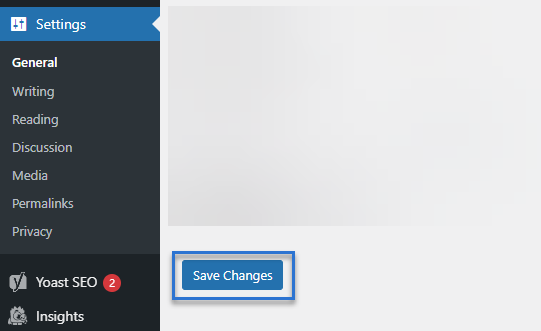
The site URL is now set in the WordPress database. You can review your site and make sure the site works correctly.
Manually Changing WordPress Domain in phpMyAdmin (Site & Home URLs)
Would you like to manually update the domain name in WordPress? Manually changing the domain name requires advanced WordPress knowledge, specifically of phpMyAdmin and the wp-config file. Proceed with caution.
For instructions on changing your Site and Home URLs via phpMyAdmin, refer to How to Manually Change Your Domain Name in WordPress.
Keep your website data and files protected in the event of accidents, data loss, injections, and hackers. Make sure you have a daily full backup of your website files and databases or create a full backup of your website (files and databases) for easy restoration.
Learn how to create backups with these guides: Getting CodeGuard Set Up for Backups and How To Backup & Restore WordPress using Jetpack.
Summary
To ensure your website properly loads, make sure your Site URL and Home URL in WordPress are correct. If you have changed a domain name or moved your WordPress website, temporarily modifying the Site URL and Home URL can help with the transition while you perform tasks like migrating your website.
If you need further assistance, feel free to contact us via Chat or Phone:
- Chat Support - While on our website, you should see a CHAT bubble in the bottom right-hand corner of the page. Click anywhere on the bubble to begin a chat session.
- Phone Support -
- US: 888-401-4678
- International: +1 801-765-9400
You may also refer to our Knowledge Base articles to help answer common questions and guide you through various setup, configuration, and troubleshooting steps.